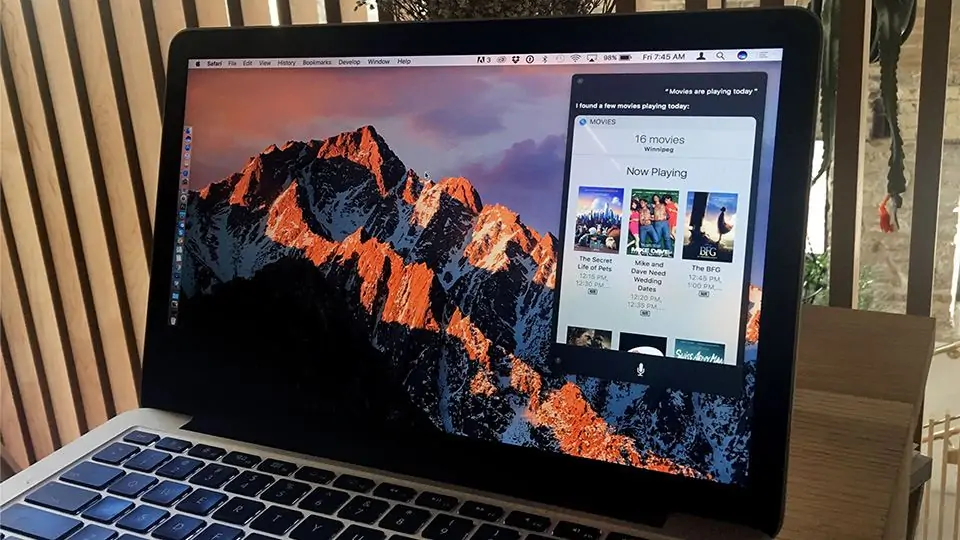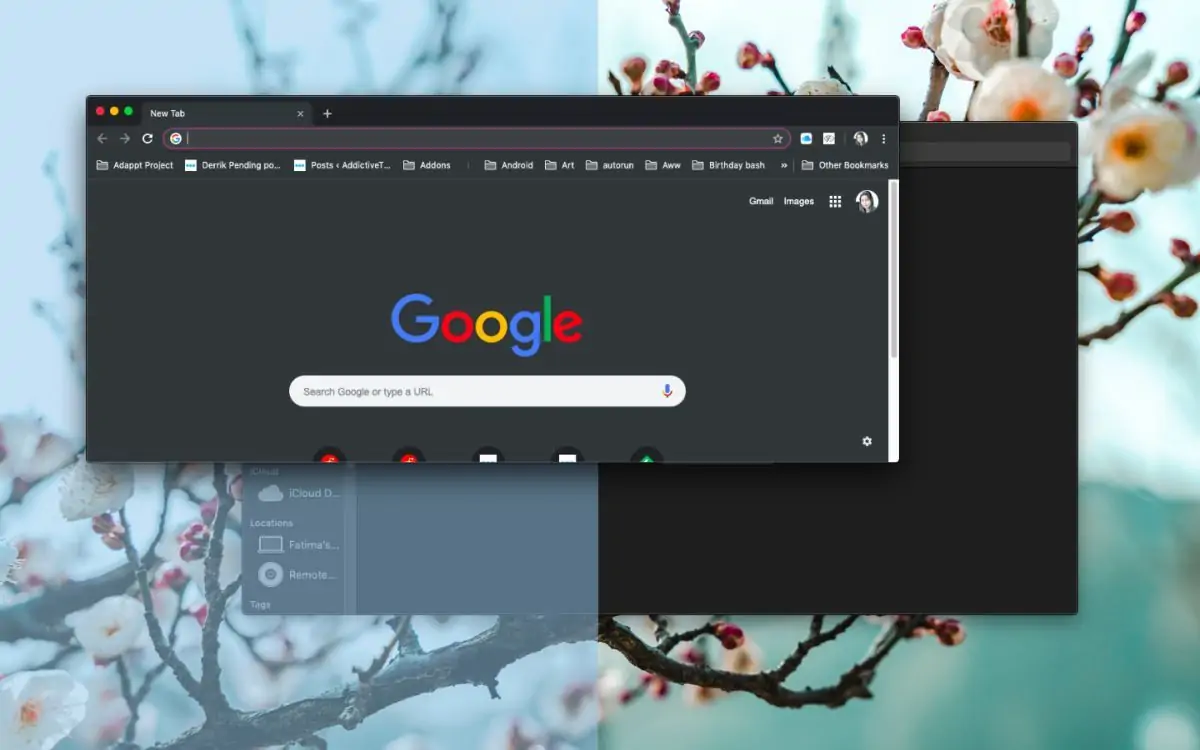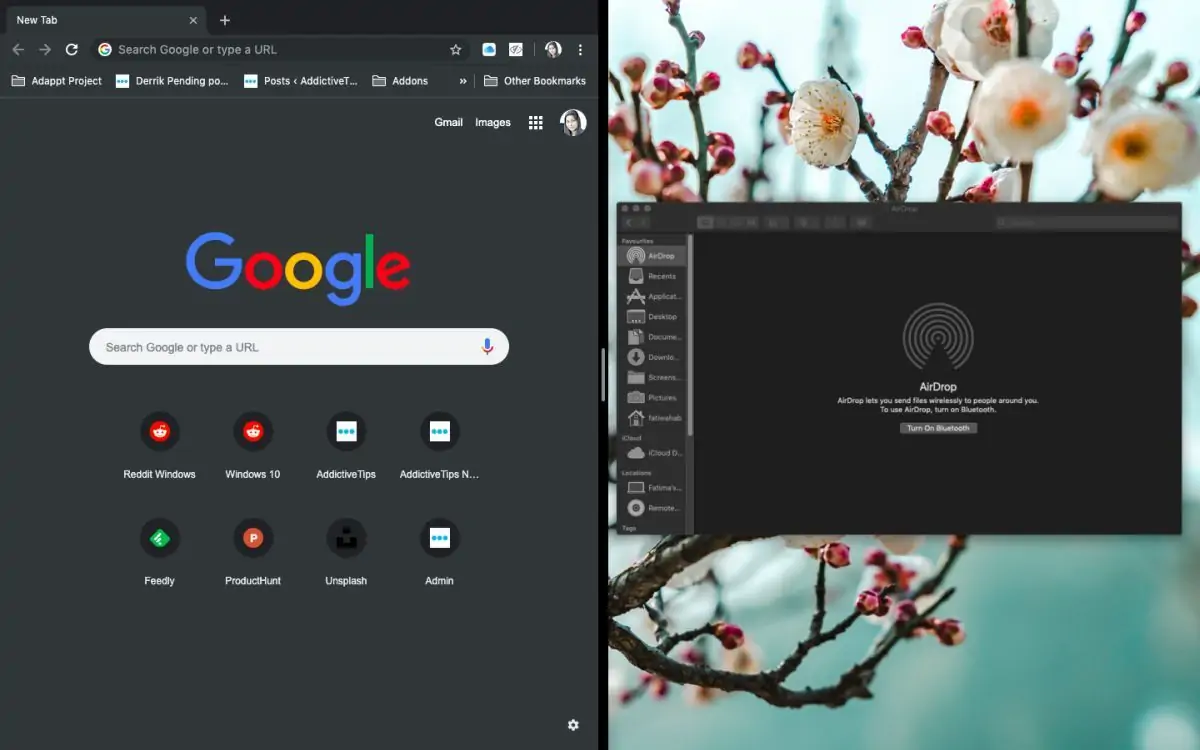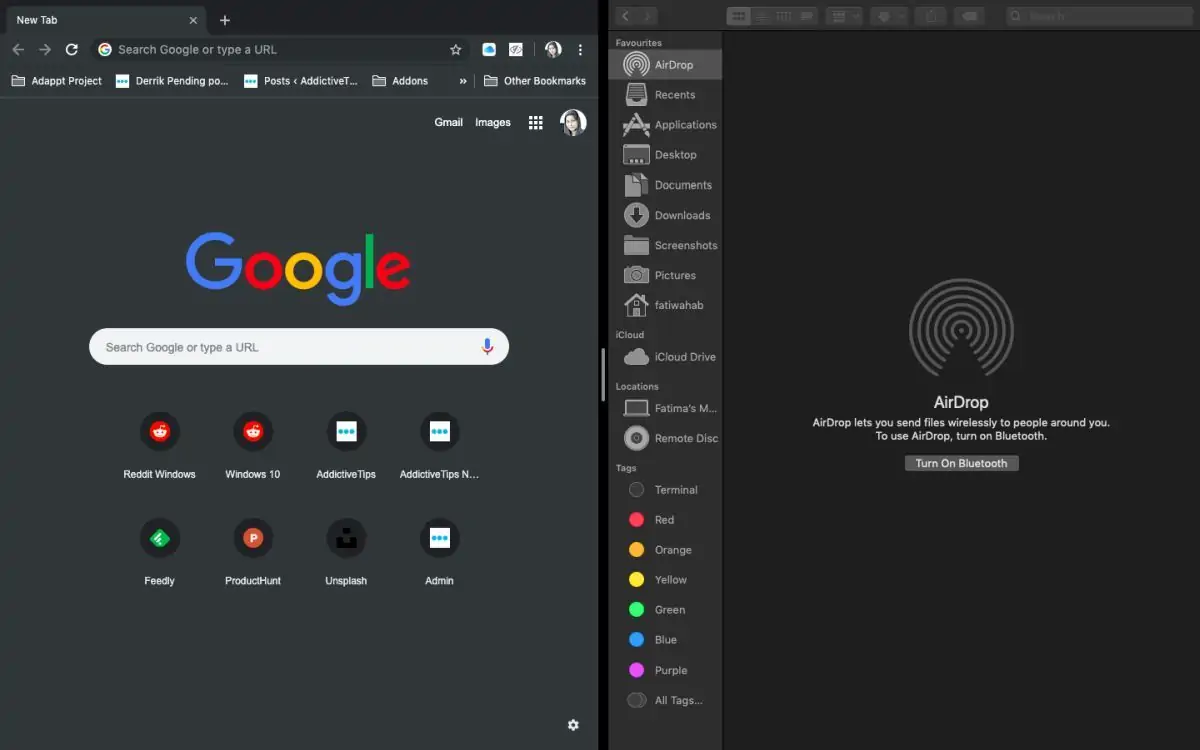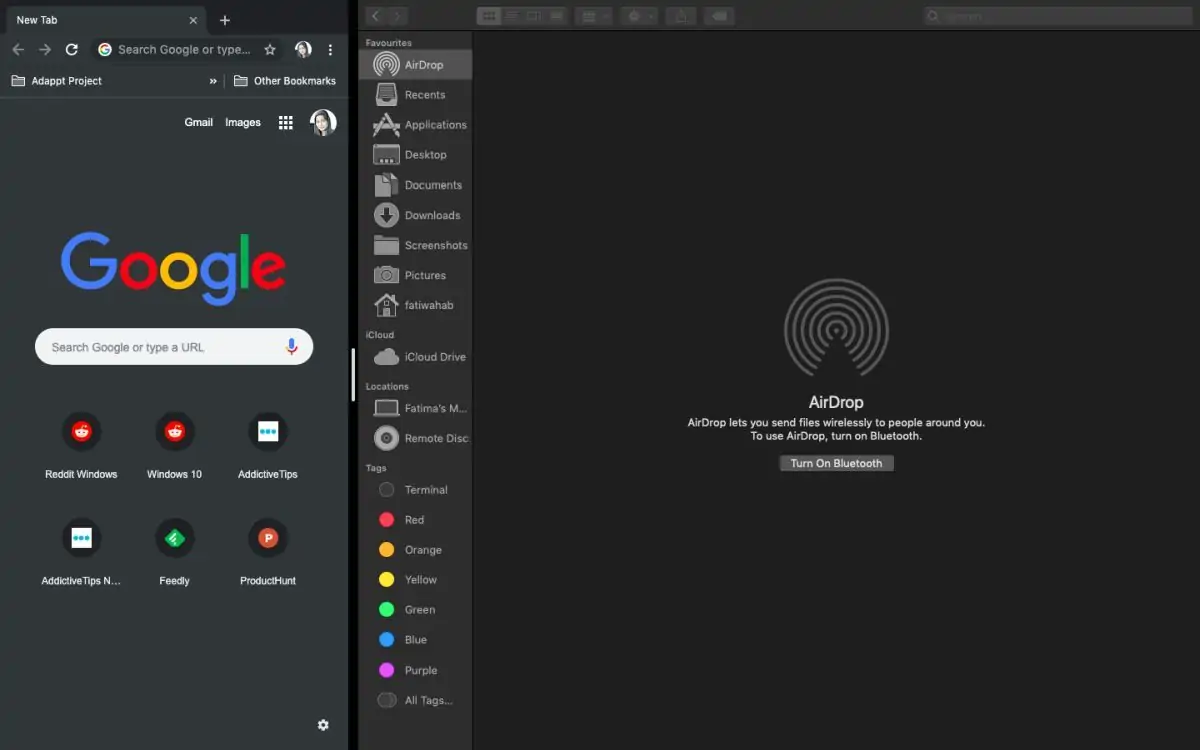اپل در سیستم عامل مکاواس قابلیت تمام صفحه یا Full Screen کردن اپلیکیشنها و حتی پین یا سنجاق کردن دو اپلیکیشن در کنار هم به صورت فول اسکرین را نیز در نظر گرفته است. بنابراین میتوانید پنجرهی دو اپلیکیشن را در کنار هم قرار بدهید و از تمام فضای صفحه نمایش برای کار با این دو اپ استفاده کنید.
در این مقاله به روش استفاده از دو اپلیکیشن در کنار هم به صورت Full Screen را بررسی میکنیم که برای کاربران iMac بسیار مفید است. صفحه نمایش MacBook کوچکتر است اما گاهی تقسیم کردن آن به دو فضا برای دو پنجره، بسیار مفید است.
نحوه اجرای دو اپلیکیشن به صورت تمامصفحه در مکبوک یا آیمک
ابتدا با هر روش دلخواهی که میپسندید، دو اپلیکیشن موردنظر را اجرا کنید. دقت کنید که پنجرهی هر دو اپلیکیشن روی دستاپ نمایان باشد و در واقع هیچ کدام مینیمایز نشده باشد.
اکنون روی دکمهی سبز حالت Full Screen در گوشهی پنجرهی یکی از اپلیکیشنها کلیک و مکث کنید. به این ترتیب پیشنمایشی از محل جدید پنجرهی اپلیکیشن ارایه میشود که به صورت نیمصفحه است. اکنون کلید موس را رها کنید یا به صورت مشابه، انگشت خویش را از روی تاچپد بردارید.
به این ترتیب اپلیکیشن اول در فضای نصف صفحه قرار میگیرد. منو نیز نمایش داده نمیشود چرا که حالت تمامصفحه فعال شده است.
پنجرهی اپلیکیشن بعدی یا سایر پنجرههای باز در سمت دیگر نمایش داده میشود. کافی است روی یکی از پنجرهها کلیک کنید تا در نیمصفحهی مجاور قرار بگیرد و آن را پر کند.
همانطور که در تصویر زیر مشاهده میکنید، پس از تقسیم صفحه به دو بخش برای نمایش دو پنجره، دکمههای چراغ راهنما از گوشهی بالای پنجرهها حذف میشود. حالت پیشفرض حالتی است که دقیقاً نصف صفحه نمایش به هر پنجره اختصاص داده میشود.
خط ضخیمی به عنوان مرز دو نیمصفحه نمایش داده میشود که میتوانید آن را با کلیک کردن و درگ به سمت چپ یا راست و رها کردن کلید چپ موس، جابجا کنید تا اندازهی دو پنجره تغییر کند.
خروج از حالت تمام صفحه اپلیکیشنها در macOS
برای خروج از حالت تمام صفحه، ابتدا نشانگر موس را به بالای پنجرهها ببرید و اندکی صبر کنید تا دکمههای مدیریت پنجرهها یا همان دکمههای رنگی چراغ راهنما نمایش داده شود. اکنون روی دکمهی سبز کلیک کنید. به این ترتیب یکی از دو اپلیکیشن به حالت عادی برمیگردد.
برای پنجرهی اپلیکیشن دیگر نیز همین کار را انجام بدهید و روی دکمهی سبز کلیک کنید. به این ترتیب حالت فول اسکرین غیرفعال میشود و پنجرهی دو اپ را در ابعاد قبلی مشاهده میکنید.
addictivetipsسیارهی آیتی