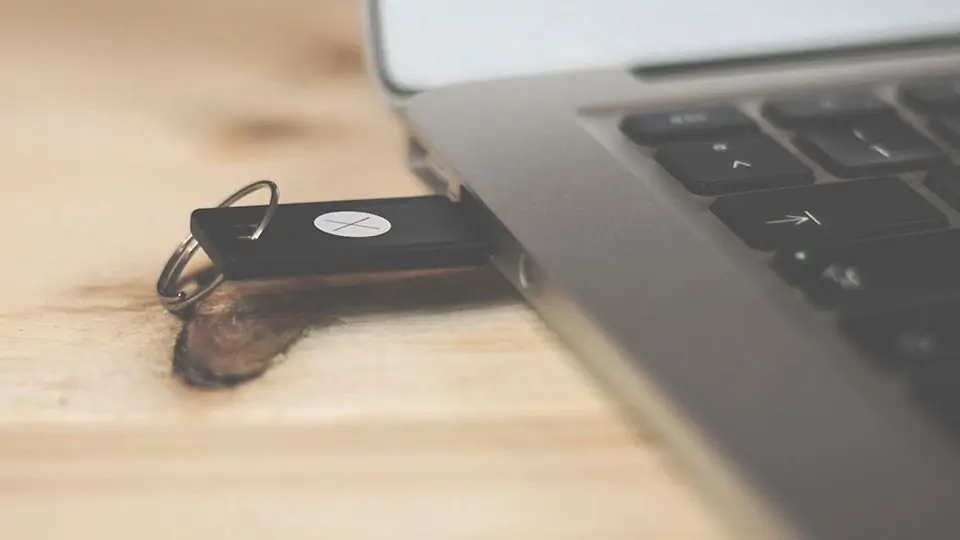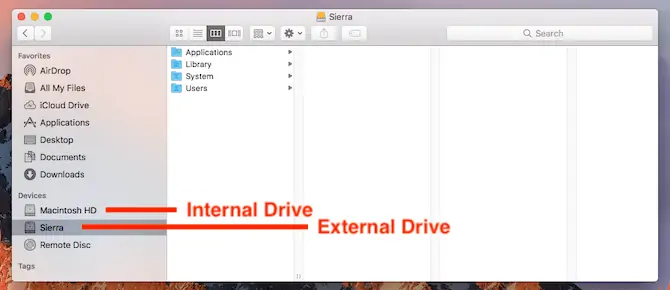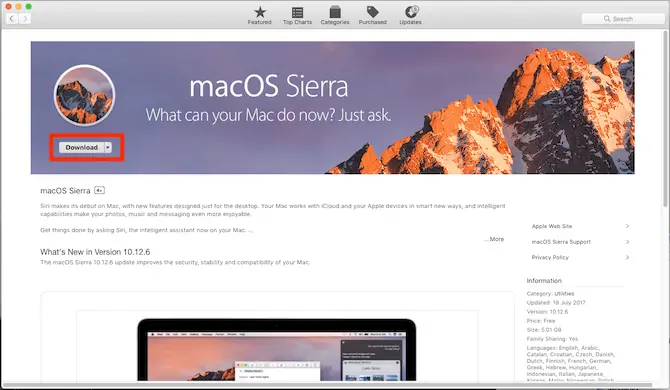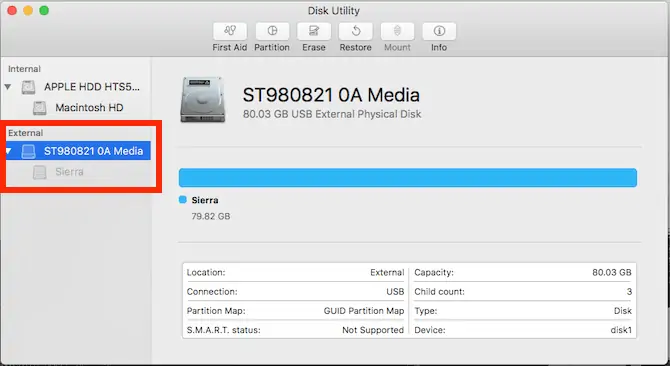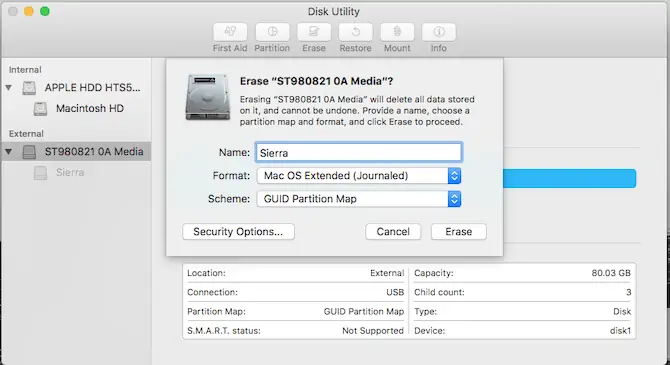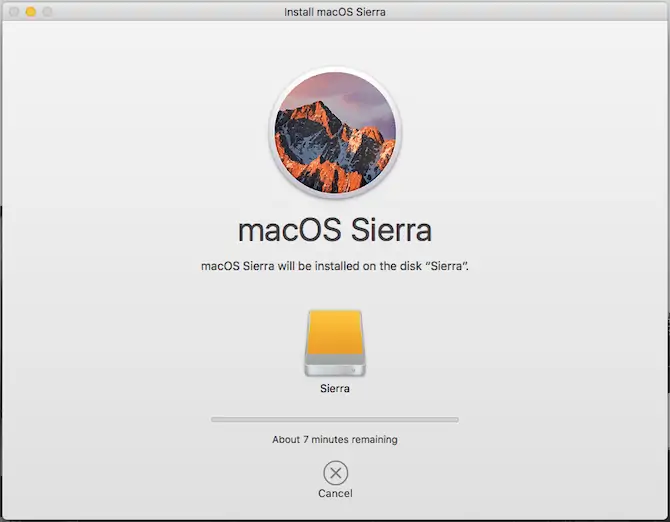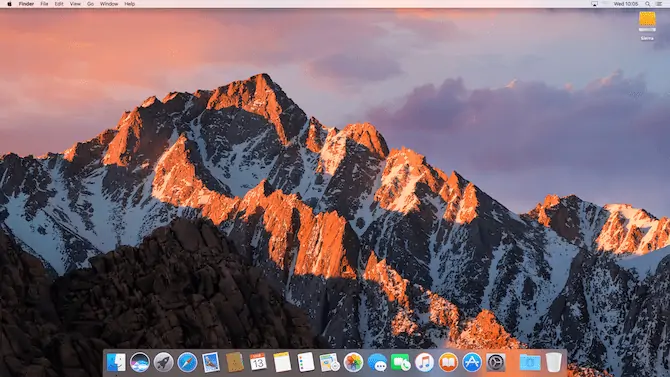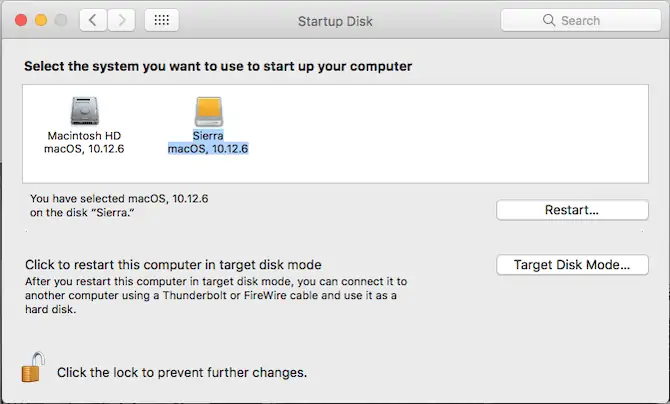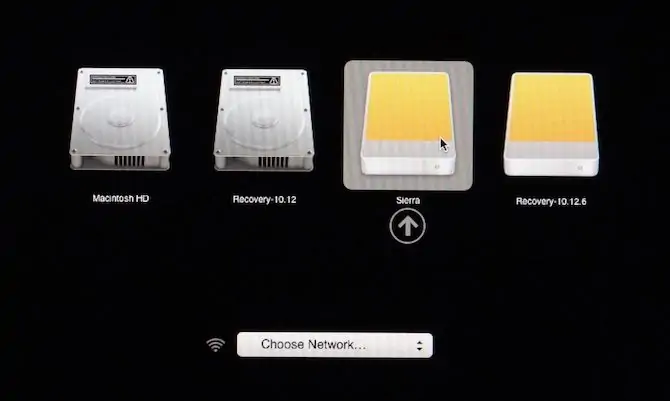قابلیت بوت کردن مکاواس نصب شده روی فلشدرایو USB یا هارد اکسترنال در MacBook یا iMac وجود دارد. در مواقعی که سیستم عامل مکاواس با مشکل جدی روبرو میشود یا میخواهید از نسخههای آزمایشی به صورت مجزا استفاده شده و یا به دلیل باگهای نرمافزاری، قابلیت بوت کردن سیستم عامل موجود روی حافظهی داخلی وجود ندارد، چارهی کار استفاده از درایو اکسترنال است.
در این مقاله به روش نصب کردن مکاواس روی درایو USB و دو روش اجرا کردن آن میپردازیم.
کاربردهای اجرای macOS از طریق درایوهای USB
هر کاربر نیمه حرفهای یا حرفهای مکاواس، ممکن است به دلایل مختلف نیاز به بوت کردن سیستم عامل از روی درایوهای USB مثل فلشدرایو یا هارد اکسترنال پیدا کند. به عنوان مثال زمانی که مکاواس به دلیل اشکالات نرمافزاری به وجود آمده، به درستی بوت نمیشود، راه حل این است که از وسایل USB استفاده شود.
اگر فایلهای شخصی و مهم رمزگذاری یا Encrypt نشده باشد، میتوان فایلها ضروری را روی درایو اکسترنال کپی کرد و سپس برای نصب کردن مجدد سیستم عامل یا تعمیرات و یا بازگردانی بکاپ سیستم عامل اقدام کرد. تعمیرات نرمافزاری به کمک ابزارهایی مثل Disk Utility در مکهای اپل انجام میشود و گاهی لازم است حافظهی مک، پاکسازی شود.
برخی کاربران از درایو اکسترنال برای کار با نسخههای قدیمیتر macOS استفاده میکنند چرا که ممکن است نرمافزاری خاصی با جدیدترین نسخههای مکاواس سازگاری کامل نداشته باشد.
کاربرد دیگر برای کاربران مشتاق این است که میتوانند نسخهی آزمایشی یا Beta و در واقع جدیدترین نسخههای سیستم عامل مکاواس را تست و بررسی کنند. در نسخههای آزمایشی یا به اصطلاح بتا، مشکلات نرمافزاری کم و بیش وجود دارد و بهتر است به عنوان سیستم عامل اصلی، نصب نشود و صرفاً روی درایو اکسترنال نصب شود.
فلشدرایو USB 3.0 یا هارد و SSD اکسترنال و دانلود macOS
برای اجرا کردن مکاواس که روی درایو اکسترنال نصب شده، به حافظهی USB با ظرفیت حداقل ۳۲ گیگابایت نیاز است. اما اگر قرار است اپلیکیشنهای متعددی نصب و استفاده شود، بهتر است از فلشدرایوهای USB 3.0 با ظرفیت بالاتر مثل ۶۴ یا ۱۲۸ گیگابایت استفاده کنید.
سرعت فلشدرایوهای USB 2.0 برای اجرای روان و سریع سیستم عامل و نرمافزارها، مناسب نیست. بهتر است از هارد اکسترنال یا فلشدرایو USB 3.0 استفاده شود. البته برخی کاربران به جای هارد اکسترنال، سراغ درایوهای SSD اکسترنال میروند که طبعاً سرعت بالاتر و بهتری دارد.
علاوه بر حافظهی اکسترنال، به یک کپی از سیستم عامل مکاواس نیاز است.
روشهای مختلفی برای دانلود و نصب macOS روی درایوهای USB وجود دارد:
- اگر مکاواس ۱۰.۱۳ و نسخههای قبلی روی مکبوک یا آیمک شما نصب شده، میتوانید سایر نسخهها را از App Store دانلود کنید. کافی است به تب نرمافزارهای خریداری شده یا Purchased مراجعه کنید. نسخههای مختلف مکاواس در لیست موجود است.
- اگر نسخهی موردنظر را در تب Purchased مشاهده نمیکنید، میتوانید به وبسایت رسمی اپل مراجعه کرده و نسخهی دلخواه را دانلود کنید. به عنوان مثال از صفحهی دانلود Sierra و دانلود High Sierra دیدن فرمایید و روی دکمهی Download کلیک کنید.
- در صورت ارتقا به آخرین نسخهی فعلی مکاواس که Mojave است، تنها روش دانلود نسخههای قدیمیتر به صورت قانونی، خرید این نسخهها است. البته اگر نسخههای قبلی را در اختیار داشته باشید، نیازی به هزینه کردن و دانلود مجدد نیست.
- برای دانلود کردن نسخههای آزمایشی یا Beta میتوانید در برنامهی Apple Beta Software Program عضو شوید و جدیدترین نسخههای آزمایشی را دانلود کنید.
دقت کنید که دانلود کردن نسخههای بسیار قدیمی مکاواس توصیه نمیشود چرا که بسته به مدل مکبوک یا آیمک شما، ممکن است با پیام خطای بسیار قدیمی بودن نسخه، روبرو شوید و مکاواس قابل نصب نباشد.
آموزش نصب کردن macOS روی درایو USB
اولین قدم این است که درایو USB را فرمت کنید. لذا اگر فایل مهمی روی آن وجود دارد، آن را در حافظهی کامپیوتر دیگری کپی کنید چرا که همهچیز پاکسازی میشود. سپس درایو اکسترنال را به مکبوک یا آیمک متصل کنید و اپلیکیشن Disk Utility را اجرا کنید.
در ستون سمت چپ درایو USB اکسترنال را پیدا کنید. البته در نسخههای جدید مکاواس، تمام درایوها نمایش داده نمیشود و باید از منوی View و گزینهی Show All Devices استفاده شود.
در ادامه شاخهی مربوطه را باز کنید و روی نام وسیله کلیک کنید و سپس روی آیکون Erase بالای پنجره کلیک کنید.
برای درایو اکسترنال نامی تایپ کنید و فرمت را Mac OS Extended (Journaled) انتخاب کنید و Scheme را روی GUID Partition Map تنظیم کنید. در نهایت روی Erase کلیک کنید تا پاکسازی و فرمت کردن درایو، آغاز شود.
برای اطلاعات تکمیلی به مقالهی زیر مراجعه فرمایید:
حال نسخهای از مکاواس که قصد نصب کردن آن را دارید، دانلود کنید. اگر دانلود از اپ استور انجام شده، فایل نصبی در فولدر Applications موجود است. کافی است روی آن دبلکلیک کنید تا نصب کردن آغاز شود. در مرحلهی اول پذیرش قوانین استفاده را تأیید کنید. سپس در مورد محل نصب سوال میشود. روی Show All Disks کلیک کنید تا لیست تمام درایوها نمایش داده شود و درایو اکسترنال را انتخاب کنید.
اکنون روی Install کلیک کنید و پسورد خویش را وارد کنید تا فرآیند کپی کردن فایلهای لازم آغاز شود. پیشرفت فرآیند به صورت گرافیکی نمایش داده میشود.
ابتدا تمام فایلهای لازم روی درایو اکسترنال کپی میشود که بسته به سرعت درایو، ممکن است ۱۰ دقیقه و حتی بیشتر طول بکشد. پس از طی شدن این مرحله، مک خاموش و روشن میشود و فرآیند اصلی نصب سیستم عامل آغاز میشود. این مرحله طولانیتر است و معمولاً بیش از نیم ساعت طول میکشد.
زمانی که نصب تکمیل شد، مک ریاستارت میشود و سیستم عاملی که نصب شده، بوت میشود. طبق معمول میبایست مراحل ستاپ اولیه شامل اتصال به شبکهی Wi-Fi و وارد کردن اطلاعات Apple ID و غیره را انجام بدهید.
و در نهایت دستاپ مکاواس نمایان میشود.
انتخاب بوت کردن مکاواس از درایو اکسترنال یا حافظهی داخلی
از این پس زمانی که MacBook یا iMac را روشن میکنید، ممکن است به جای نسخهای که روی درایو USB نصب شده، نسخهی نصب شده روی حافظهی داخلی بوت شود! اما در واقع دو گزینه برای Boot کردن وجود دارد که قابل تغییر است.
و اما دو روش تغییر اولویت بوت:
برای انتخاب سیستم عاملی که بوت میشود، روی منوی اپل یا سیب کلیک کرده و سپس روی System Preferences کلیک کنید. در پنجرهی باز شده، روی Startup Disk کلیک کنید. در صفحهی بعدی ابتدا روی علامت قفل پایین صفحه کلیک کنید و پسورد خویش را وارد کنید. سپس از لیست درایوهای هارددیسک، فلشدرایو و SSD، درایو USB موردنظر را انتخاب کنید تا از این پس همواره نسخهی موردنظر شما بوت شود.
روش دومی هم برای انتخاب کردن درایوی که سیستم عامل نصب شده روی آن بوت میشود، وجود دارد: کافی است پس از روشن کردن مکبوک یا آیمک، کلید Options کیبورد را فشار داده و نگه دارید. پس از لحظاتی لیست درایوهای اینترنال و اکسترنال نمایش داده میشود. روی درایو USB که مکاواس را نصب کردهاید کلیک کنید و سپس Enter را فشار دهید تا بوت کردن سیستم عامل آغاز گردد.
با این روش هم درایو اکسترنال به عنوان گزینهی اصلی تنظیم میشود و لذا از این پس همواره مکاواس نصب شده روی درایو USB در اولویت بوت قرار میگیرد. طبعاً زمانی که نخواهید از این نسخه استفاده کنید، کافی است فلشدرایو USB یا هارد اکسترنال را جدا کنید. به این ترتیب سیستم عامل موجود روی هارددیسک داخلی یا SSD داخلی مک بوت میشود.
در نهایت به یک نکتهی مهم توجه کنید:
زمانی که از مکاواس نصب شده روی درایو USB استفاده میکنید، درایو USB را جدا نکنید! ابتدا سیستم را خاموش کنید و پس از خاموشی کامل، درایو USB را جدا کنید. در غیر این صورت احتمال خرابی فایلها وجود دارد.
makeuseofسیارهی آیتی