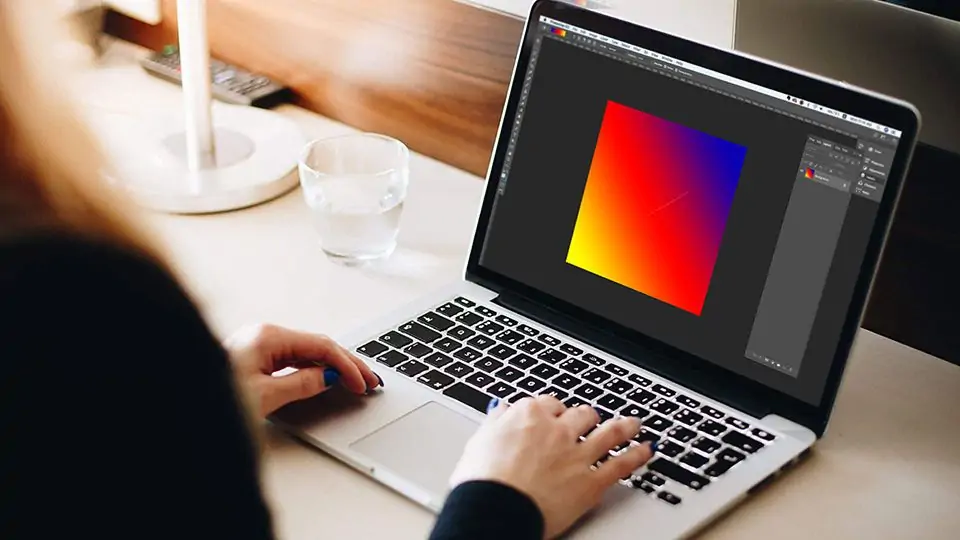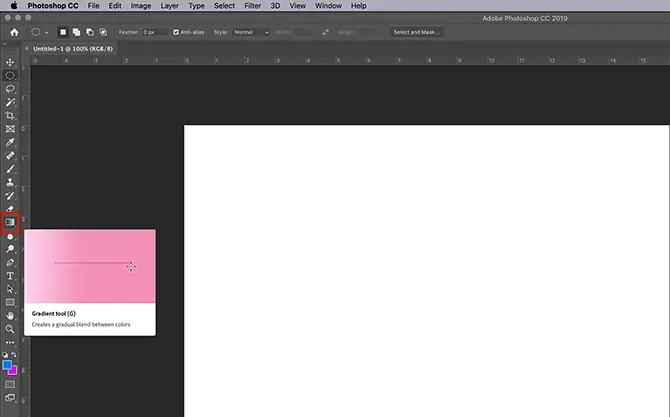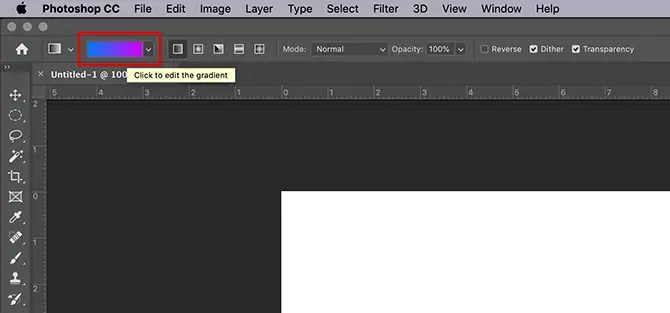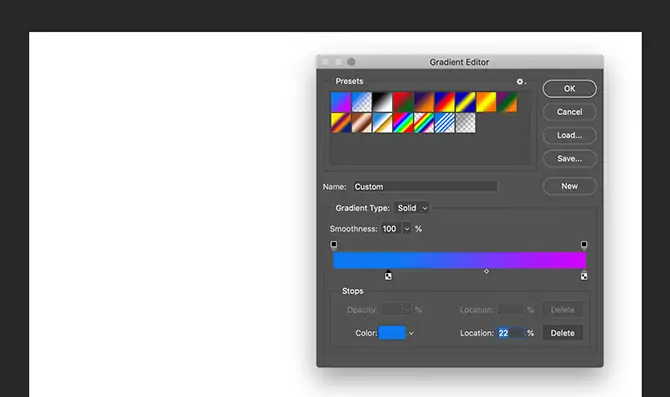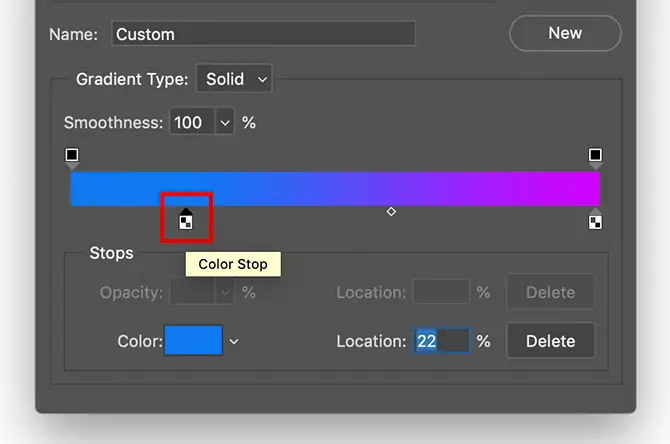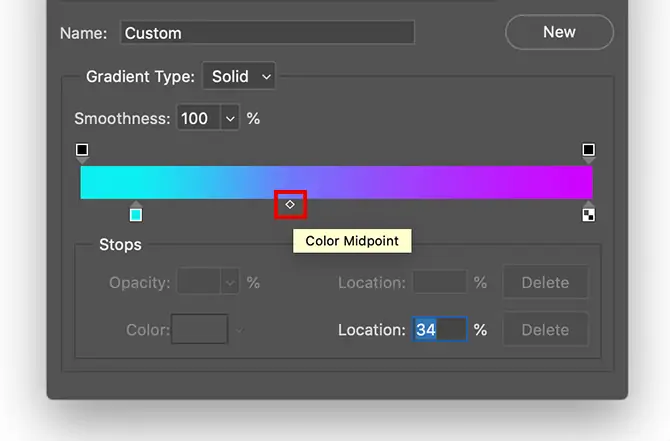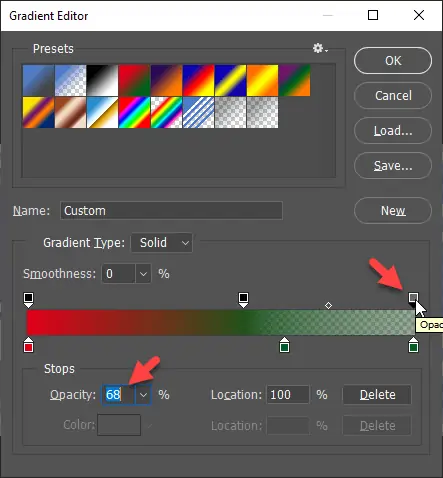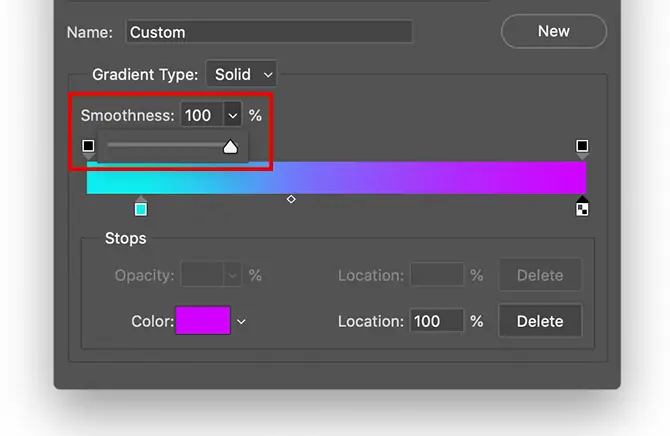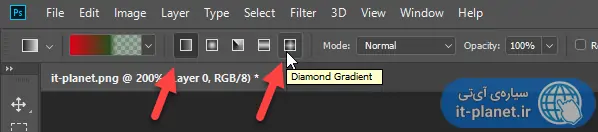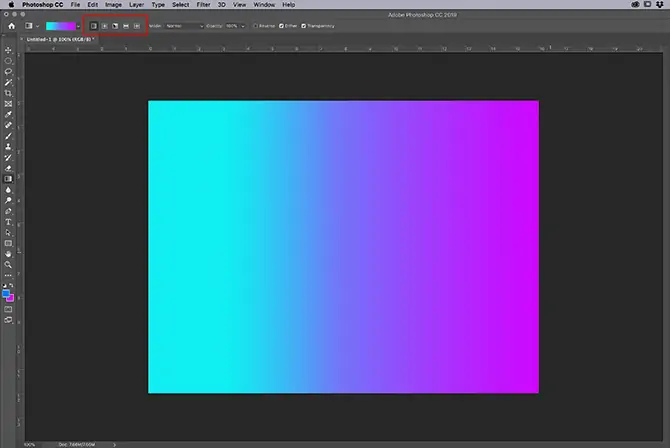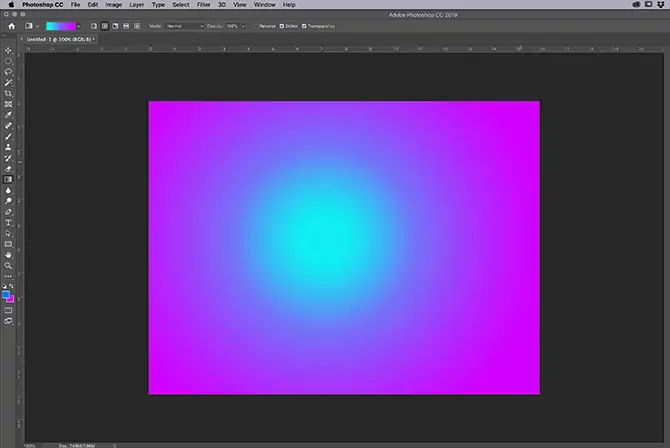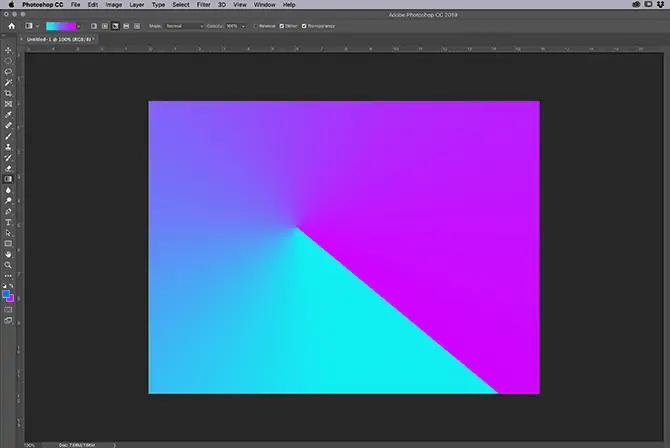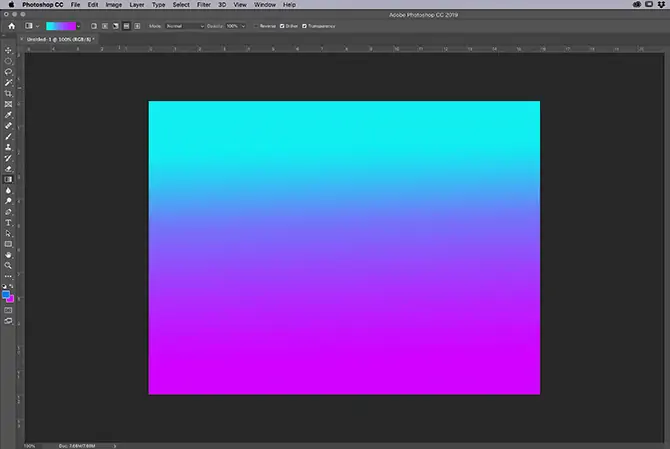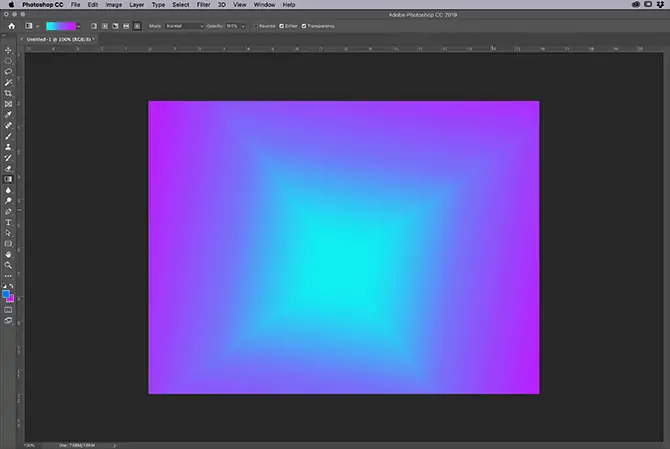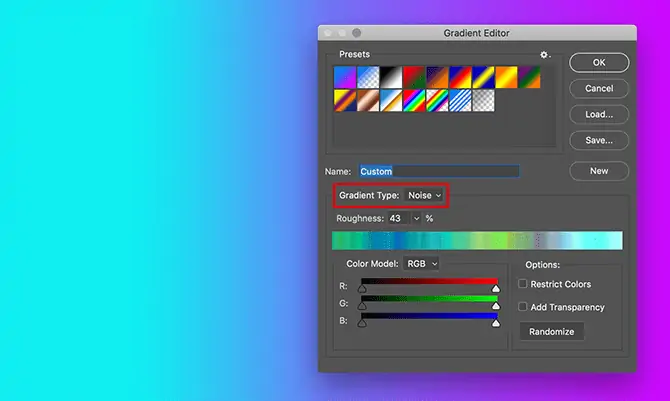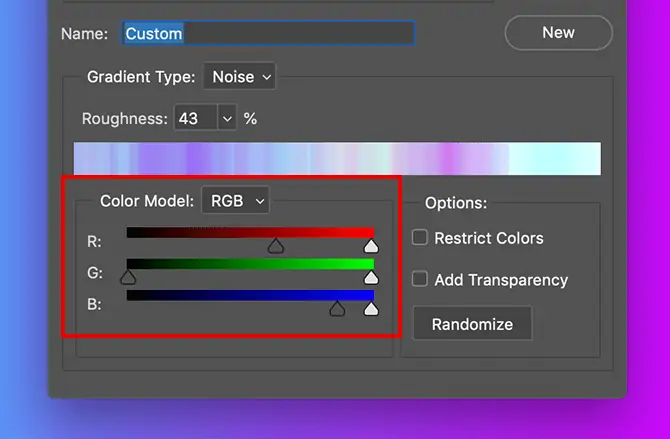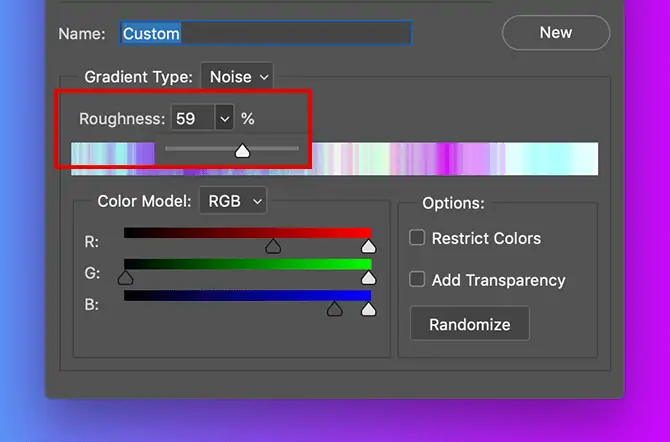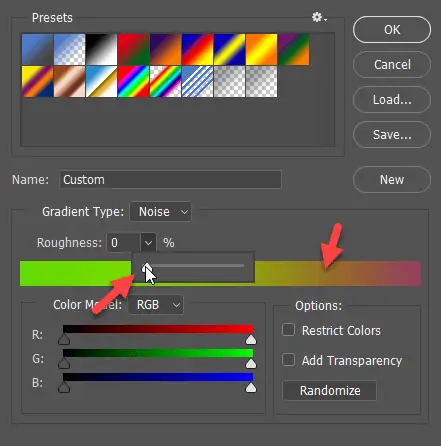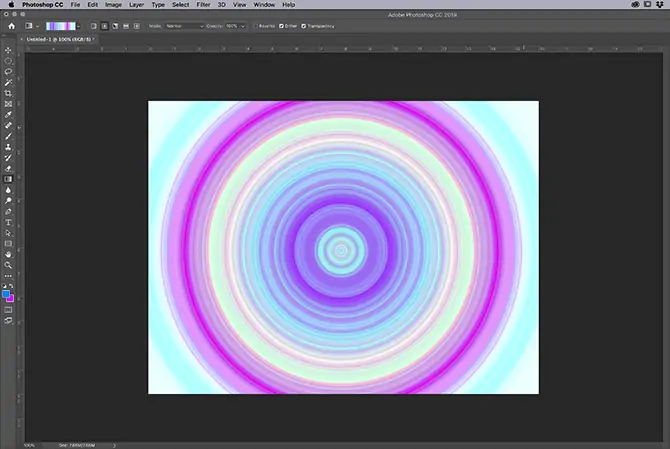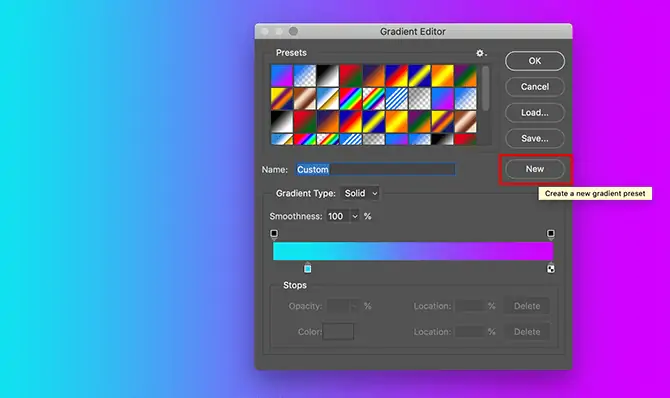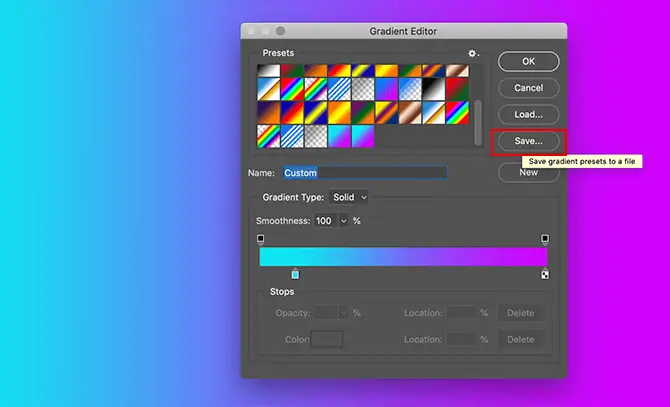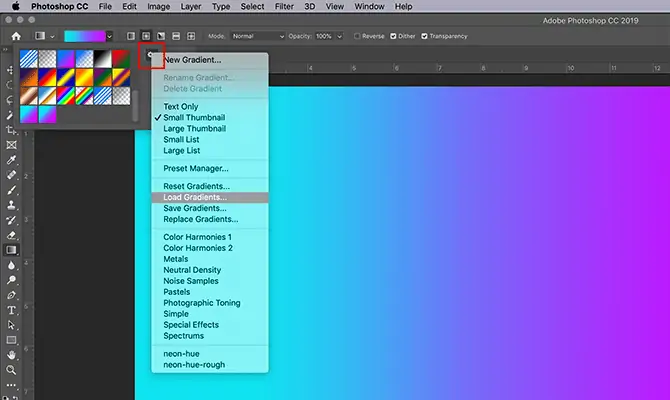نرمافزار فتوشاپ ابزار پیشرفتهای برای ساخت گرادیان رنگها دارد. منظور از Gradient، طیفی از رنگها است که به تدریج از رنگی به دیگری تغییر میکند. ممکن است دو رنگ برای ساخت گرادیان انتخاب کرده باشید و طیف سادهای مدنظر باشد و در عین حال ممکن است بخواهید طیف رنگ چند پلهای دارای بخشهای بیرنگ یا شفاف بسازید و در طراحی استفاده کنید.
در نرمافزار Photoshop ساخت انواع گرادیان پیچیده امکانپذیر است و خوشبختانه میتوانید گرادیانها را ذخیره کنید و در طراحیهای بعدی، استفاده کنید. در ادامه به مراحل ساخت گرادیان، ذخیره کردن پریستها و ترسیم انواع گرادیان میپردازیم.
همانطور که در تصویر زیر مشاهده میکنید، ابزار گرادیان یا Gradient tool به صورت پیشفرض در نوار ابزار کنار صفحه موجود است:
با این ابزار میتوان گرادیان رنگها را به شکلهای مختلف مثل خطی یا شعاعی یا الماسیشکل ترسیم کرد و حتی جهت طیف رنگ نیز قابل تنظیم است. پس از کلیک روی این ابزار، میتوانید روی منوی انتخاب رنگها در بالای صفحه کلیک کنید و گرادیان موردنظر را ترسیم کنید.
همانطور که در تصویر فوق مشاهده میکنید کلید میانبر ابزار گرادیان در فتوشاپ، G است که مشترکاً با ابزار سطل رنگ و متریال سهبعدی استفاده میشود. با نگه داشتن Shift و فشار دادن G ، میتوانید بین سه ابزار سوییچ کنید.
استفاده از ویرایشگر طیف رنگ در فتوشاپ
برای سفارشی کردن گرادیان رنگها، روی منوی انتخاب رنگ در نوار آپشن که در بالای پنجرهی نرمافزار ادوبی فتوشاپ نمایش داده میشود، دبلکلیک کنید. به این ترتیب پنجرهی Gradient Editor باز میشود.
همانطور که در تصویر زیر مشاهده میکنید، در بخش Presets، تعدادی گرادیان آماده موجود است و اگر پریستهای جدیدی برای کاربردهای خویش بسازید هم در این لیست اضافه میشود.
در کنار لیست پریستها، دکمههایی موجود است:
- دکمهی Load برای بارگذاری پریستهای ذخیره شده
- دکمهی Save برای ذخیره کردن تمام پریستها
- دکمهی New برای اضافه کردن گرادیان طراحی شده به لیست پریستها
و در بخش پایین، امکانات لازم برای طراحی کردن یک طیف رنگ ساده یا پیچیده موجود است. توجه کنید که دو نوع گرادیان رنگ قابل طراحی است:
- نوع Solid که رنگها با حالتی پیوسته و تدریجی تغییر میکنند.
- نوع خطهای نامنظم یا Noise که طیف رنگ با خطوط رنگی به شکل نویز است.
ساخت گرادیان دو یا چندپلهای رنگها در فتوشاپ
برای ساخت گرادیان پیوسته، از منوی کرکرهای Gradient Type حالت Solid را انتخاب کنید.
سادهترین گرادیان رنگ، دو رنگ دارد که در موقعیت ۰ و ۱۰۰ درصد قرار میگیرند و فضای بین این دو رنگ، حالت ترکیبی از رنگها است. به موقعیت هر رنگ، Color Stop یا توقفگاه رنگ گفته میشود. میتوانید موقعیت و رنگ هر توقفگاه رنگ را تغییر بدهید.
سه روش ساده برای تغییر موقعیت Color Stop وجود دارد:
روی یکی از رنگها کلیک کرده و آن را به سمت چپ یا راست بکشید و سپس کلید چپ موس را رها کنید.
روی یکی از رنگها کلیک کنید و سپس در فیلد Location پایین پنجره، محل را به صورت درصد تایپ کنید.
روی یکی از رنگها کلیک کنید و سپس روی فیلد Location پایین پنجره، کلیک کنید و سپس با کلیدهای ↑ یا ↓ کیبورد، درصد را کم و زیاد کنید.
اگر بخواهید گرادیانی با سه رنگ داشته باشید، کافی است روی نقطهای روی ضلع پایینی بلوک طیف رنگ کلیک کنید. اگر به جای یک کلیک، دبلکلیک کنید، علاوه بر ایجاد توقفگاه جدید رنگ یا Color Stop، پالت انتخاب رنگ نیز باز میشود. رنگ دلخواه را انتخاب کرده و روی OK کلیک کنید.
در حالت پیشفرض رنگ وسط دو توقفگاه رنگ، ترکیبی با نسبت ۵۰ ۵۰ یا به بیان دیگر میانگین دو رنگ است. اما میتوانید این نسبت را تغییر بدهید و غلظت رنگی را بیشتر کنید. برای این کار میبایست نقطهای به اسم Color Midpoint را بگیرید و به سمت چپ یا راست بکشید.
برای تغییر دادن رنگ هر Color Stop دو روش وجود دارد:
روی توقفگاه رنگ، دبلکلیک کنید و سپس از پالت انتخاب رنگ، رنگی را انتخاب کرده و روی OK کلیک کنید.
روی Color Stop کلیک کنید و سپس روی فیلد Color پایین پنجره کلیک کنید تا پالت انتخاب رنگ باز شود. رنگی را انتخاب کرده و روی OK کلیک کنید.
دقت کنید که با کلیک روی مرز بالای بلوک طیف رنگ، نقاطی برای تنظیم کدری یا Opacity اضافه میشود که مستقل از رنگ است. با کلیک روی هر نقطه، میتوانید از فیلد Opacity پایین صفحه برای تایپ کردن میزان نمایان بودن رنگ استفاده کنید. البته با کلیک روی فلش کنار آن، اسلایدر تنظیم شفافیت نمایش داده میشود که روش دیگری برای تغییر شفافیت است.
موقعیت هر نقطهی تنظیم شفافیت هم با روش کلیک و درگ، قابل تغییر است. به علاوه میتوانید مثل توقفگاههای رنگ، از فیلد Location پایین پنجره استفاده کنید و درصدی را وارد کرده یا از طریق کلیدهای جهت، درصد را تنظیم کنید.
عدد ۰ درصد به معنی شفافیت کامل است و عدد ۱۰۰ درصد به معنی کدر شدن کامل است.
مورد دیگری که قابل تغییر است، میزان نرمی یا پیوستگی تغییرات طیف رنگ است. حالت پیشفرض ۱۰۰ درصد است اما میتوانید Smoothness را با اسلایدر مربوطه یا تایپ کردن عدد دلخواه، کمتر کنید. در این صورت تغییرات تند و تیزتر خواهد شد.
پس از تکمیل کار، میتوانید روی OK کلیک کنید و از گرادیانی که ساختهاید استفاده کنید. البته برای ذخیره کردن این گرادیان به عنوان یک پریست، میبایست روی New کلیک کنید تا در لیست پریستها اضافه شود. در این صورت میتوانید در آینده هم از این گرادیان استفاده کنید.
ترسیم طیف رنگ در فتوشاپ
پس از ساخت یا انتخاب یکی از پریستهای طیف رنگ، نوبت به استفاده از آن میرسد. برای این کار ابتدا در نوار Options بالای صفحه، روی یکی از انواع گرادیان کلیک کنید. حالت پیشفرض، حالت خطی است. اما میتوانید گرادیان شعاعی، متقارن، الماسی یا زاویهای را انتخاب کنید.
و در نهایت برای ترسیم گرادیان، از روش کلیک و درگ استفاده کنید. به عبارت دیگر روی نقطه شروع کلیک کرده و با نگه داشتن کلید چپ موس و سپس حرکت موس و رها کردن کلید چپ موس در نقطهی پایان، گرادیان را رسم کنید.
در تصویر زیر Linear Gradient یا گرادیان خطی که حالت پیشفرض است را مشاهده میکنید:
تصویر بعدی Radial Gradient یا گرادیان شعاعی را توصیف میکند. از این گرادیان میتوان برای ترسیم روشنایی نقطهای مثل روشنایی لامپ یا خورشید، استفاده کرد و به عبارت دیگر برای پیادهسازی افکت درخشش کاربرد دارد.
برای آشنایی بیشتر با کاربرد این گرادیان به مقالهی زیر مراجعه فرمایید:
گرادیان زاویهای یا Angle Gradient هم نوع دیگری از گرادیان است که خط مرزی آن میتواند واضح باشد. البته اگر رنگ نقاط ابتدا و انتهای طیف رنگ را یکسان انتخاب کنید، این خط محو میشود.
گرادیان متقارن یا بازتابی یا به زبان دیگر، Reflective Gradients هم برای طراحی افکت بازتاب در سطح آب یا سطوح صاف فلزی و آینهای، کاربرد دارد.
آخرین نوع گرادیان هم حالت لوزی یا الماسی دارد که به آن Diamond Gradients گفته میشود.
طراحی طیف رنگ نویزی
همانطور که اشاره کردیم برای ساخت گرادیان نویزی، میتوانید از منوی Gradient Type حالت Noise را انتخاب کنید.
با انتخاب این نوع گرادیان، اسلایدر Roughness یا میزان تضاد و نویزی بودن و بخش انتخاب رنگها نمایان میشود. در بخش انتخاب رنگ میتوانید غلظت سه رنگ اصلی یعنی قرمز و و سبز و آبی را انتخاب کنید. برای هر رنگ، علاوه بر غلظت، میزان سایه یا تیرگی نیز با تغییر موقعیت مثلث مشکی، تنظیم میشود.
با تغییر دادن موقعیت اسلایدر یا درصد Roughness، تضاد بین خطوط و نقاط رنگ بیشتر میشود.
اگر رافنس را روی ۰ درصد تنظیم کنید، عملاً تضاد بین رنگها از بین رفته و حالت پیوسته ایجاد میشود که مثل گرادیان Solid است.
در نهایت برای ذخیره کردن گرادیان، روی دکمهی New کلیک کنید. سپس یکی از انواع موردنیاز را انتخاب کرده و با کلیک و درگ، گرادیان را ترسیم کنید. به عنوان مثال با انتخاب نوع شعاعی یا Radial، چیزی شبیه تصویر زیر به دست میآید:
ذخیره کردن پریست طیف رنگها در Photoshop
پس از طراحی هر گرادیان جالبی که میخواهید بعداً هم از آن استفاده کنید، روی دکمهی New کلیک کنید. به این ترتیب گرادیان در لیست Presets اضافه میشود. توجه کنید که در فیلد Name میتوانید نام دلخواه و مناسبی برای گرادیان جدید تایپ کنید.
برای ذخیره کردن تمام پریستها در یک فایل کمحجم که طبعاً قابل انتقال به کامپیوترهای دیگر است، روی Save کلیک کنید.
نام فایل و فولدر موردنظر را انتخاب کنید و روی Save کلیک کنید.
برای بارگذاری کردن پریستهایی که قبلاً در فایلی ذخیره شده، ابتدا ابزار گرادیان را فعال کنید و سپس روی فلش کنار فیلد انتخاب گرادیان در نوار آپشن بالای صفحه کلیک کنید. در کادر باز شده، روی چرخدنده کلیک کنید و سپس روی Load Gradients کلیک کنید.
اکنون میتوانید فایل حاوی پریستهای ذخیره شده را انتخاب کنید و همهی موارد را در یک مرحله بازگردانی کنید.
makeuseofسیارهی آیتی