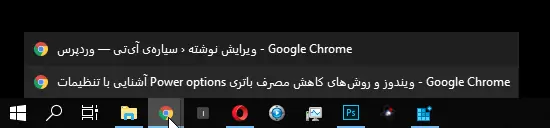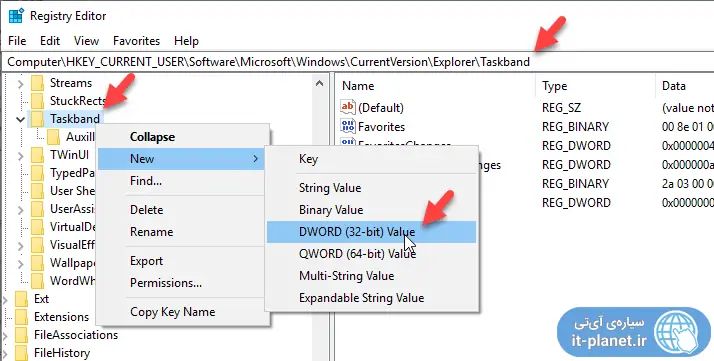در ویندوز ۱۰ و نسخههای اخیر ویندوز زمانی که موس روی آیکون نرمافزارها در تسکبار قرار میگیرد، پیشنمایشی از پنجرههای باز نمایش داده میشود که به صورت تصویری است. این شیوهی نمایش، معمولاً مفید است اما گاهی کاربر ترجیح میدهد که صرفاً لیستی از نام پنجرهها و فایلها نمایش داده شود و تصویری نشان داده نشود که طبعاً سریعتر است.
در این مقاله به روش تغییر دادن پیشنمایش تصویری پنجرههای نرمافزارهای ویندوز به صورت لیست ساده میپردازیم.
مایکروسافت در طراحی ویندوز ۷ و بخش Taskbar، قابلیت نمایش لیستی از فایلها یا پنجرههای یک نرمافزار را در نظر گرفته بود اما در ویندوز ۸ و ۸.۱ و ویندوز ۱۰، پیشنمایش پنجرهها به صورت گرافیکی و با تصویری کوچک است. برای تغییر دادن ابعاد این تصویر، میتوانید رجیستری ویندوز را به کمک Registry Editor ویرایش کنید که قبلاً در مقالهای به روش کار پرداختیم:
از طرفی میتوانید در سیستمهایی با سختافزار ضعیف، نمایش تصویر بندانگشتی را به کلی غیرفعال کنید تا اندکی ویندوز را سبکتر کرده باشید:
تغییر دیگری که با تغییراتی در رجیستری ویندوز امکانپذیر است، نمایش لیست پنجرهها بدون تصویر بندانگشتی و در واقع به صورت لیست ساده است، درست مثل تصویر زیر:
چگونه لیست تصویری پنجرههای نرمافزارها را به لیست ساده تبدیل کنیم؟
همانطور که اشاره کردیم برای این تغییر، نیاز به ویرایش رجیستری است و لذا میبایست از یکی از حسابهای ادمین، ابزار رجیستری ادیتور را اجرا کنید. روش سریع اجرای رجیستری ادیتور، فشار دادن کلید میانبر Win + R برای نمایش پنجرهی Run و سپس تایپ کردن regedit و فشار دادن Enter است.
آدرس زیر را کپی کنید و در نوار آدرس بالای پنجرهی رجیستری ادیتور پیست کنید و سپس Enter را فشار دهید تا این مسیر باز شود.
HKEY_CURRENT_USER\Software\Microsoft\Windows\CurrentVersion\Explorer\Taskband
روش دیگر استفاده از نمودار درختی کلیدهای رجیستری در ستون کناری است که طولانیتر است.
حال روی کلید یا به اصطلاح فولدر Taskband راستکلیک کنید و گزینهی New و سپس DWORD (32-bit) Value را انتخاب کنید. به این ترتیب مقداری جدید ایجاد میشود.
نام آن را با فشار دادن کلید F2 برای Rename کردن، به NumThumbnails تغییر دهید. در نهایت روی آن دبلکلیک کنید و در پنجرهی باز شده، عدد 1 را در کادر Value data تایپ کنید و روی OK کلیک کنید.
پس از این تغییر در رجیستری، میبایست فایل اکسپلورر را ریاستارت کنید که روشهای مختلفی برای این مهم وجود دارد. به عنوان مثال میتوانید سیستم را به کلی Restart کنید! اما روش ساده و سریع، اجرا کردن Task Manager و راستکلیک روی Windows Explorer و انتخاب Restart است. دقت کنید که فایلی در حال کپی شدن نباشد و در واقع فایل اکسپلورر ویندوز مشغول کار خاصی مثل انتقال فایلها، تغییر نام فایلها و غیره نباشد.
پس از اجرای مجدد فایل اکسپلورر یا ریاستارت کردن سیستم ویندوزی، تغییرات اعمال میشود و با مکث روی آیکونهای تسکبار، به جای تصویر بندانگشتی، لیست سادهای نمایش داده میشود.
سیارهی آیتی