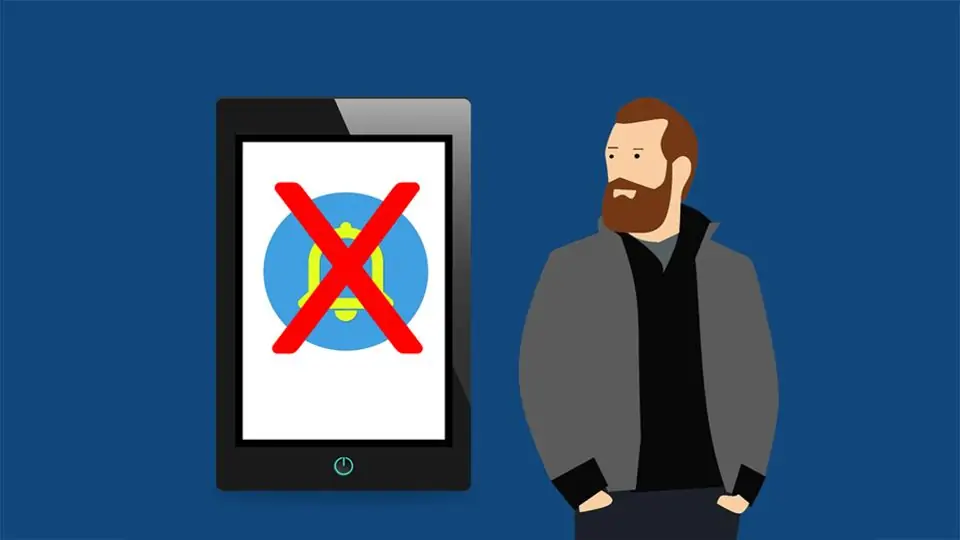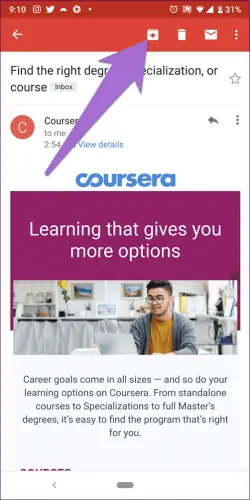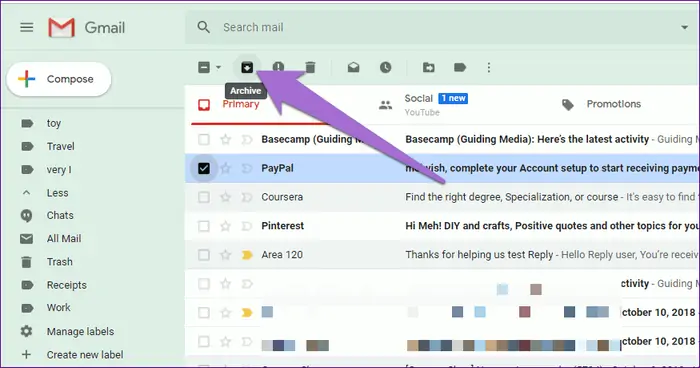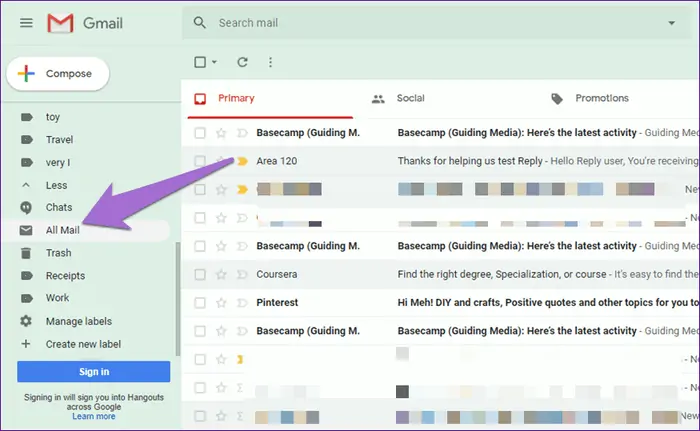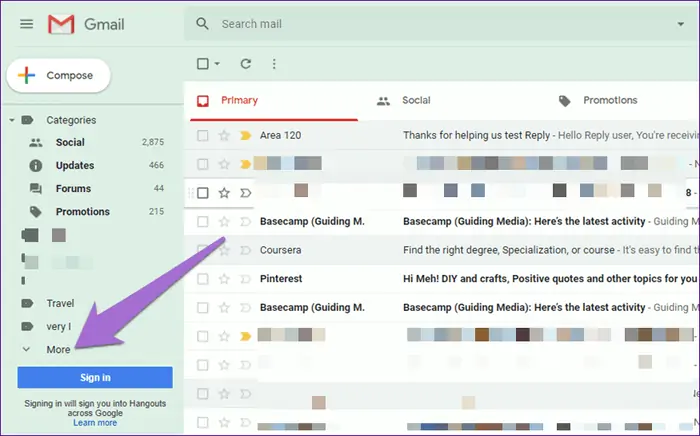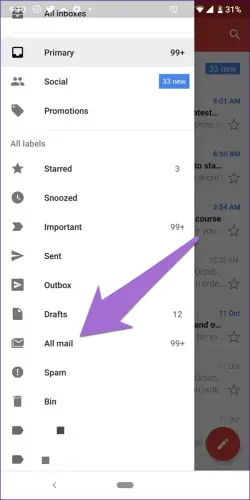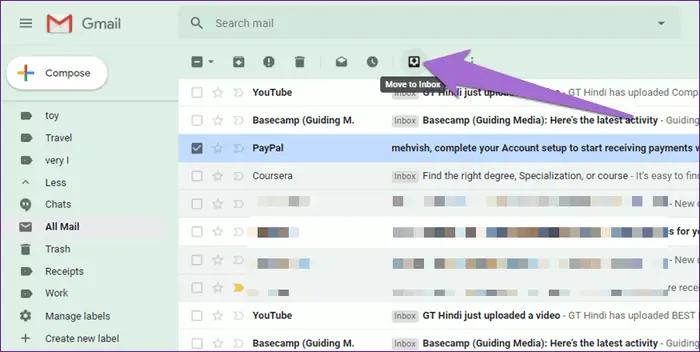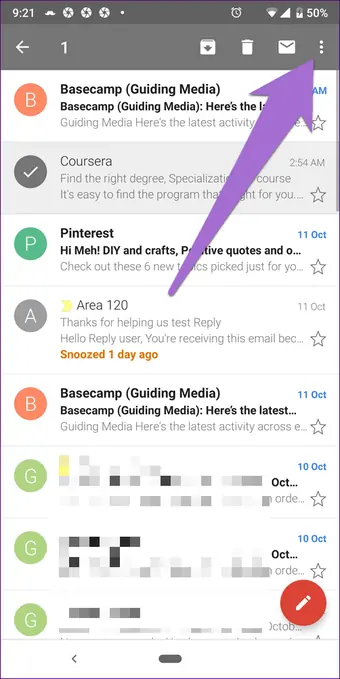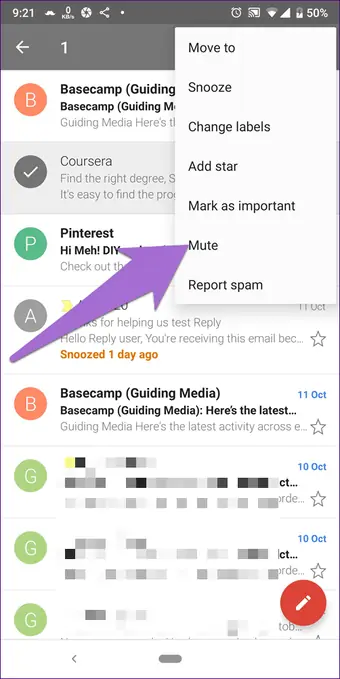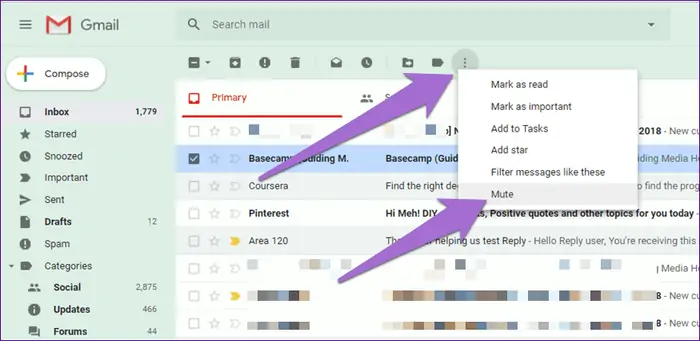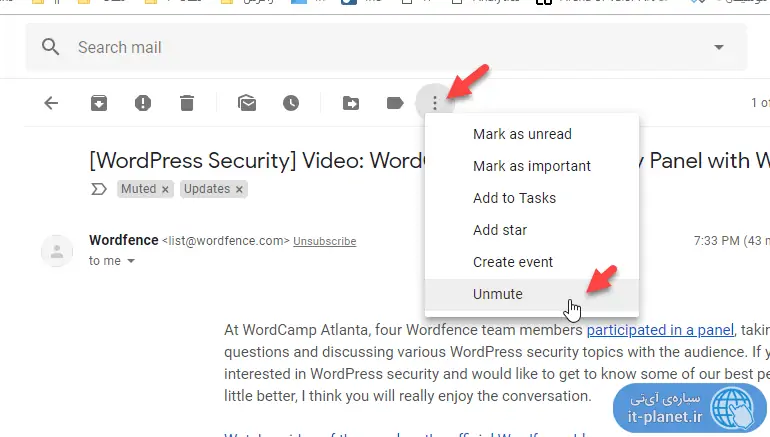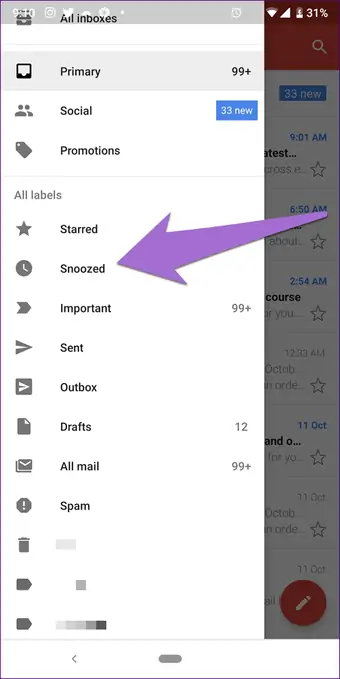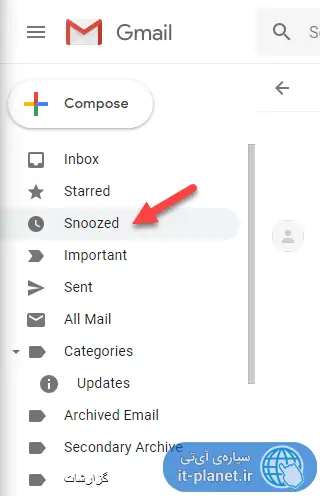در سرویس Gmail گوگل، به جز دو وضعیت خوانده شده یا Read و خوانده نشده، میتوانید وضعیت ایمیلها را در سه حالت دیگر نیز قرار دهید. Mute یا بیصدا، Snooze یا تعویق و یادآوری و Archive که معادل آرشیو کردن است، سه وضعیت یک ایمیل است که هر یک کاربری خاص خود را دارد.
در این مقاله به آشنایی بیشتر با این سه حالت مفید و کاربردی ایمیلها در Gmail گوگل میپردازیم و مفهوم هر حالت را مورد بررسی قرار میدهیم.
حالت Archive برای آرشیو کردن ایمیلهای مهم
حالت آرشیو ایمیل در سرویس محبوب جیمیل، مشابه ویژگی آرشیو اینستاگرام و برخی اپلیکیشنهای دیگر است و برای خلوت کردن Inbox یا صندوق ایمیلهای دریافتی به کار میرود. به عبارت دیگر ایمیل حذف نمیشود بلکه به بخش آرشیو منتقل شده و از نظر پنهان میشود.
کاربرد حالت آرشیو
کاربرد گزینهی Archive در جیمیل، متنوع است. به عنوان مثال میتوانید ایمیلهای مهمی که نمیخواهید به سطل زباله بفرستید را آرشیو کنید تا صرفاً از نظر پنهان شوند. در مجموع هر زمان که نخواهید ایمیلی را Delete کنید، میتوانید از گزینهی آرشیو استفاده کنید.
روش آرشیو کردن ایمیلها در Gmail
برای آرشیو کردن ایمیلهای دریافتی اگر ایمیل را در اپلیکیشن جیمیل باز کردهاید، در بالای صفحه روی آیکون آرشیو تپ کنید.
و اگر از نسخهی تحت وب جیمیل استفاده میکنید، حین مطالعه کردن ایمیلی که باز کردهاید روی آیکون آرشیو کلیک کنید. روش دیگر این است که در لیست ایمیلها، تیک موارد موردنظر را بزنید و سپس روی آیکون Archive بالای لیست کلیک کنید.
دسترسی به ایمیلهای آرشیو شده در جیمیل
ایمیلهایی که آرشیو میکنید در بخش Labels یا برچسبها نیز نمایش داده نمیشوند مگر آنکه آنها را از حالت آرشیو خارج کنید یا به عنوان مثال ایمیل جدیدی در پاسخ یا در ادامهی ایمیلهای آرشیو شده دریافت کنید. در این دو حالت، ایمیل از حالت آرشیو خارج میشود.
برای بررسی کردن بخش Archive، در ستون کناری سرویس Gmail گزینهای وجود ندارد! اما اگر روی گزینهی All Mail یا تمام ایمیلها کلیک کنید، ایمیلهای آرشیوشده را نیز مشاهده میکنید.
توجه: اگر All Mail در ستون کناری دیده نمیشود، ابتدا روی گزینهی More در پایین لیست کلیک کنید و سپس روی All Mail کلیک کنید.
در اپلیکیشن Gmail برای اندروید یا iOS هم برای دیدن ایمیلهای آرشیوشده میبایست روی گزینهی All Mail تپ کنید که در منوی سمت چپ صفحه قرار دارد.
چگونه ایمیلها را Unarchive یا از حالت آرشیوشده خارج کنیم؟
برای تبدیل کردن وضعیت یک ایمیل از حالت آرشیوشده به معمولی، ابتدا به بخش All Mail مراجعه کنید و ایمیلهای موردنظر را در این بخش پیدا کنید و تیک کنارشان را بزنید. در صورت نیاز میتوانید از قابلیت Search بالای صفحه نیز استفاده کنید و ایمیل خاصی را به سرعت پیدا کنید.
پس از انتخاب موارد لازم، روی دکمهی Move to Inbox در بالای لیست ایمیلها کلیک کنید که در حقیقت ایمیل را از آرشیو خارج کرده و در صندوق ایمیلها نمایش میدهد.
حالت Mute یا بیصدا کردن ایمیلها در جیمیل
یکی از ویژگیهای قدیمی جیمیل، میوت یا بیصدا کردن ایمیلهای دریافتی است. اگر ایمیلی را Mute کنید، بدون اینکه فرستندهی ایمیل متوجه شود، از نوتیفیکیشنهای مربوط به ایمیلهای بعدی خلاص میشوید.
کاربرد گزینهی Mute جیمیل
زمانی که مکاتبهای را با پاسخ به ایمیلهای دریافتی از فرستندهای خاص شروع میکنید و پس از مدتی به دلایل مختلف تصمیم میگیرید که به ایمیلهای بعدی توجهی نکنید، میتوانید دریافت ایمیلها از این فرستندهی خاص را مسدود یا Block کنید و در عین حال میتوانید از گزینهی Mute یا بیصدا کردن استفاده کنید. در حالت بیصدا، ایمیلهای بعدی از شخص موردبحث دریافت میشود اما به صورت خودکار به بخش آرشیو منتقل میشود. به عبارت دیگر ایمیلهای دریافتی را در بخش Inbox مشاهده نخواهید کرد.
بنابراین کاربرد گزینهی Mute، خلاص شدن از شر مزاحمین ایمیلی است! بدون آنکه ایمیلی حذف یا مسدود شود.
چگونه ایمیلی را در جیمیل Mute کنیم؟
در اپلیکیشن جیمیل برای میوت کردن ایمیلها، ابتدا در لیست ایمیلها روی ایمیل موردنظر تپ و مکث کنید تا انتخاب شود. سپس روی منوی سهنقطه تپ کنید و گزینهی Mute را لمس کنید.
در نسخهی تحت وب جیمیل هم روش کار مشابه است: در لیست ایمیلها تیک موارد دلخواه را بزنید و سپس روی منوی سهنقطه که بالای لیست موجود است، کلیک کنید و گزینهی Mute را انتخاب کنید.
چگونه ایمیلها را از حالت بیصدا خارج کنیم؟
برای حذف وضعیت Mute از یک مکالمهی ایمیلی، میتوانید به بخش تمام ایمیلها یا All Mail مراجعه کنید اما روش سریعتر این است که در نوار سرچ بالای صفحه، عبارت is:muted را وارد کنید و کلید Enter را فشار دهید. با سرچ کردن این عبارت، ایمیلهایی که وضعیت بیصدا دارند، نمایان میشود.
در ادامه روی ایمیلی که بیصدا کردهاید کلیک یا تپ کنید و سپس روی منوی سهنقطه بالای صفحه کلیک کرده و گزینهی Unmute را انتخاب کنید.
در اپ جیمیل نیز روش کار مشابه است با این تفاوت که باید روی گزینهی Move to Inbox یا انتقال به اینباکس استفاده کنید.
Snooze در جیمیل و کاربرد آن
حالت بعدی ایمیلها که با معرفی نسخهی جدید Gmail آن را در اینباکس مشاهده میکنیم، گزینهی Snooze به معنی چرت زدن موقت است. زمانی که ایمیلی دریافت کردهاید و فرصت کافی برای مطالعه کردن یا پاسخگویی به آن را ندارید و یا ایمیل به قدری مهم است که بهتر است در مجالی دیگر موردبررسی دقیق قرار گیرد، انتخاب گزینهی Snooze و مشخص کردن زمان یادآوری مجدد، مفید واقع میشود.
صرفنظر از اینکه Email را خواندهاید یا آن را به کلی باز نکردهاید، جیمیل پس از مدتی مجدداً با نمایش نوتیفیکیشن، به آن اشاره میکند.
دسترسی به ایمیلهای Snooze شده
در اپلیکیشن جیمیل برای دسترسی به این ایمیلها میبایست از منوی کشویی سمت چپ صفحه استفاده کنید و روی Snoozed تپ کنید.
در جیمیل تحت وب هم در ستون کناری چنین گزینهای وجود دارد.
برای اطلاعات بیشتر در مورد این قابلیت مفید و کاربردی که به خصوص برای مدیریت ایمیلهای بسیار زیاد عالی است، به مقالهی قبلی سیارهی آیتی مراجعه فرمایید:
guidingtechسیارهی آیتی