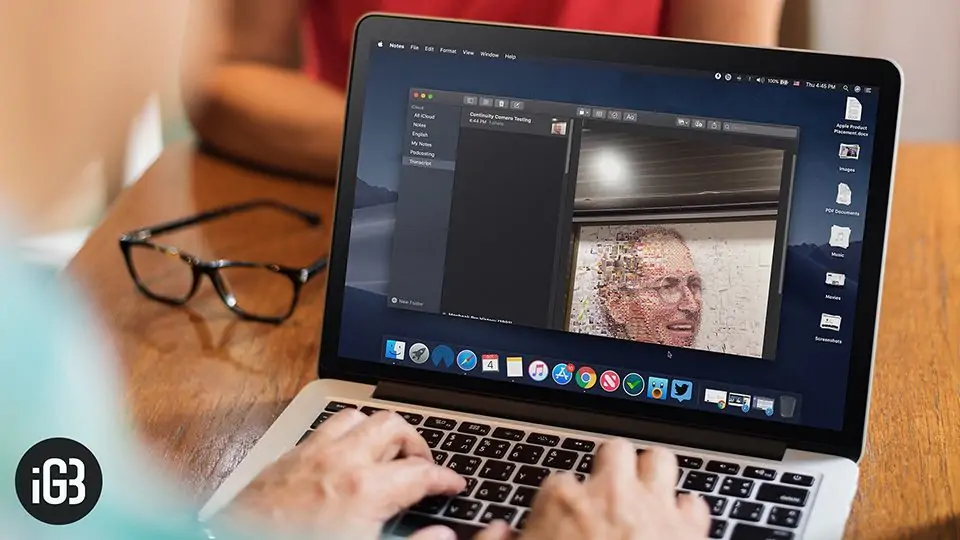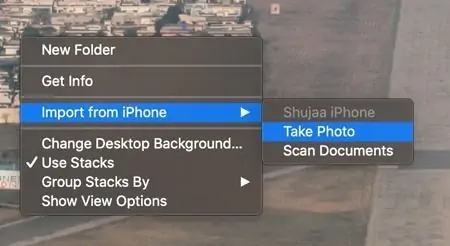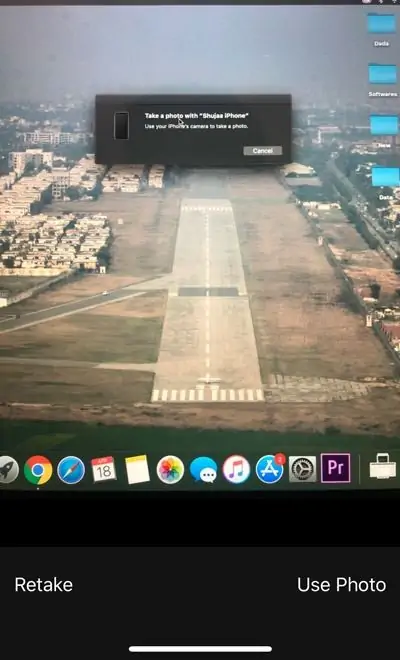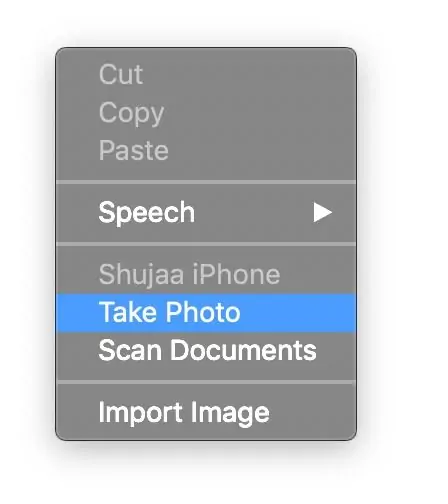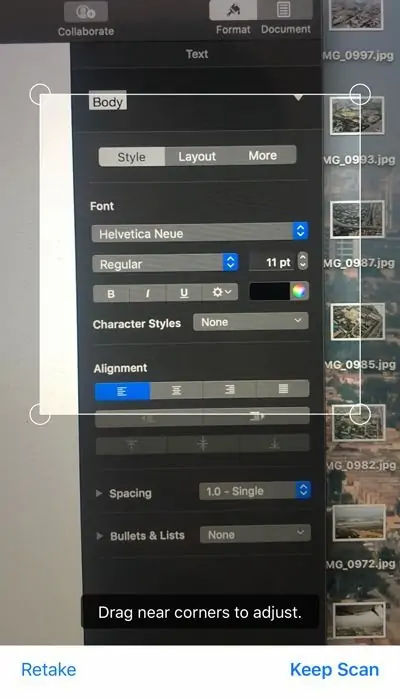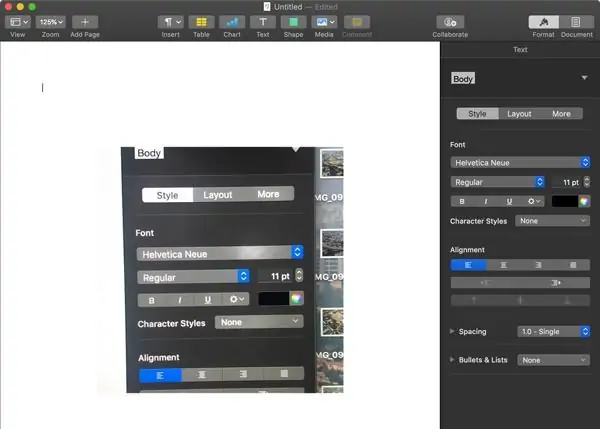یکی از قابلیتهای جدید مکاواس، Continuity Camera است که به کاربر اجازه میدهد که مستقیماً با دوربین آیفون یا آیپد عکس بگیرد و عکس را مستقیماً در اپلیکیشنهای مکبوک یا آیمک استفاده کند. البته عکاسی و سپس انتقال فایل عکس به کمک AirDrop نیز راهکار خوبی است اما طولانیتر و پیچیدهتر است.
قابلیت Continuity Camera در اپلیکیشنهای مختلف قابل استفاده است. در ادامه روش استفاده از این قابلیت جدید macOS را بررسی میکنیم.
قبل از هر چیز توجه کنید که برای استفاده از قابلیت کاربردی Continuity Camera میبایست الزامات آن را در نظر بگیرید که شامل موارد زیر میشود:
- برای استفاده از Continuity Camera میبایست مکاواس را به نسخهی 10.14 یا نسخههای بعدی ارتقا بدهید
- روی آیفون یا آیپد میبایست iOS 12 یا نسخههای جدیدتر نصب شده باشد.
- توجه داشته باشید که انتقال عکس از طریق وای-فای صورت میگیرد و لذا MacBook و iPhone یا iPad میبایست به یک شبکهی وای-فای متصل شده باشند.
- بلوتوث آیفون و آیپد و مکبوک میبایست فعال باشد.
- در آیفون و مکبوک میبایست با یک Apple ID ورود انجام داده باشید.
الزامات فوق متعدد و در عین حال ساده است.
استفاده از Continuity Camera در اپلیکیشنهای مک
برای استفاده از Continuity Camera میتوانید از اپلیکیشن مدیریت فایل یعنی Finder و همینطور آخرین نسخهی اپهایی مثل Pages و Keynote و Numbers که در حقیقت آفیس اپل محسوب میشوند و اپلیکیشنهایی مثل Mail و Messages و TextEdit استفاده کنید.
در حال حاضر اپلیکیشنهای جانبی مثل آفیس مایکروسافت شامل Word و Excel و دیگر نرمافزارها از قابلیت جدید Continuity Camera پشتیبانی نمیکنند اما در آیندهی نزدیک پشتیبانی از Continuity Camera در این اپها نیز تدریجاً اضافه میشود.
عکاسی و اسکن اسناد با Continuity Camera در Finder
روش کار در اپلیکیشن Finder به این صورت است: در پنجرهی Finder یا روی Desktop راستکلیک کنید و گزینهی Import from iPhone or iPad و سپس Take Photo یا Scan Documents را انتخاب کنید. اگر چند آیفون و آیپد به یک اپل آیدی متصل باشد، در منوی راستکلیک میتوانید آیفون یا آیپد موردنظر را نیز انتخاب کنید.
اگر گزینهی عکس گرفتن یا Take Photo را انتخاب کنید، عکسی با دوربین آیفون گرفته میشود و با پسوند jpg در مکبوک ذخیره میشود. اما در صورت انتخاب کردن گزینهی Scan Documents میتوانید چند عکس بگیرید و در واقع چند صفحه را با دوربین گوشی یا تبلت اسکن کرده و به صورت فایلی با فرمت PDF ذخیره کنید.
توجه کنید که محل ذخیره شدن فایل PDF یا JPG، همان مسیری است که در آن راستکلیک انجام شده است.
استفاده از Continuity Camera در سایر اپلیکیشنها
یکی از اپلیکیشنهای اصلی مکاواس که اپل طراحی کرده یا اپهای جانبی که از Continuity Camera پشتیبانی میکند، اجرا کنید. روی فایل باز شده راستکلیک کنید و گزینهی Insert from iPhone or iPad را انتخاب کنید. در ادامه یکی از دو گزینهی Take Photo یا Scan Documents را انتخاب کنید و در صورت نیاز، مشخص کنید که میخواهید از دوربین کدام ابزار استفاده کنید.
سپس با دوربین آیفون عکس بگیرید یا صفحهای را اسکن کنید.
زمانی که در iOS روی گزینهی Use Photo یا Keep Scan تپ کنید، عکس در اپلیکیشن و داکیومنتی که باز کردهاید، قرار میگیرد.
اگر در استفاده از قابلیت جالب Continuity Camera با مشکل مواجه شدهاید، خاموش و روشن کردن وای-فای و بلوتوث، اتصال به یک شبکهی وایرلس، خاموش و روشن کردن مکبوک، آیفون یا آیپد را بررسی کنید. احتمالاً یکی از این روشها مشکل را رفع میکند.
maketecheasierسیارهی آیتی