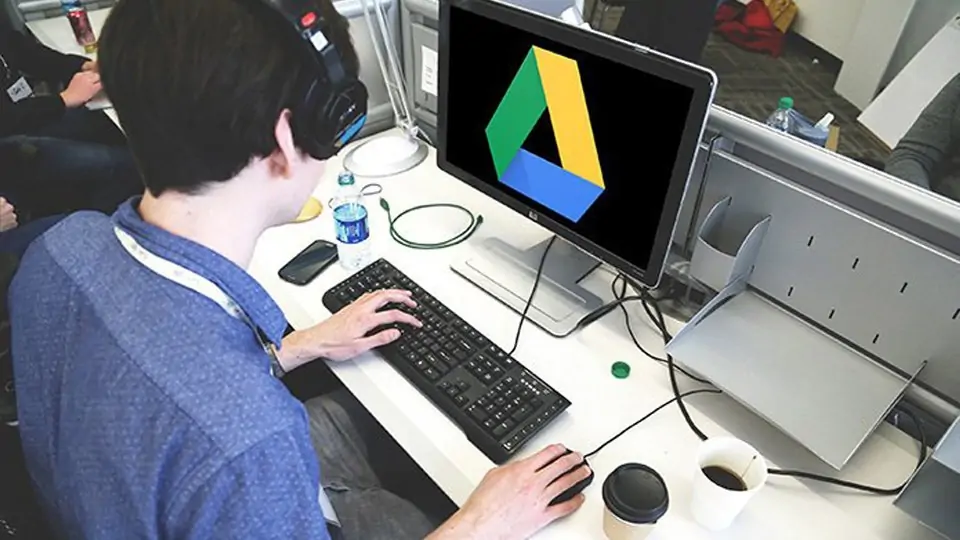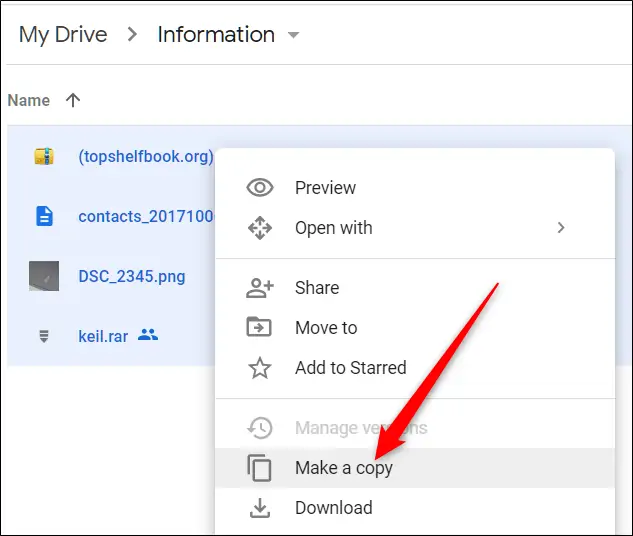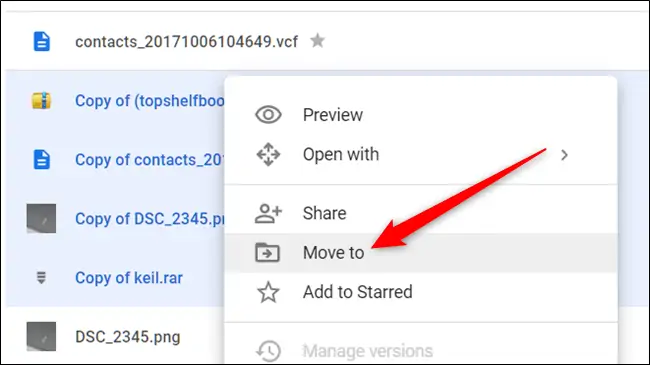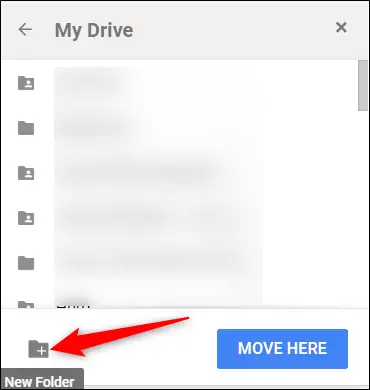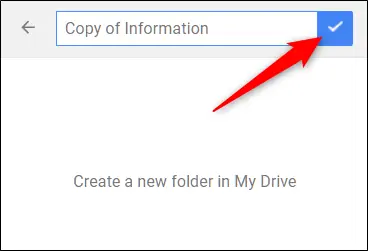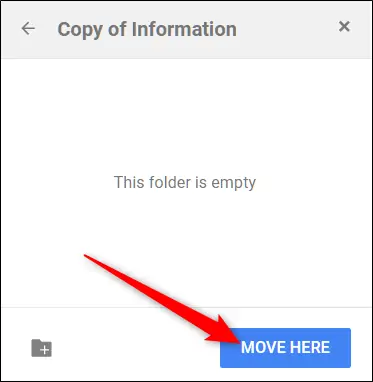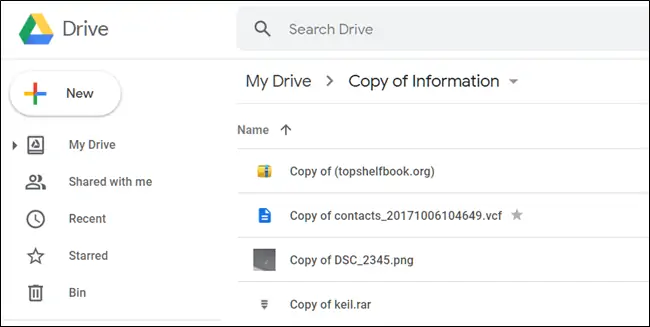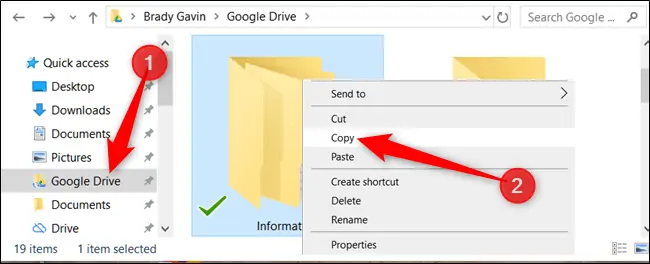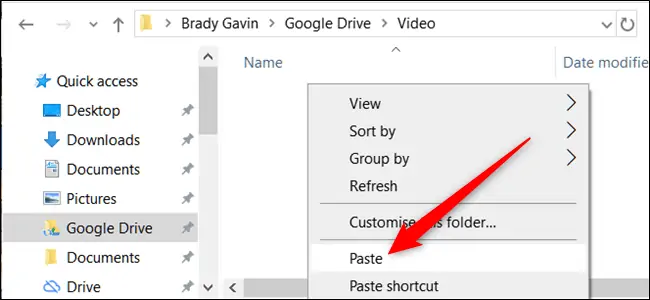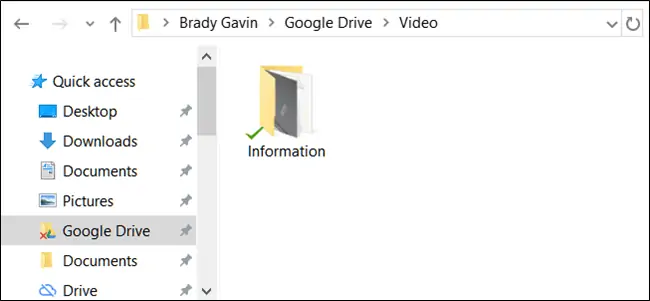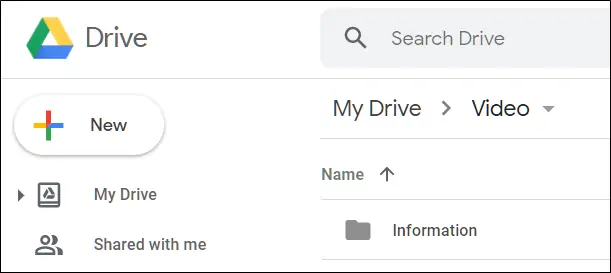در سرویس فضای ابری Google Drive، ساختن فولدر و آپلود کردن فایلها در فولدرها، بسیار ساده است. با وجود اینکه کپی کردن فولدر از طریق اپلیکیشن تحت وب گوگل درایو امکانپذیر نیست، میتوانید اپلیکیشن ویندوزی آن را نصب کنید و به سادگی فولدرها را کپی و پیست کنید.
در ادامه به روش کپی و پیست کردن فولدر در Google Drive میپردازیم.
ایجاد فولدر و کپی کردن و انتقال فایلها در Google Drive
در حال حاضر در اپلیکیشن تحت وب یا به عبارت دیگر در سایت گوگل درایو نمیتوانید یک فولدر به همراه تمام محتویات آن را کپی کرده و پیست کنید! اگر به کپی یک فولدر نیاز داشته باشید، میبایست ابتدا فولدر جدیدی بسازید و سپس فایلهای موجود در فولدر موردنظر را در فولدر جدید کپی و پیست کنید که البته کار مشکلی نیست. روش کار را قدم به قدم شرح میدهیم.
ابتدا به وبسایت Google Drive مراجعه کنید و با وارد کردن جیمیل و رمز عبور، لاگین کنید، البته اگر قبلاً لاگین نکردهاید. حال فولدر موردنظر را باز کنید. سپس کلید میانبر Ctrl + A را فشار دهید تا تمام فایلها کپی شود.
اگر از مکاواس اپل استفاده میکنید، Command + A را فشار دهید که معادل Ctrl + A در ویندوز است.
اکنون روی یکی از فایلها راستکلیک کنید و گزینهی Make a Copy را انتخاب کنید.
به این ترتیب گوگل درایو از هر یک از فایلهای انتخاب شده، یک نسخهی کپی ایجاد میکند و در فولدر فعلی قرار میدهد. در ابتدای نام این فایلها، کلمات Copy of نیز دیده میشود و لذا تشخیص داده موارد کپی، ساده است. حال تمام فایلهای کپی را انتخاب کنید و رویشان راستکلیک کرده و گزینهی Move to را انتخاب نمایید.
در ادامه میبایست فولدر مقصد را انتخاب کنید. اگر فولدری را از قبل ایجاد کردهاید و برای این مهم در نظر گرفتهاید، آن را انتخاب کنید و روی Move Here کلیک کنید. در غیر این صورت ابتدا یکی از فولدرها را انتخاب کرده و سپس روی آیکون ایجاد فولدر جدید یا New Folder در گوشهی پایین و چپ کلیک کنید.
حال نام فولدر را تایپ کنید و روی دکمهی تیک کلیک کنید.
در نهایت روی دکمهی Move Here کلیک کنید.
به این ترتیب فایلهای کپی شده در فولدر جدیدی که ساختهاید قرار میگیرد.
کپی کردن فولدر با اپلیکیشن بکاپ و همگامسازی
اگر از اپلیکیشن گوگل درایو برای مکاواس یا ویندوز استفاده کنید، کار با این سرویس ابری سادهتر میشود. اپهای مشابهی نیز برای کار با این سرویس وجود دارد. اپلیکیشن Backup and Sync گوگل که دو نسخه مخصوص گوگل فوتوز و گوگل درایو دارد نیز یکی از این اپهای مفید است. میتوانید از وبسایت رسمی گوگل، این نرمافزار را دانلود کنید:
پس از دانلود و نصب اپ، فرآیند کپی کردن فولدر بسیار ساده میشود. روش کار به این صورت است:
اپلیکیشن Backup and Sync را اجرا کنید. آیکون آن در سینی ویندوز که بخش کنار تاریخ و ساعت است، نمایان میشود. روی آن کلیک کنید تا وضعیت همگامسازی فایلها مشخص شود. در واقع اگر فولدرها همگامسازی نشده باشد، میبایست کمی صبر کنید تا این کار تکمیل شود.
پس از تکمیل همگامسازی فایل و فولدرها، اپلیکیشن مدیریت فایل یا به عبارت دیگر File Explorer ویندوز یا Finder مکاواس را اجرا کنید. فولدر مربوط به گوگل درایو را باز کنید و روی فولدری که میخواهید کپی کنید، راستکلیک کنید. گزینهی Copy را انتخاب کنید.
شورتکات کپی کردن فولدر یا فایل، Ctrl + C یا Command + C است.
در ادامه فولدر مقصد را باز کنید که البته درون فولدر اصلی Google Drive است و با کلید Ctrl + V یا Command + V ، عمل پیست را انجام دهید. میتوانید از منوی راستکلیک گزینهی Paste را انتخاب کنید که همین کار را انجام میدهد.
پس از پیست کردن فولدر، میبایست کمی صبر کنید تا آپلود آن در گوگل درایو انجام شود.
عمل آپلود و در واقع Sync کردن فولدرها، به صورت خودکار توسط نرمافزار Backup and Sync انجام میشود و مدت زمان لازم به سرعت اینترنت و حجم فولدر بستگی دارد.
howtogeekسیارهی آیتی