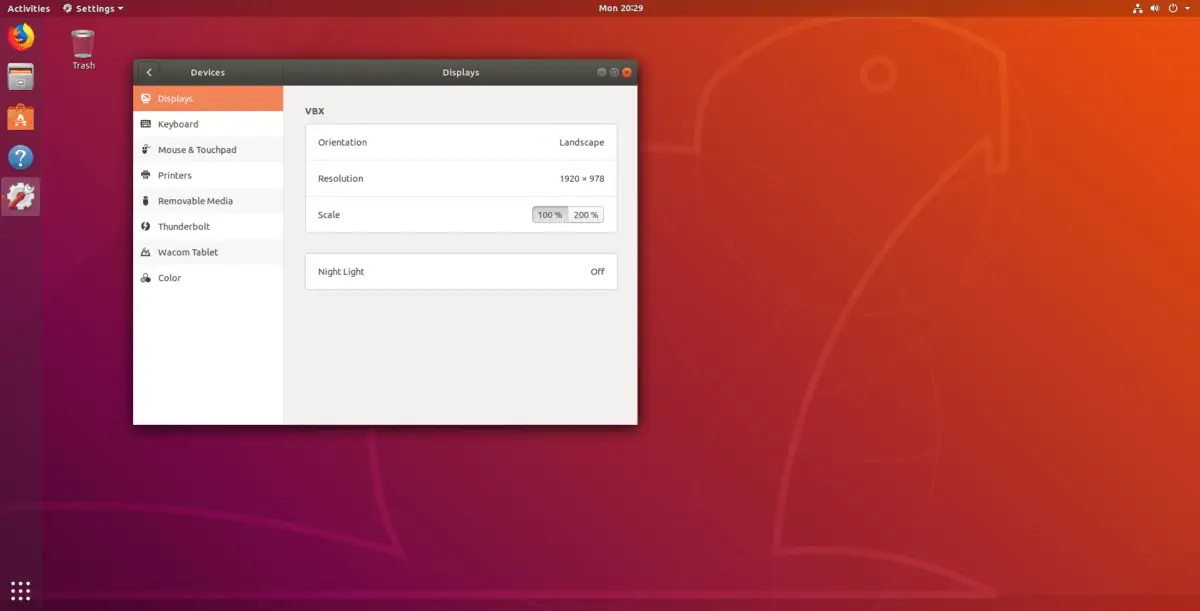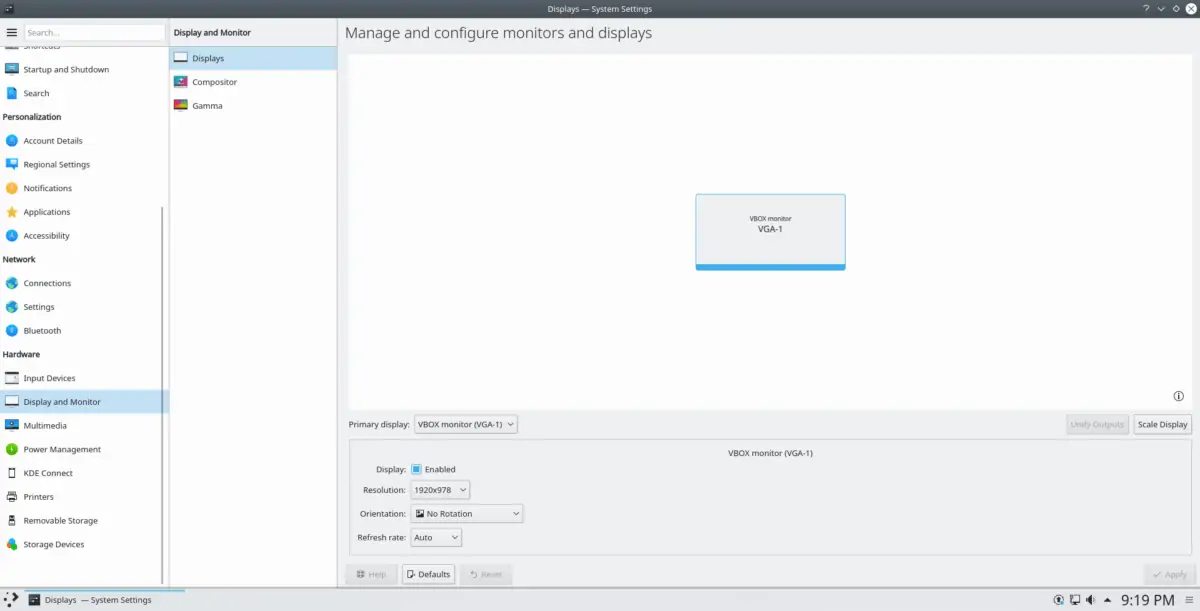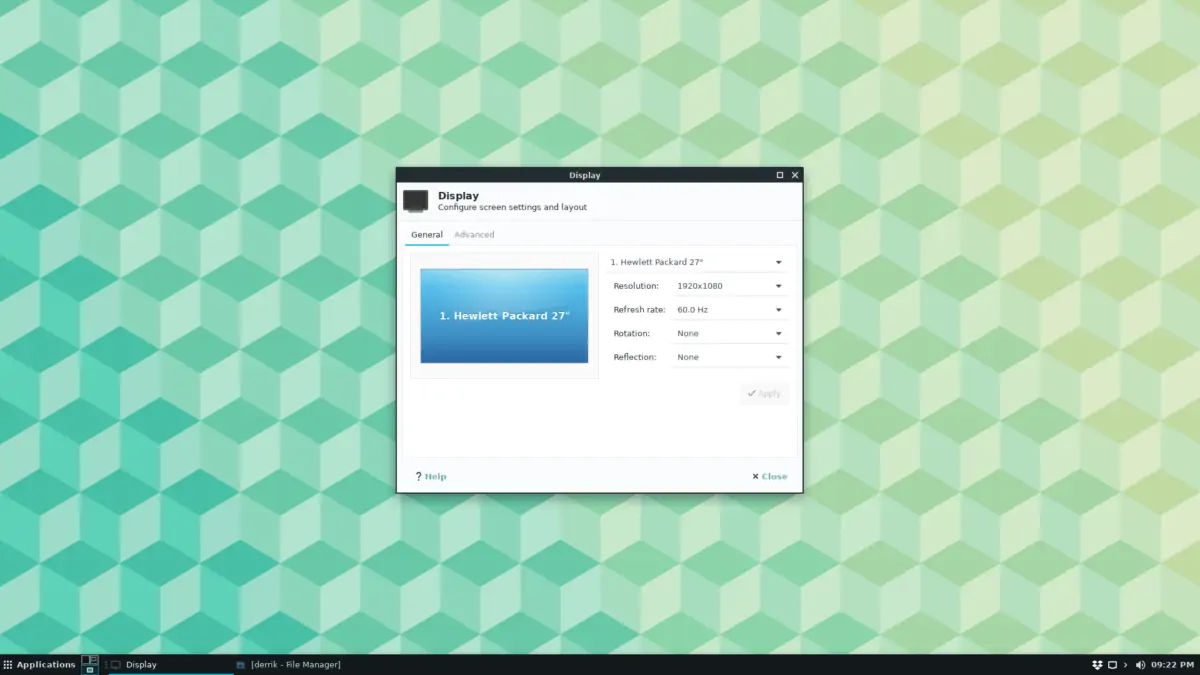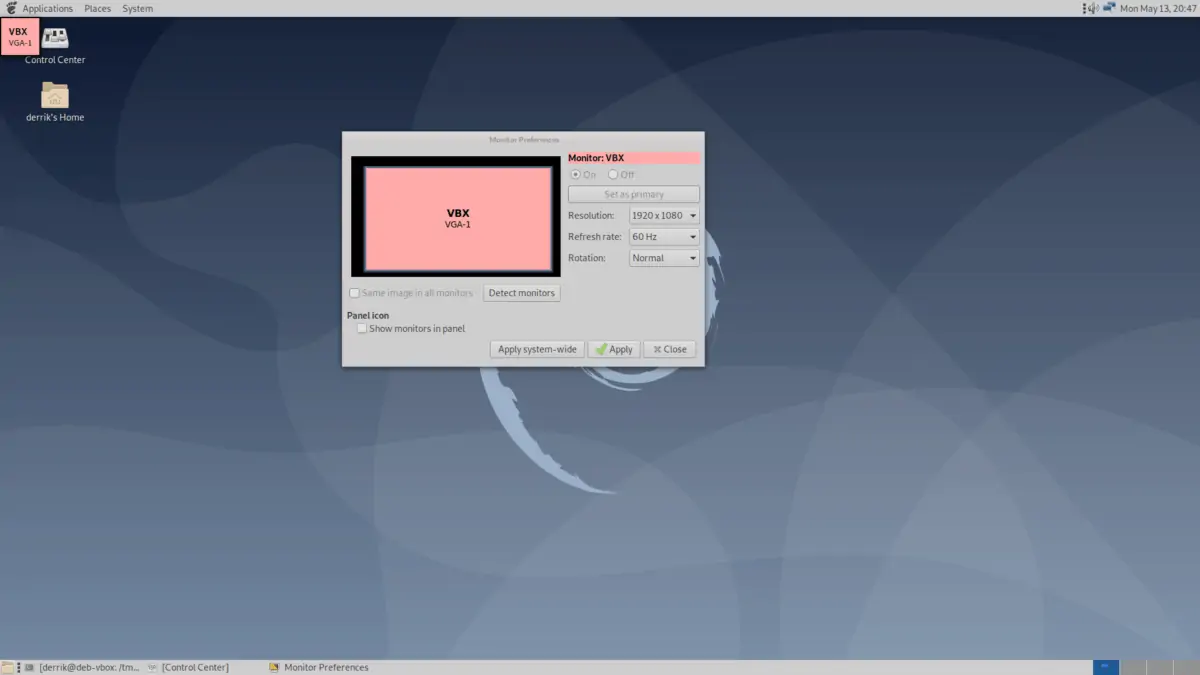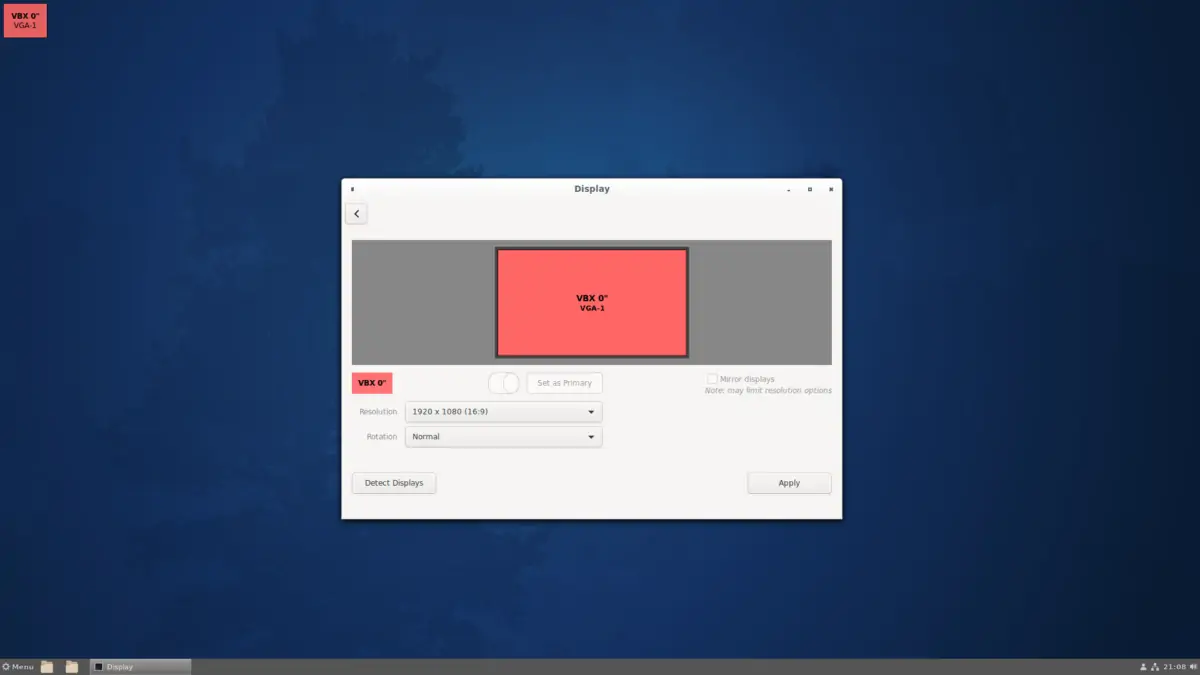تنظیم صحیح و بهینهی رزولوشن مانیتور در لینوکس و هر سیستم عامل دیگری بسیار مهم است. در توزیعات مختلف Linux با توجه به اینکه محیط دستاپی متفاوتی نصب شده، روش انتخاب رزولوشن مانیتورها کمی متفاوت است و لذا ممکن است کاربری که اخیراً دستاپ جدیدی را نصب کرده یا به کلی توزیع جدیدی از لینوکس را تجربه میکند، رزولوشن را به شکل صحیح تنظیم نکرده باشد.
در این مقاله به شیوهی تنظیم کردن رزولوشن مانیتور در دستاپهای محبوب لینوکس میپردازیم که طبعاً در توزیعات مختلفی به عنوان محیط دستاپی پیشفرض نصب و فعال شدهاند. با ما باشید.
دستاپهای لینوکس برخلاف محیط دستاپی ویندوز و مکاواس متنوع است و لذا پس از نصب کردن توزیع دلخواه، اگر کاربر از محیط دستاپی راضی نباشد میتواند محیط دستاپی دیگری را نصب کرده و استفاده کند. البته سازگاری همهی توزیعات با هر محیط دستاپی دلخواهی عالی و بهینه نیست.
روش تغییر دادن تنظیمات سیستمی مثل روزولوشن نیز بسته به محیط دستاپی که فعال است، متفاوت است. در ادامه روش تغییر رزولوشن در چند دستاپ محبوب و پرکاربرد لینوکس را بررسی میکنیم.
تنظیم رزولوشن در Gnome Shell یا Budgie
در بسیاری از توزیعات لینوکس از دستاپ گنوم استفاده شده است. اگر شما هم از دستاپ Gnome استفاده میکنید، برای تنظیم کردن رزولوشن مانیتورها از اپلیکیشن Gnome Settings استفاده کنید. دو روش سریع برای دسترسی به تنظیمات نمایشگر وجود دارد:
روش اول فشار دادن کلید Superuser در کیبوردهای مخصوص لینوکس یا معادل آن کلید Win در کیبوردهای ویندوزی و سپس تایپ کردن Settings است. با این کار جستجو انجام میشود. روی اپلیکیشن Settings در نتایج سرچ دبلکلیک کنید تا اجرا شود و سپس روی تب Display در ستون کناری کلیک کنید.
روش دوم که اندکی سریعتر است، جستجو کردن displays و سپس کلیک روی آیکون مانیتور است.
در هر دو حالت تنظیمات نمایشگر در سمت راست لیست میشود. در بخش Resolution روی رزولوشن تنظیم شده کلیک کنید و سپس روی یکی از گزینههای موجود کلیک کنید تا رزولوشن تغییر کند.
همانطور که در تصویر فوق مشاهده میکنید قابلیت تغییر دادن جهت تصویر یا Orientation نیز وجود دارد. اگر حالت افقی یا Landscape مطلوب نیست، روی آن کلیک کنید و جهت را تغییر بدهید.
تغییر رزولوشن مانیتور در KDE Plasma
در توزیعاتی از لینوکس که دستاپ KDE Plasma 5 نصب شده، برای تغییر دادن رزولوشن ابتدا کلید Win یا Superuser را فشار دهید و سپس System Settings را تایپ کنید تا جستجو انجام شود و سپس روی اولین نتیجهی جستجو کلیک کنید تا اپلیکیشن تنظیمات اجرا شود.
در ستون سمت چپ اسکرول کنید تا به بخش Hardware برسید و در این بخش روی Displays کلیک کنید تا تنظیمات مانیتورها باز شود.
برای تغییر دادن رزولوشن، روی منوی Resolution کلیک کنید و یکی از گزینههای موجود را انتخاب کنید. برای تغییر دادن جهت تصویر هم از منوی Orientation استفاده کنید. گزینهی مفید بعدی، ریفرش ریت یا نرخ نوسازی است. از منوی Refresh rate میتوانید فرکانس نوسازی تصویر را انتخاب کنید که گاهی روی کیفیت تصویر مانیتور اثر قابل توجهی دارد.
آموزش تغییر رزولوشن در دستاپ XFCE4
در دستاپ XFCE4 برای دسترسی به تنظیمات نمایشگر، میتوانید منوی اپلیکیشنها را باز کنید و اپلیکیشن System Settings را اجرا کنید. اگر این اپ را پیدا نمیکنید، کلید میانبر Alt + F2 را فشار دهید تا لانچر سریع باز شود و در لانچر عبارت xfce4-settings-manager را تایپ کرده و Enter را فشار دهید. به این ترتیب تنظیمات نمایان میشود.
در اپ تنظیمات روی آیکون Display کلیک کنید تا اپلیکیشن تنظیمات مانیتور اجرا شود.
در این اپ گزینههای Resolution و Refresh rate را تغییر بدهید. برای چرخش تصویر مانیتور از منوهای کرکرهای بعدی یعنی Rotation و Reflection استفاده کنید.
نحوه تنظیم رزولوشن در دستاپ Mate
در دستاپ Mate میبایست از اپلیکیشن Control Center برای تغییر دادن تنظیمات استفاده کنید. اگر این اپ را در منوی اپها مشاهده نمیکنید، Alt + F2 را فشار دهید تا لانچر سریع اجرا شود و سپس عبارت mate-control-center را تایپ کنید Enter را فشار دهید.
در اپلیکیشن مرکز کنترل یا Control Center و بخش سختافزار یا Hardware، روی آیکون Display کلیک کنید. اکنون میتوانید رزولوشن و نرخ نوسازی تصویر و همینطور چرخش تصویر را به صورت دلخواه تنظیم کنید. دقت کنید که برای اعمال کردن تنظیمات جدید میتوانید روی Apply system-wide کلیک کنید تا سریعاً اثر تغییرات در تمام سیستم عامل مشاهده شود.
روش تغییر رزولوشن مانیتور در Cinnamon
دستاپ Cinnamon هم از جمله دستاپهای محبوب در میان کاربران لینوکس است که اساس آن Gnome Shell است اما برای تغییر دادن تنظیمات مانیتور، اپلیکیشن متفاوتی دارد. برای دسترسی به این اپ، کلید Win یا Superuser را فشار دهید تا منوی اپها باز شود. در منو روی آیکون آچار در بخش بالایی کلیک کنید تا تنظیمات نمایان شود. در تنظیمات اسکرول کنید تا به بخش Hardware و Display برسید و روی آیکون Display کلیک کنید.
اکنون در پنجرهای که باز شده، از منوی کرکرهای Resolution برای انتخاب کردن رزولوشن مانیتور استفاده کنید. برای چرخش تصویر نیز از منوی Rotation استفاده کنید. در نهایت برای اعمال کردن تغییرات روی Apply کلیک کنید.
addictivetipsسیارهی آیتی