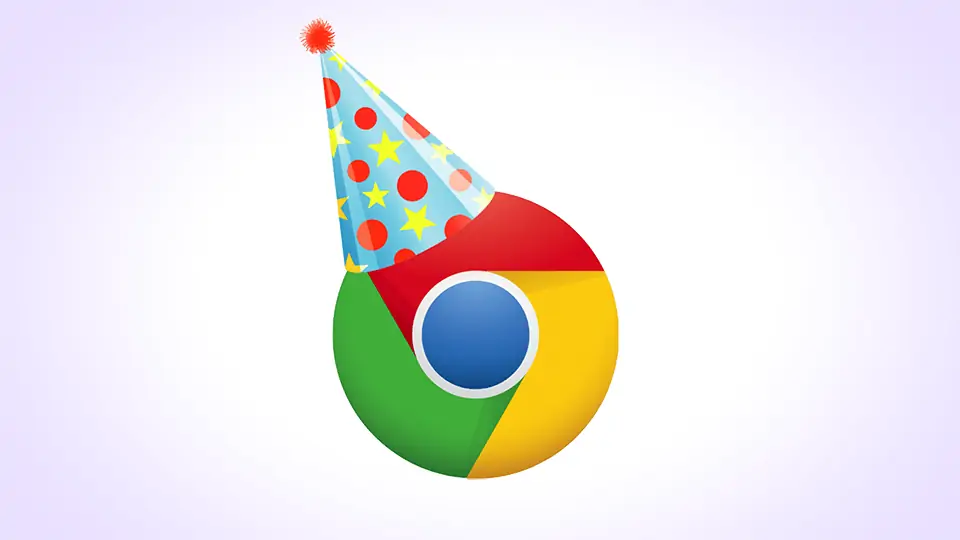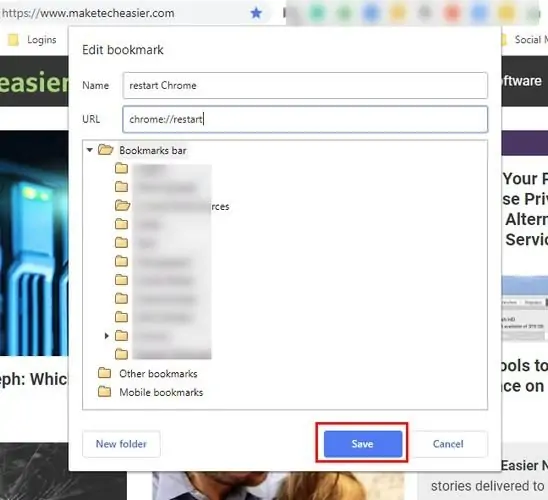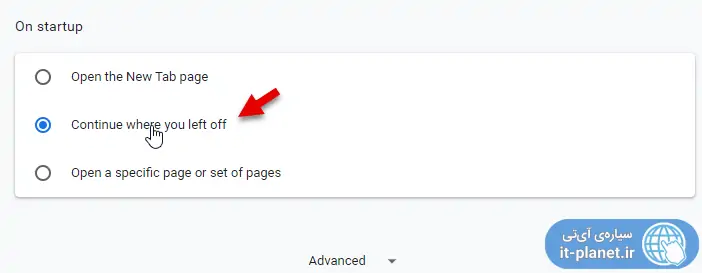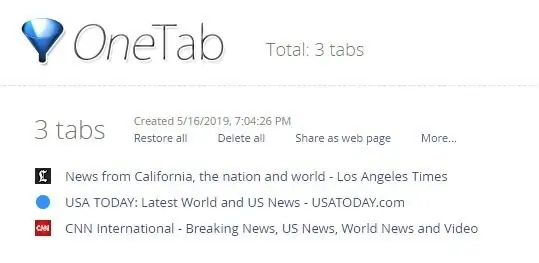گاهی اوقات حین وبگردی با مرورگر کروم، تعدادی تب مهم باز میکنیم و به دلیلی میخواهیم Chrome را ببندیم و پس از اجرا کردن مجدد، تبهای سابق را رویت کنیم. چند راهکار و ترفند ساده برای این مسأله وجود دارد و در واقع نیازی به حفظ کردن آدرس صفحات نیست.
در ادامه به ۴ روش باز کردن آدرسها و تبهایی که قبل از بستن Google Chrome باز بوده میپردازیم.
بوکمارک یا علامتگذاری کردن تبهای باز
برای ذخیره کردن تمام تبهای بازشده در مرورگر Google Chrome، میتوانید تبها را بوکمارک کنید. برای بوکمارک کردن روی آیکون ستاره در کنار نوار آدرس کلیک کنید و سپس در کادری که باز شده، مسیر ذخیره کردن بوکمارک را انتخاب کنید.
شورتکات بوکمارک کردن در مرورگر کروم، کلید ترکیبی Ctrl + Shift + B است. لذا دو کلید اول را نگه دارید و B را فشار دهید.
پس از اجرا کردن مجدد مرورگر کروم، میتوانید روی صفحات علامتگذاری شده کلیک کنید و آنها را مجدداً باز کنید.
اگر با علامتگذاری یا Bookmark در مرورگرهای اینترنت آشنایی ندارید، مقالهی زیر را مطالعه بفرمایید:
بستن و اجرای مجدد کروم بدون بسته شدن تبها با ترفندی ساده
راهکار بعدی برای ریاستارت کردن مرورگر کروم بدون از دست رفتن تبها این است که از قابلیت بوکمارک و آدرسی خاص استفاده کنید:
ابتدا با روش ذکر شده، صفحهای را بوکمارک کنید و در پنجرهی ویرایش مسیر بوکمارک، نام این بوکمارک خاص را چیزی شبیه به restart Chrome و آدرس یا URL آن را، chrome://restart تایپ کنید و سپس روی Save کلیک کنید. بهتر است برای دسترسی سریع، این بوکمارک را در فولدر اصلی بوکمارکها که Bookmark bar است ذخیره کنید.
اکنون اگر روی این بوکمارک در نوار بوکمارکها کلیک کنید، گوگل کروم بسته و مجدداً باز میشود و تبهایی که باز بوده، همگی مثل قبل باز میشود!
دقت کنید که اگر در حال تایپ کردن در کادر متن درون سایتها بودهاید، احتمالاً آنچه تایپ کردهاید حذف میشود مگر آنکه قابلیت ذخیره کردن خودکار و مرتب در سایت موردبحث وجود داشته باشد، مثل جیمیل که ایمیل ناقص را به صورت خودکار و مرتباً ذخیره میکند.
باز کردن تبهایی که قبلاً باز بوده به صورت خودکار
مرورگر Chrome میتواند تبهایی که قبلاً باز بوده را به صورت خودکار و در شروع به کار مرورگر، مجدداً بارگذاری کند. برای فعال کردن این قابلیت کاربردی، میتوانید به صفحهی تنظیمات مرورگر مراجعه کنید. روش کار به این صورت است:
روی منوی سهنقطهای کروم در گوشهی بالای پنجره کلیک کنید و از منو گزینهی Settings را انتخاب کنید. در صفحهی تنظیمات کمی اسکرول کنید تا به بخشی با عنوان On startup برسید. در این بخش گزینهی Continue where you left off را انتخاب کنید.
از این پس زمانی که کروم را میبندید و پس از مدتی اجرا میکنید، تبهای سابق مجدداً باز میشود.
استفاده از اکستنشن OneTab برای ذخیره کردن تبهای باز
یک روش ساده و سریع دیگر برای ذخیره کردن تبهای باز در مرورگر کروم، استفاده از اکستنشن است. افزونههای مختلفی برای این مهم وجود دارد و یکی از افزونههای مفید و کاربردی، OneTab است.
پس از دانلود و نصب این افزونه، میتوانید تبها را به صورت یک لیست ساده ذخیره کنید. برای ایجاد لیست، کافی است در پنجرهای از کروم که چندین تب را در آن باز کردهاید، روی آیکون افزونهی OneTab کلیک کنید. تب جدیدی باز میشود که به این افزونه مربوط است و در آن لیستی از تبهای باز شده ایجاد میشود.
پس از ریاستارت کردن کروم، میتوانید لیست تبهای سابق را مشاهده کرده و با کلیک روی هر یک از لینکها، لینک در تبی جدید باز میشود و از لیست حذف میشود.
برای بارگذاری مجدد تمام تبها، کافی است روی Restore all کلیک کنید. برای حذف کردن تمام موارد هم میتوانید از گزینهی Delete all بالای لیست استفاده کنید. علاوه بر این میتوانید روی More کلیک کنید و از گزینهی Name this tab group برای نامگذاری گروه تبها استفاده کنید و همینطور از Lock this tab group برای قفل کردن تبها استفاده کنید.
maketecheasierسیارهی آیتی