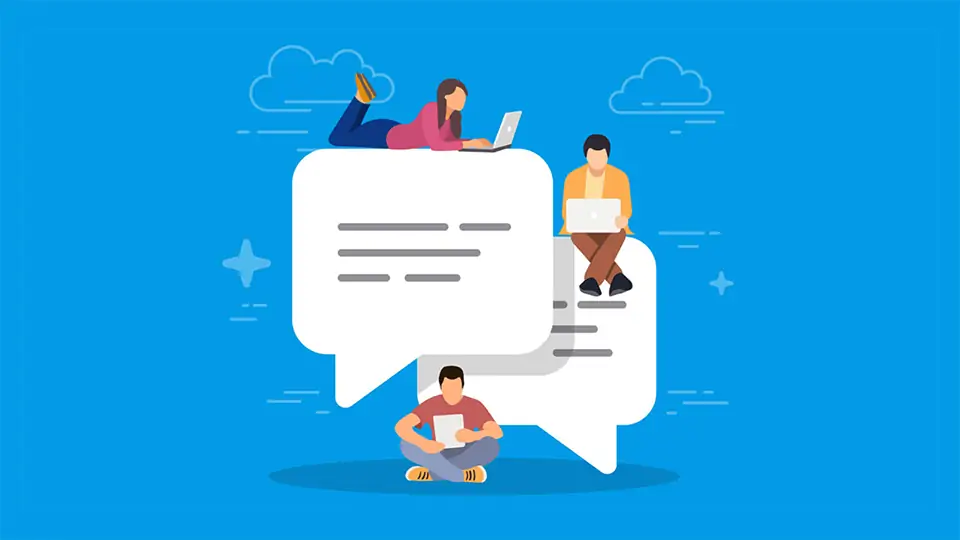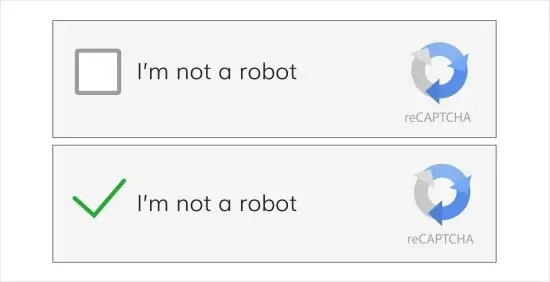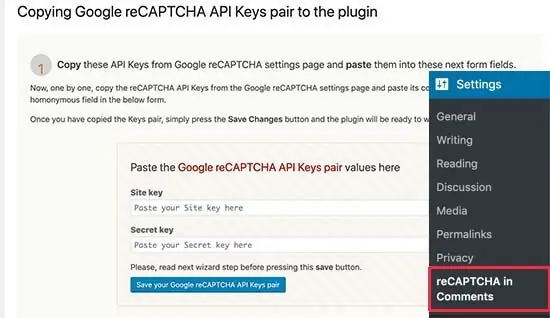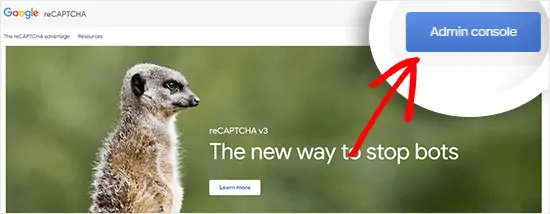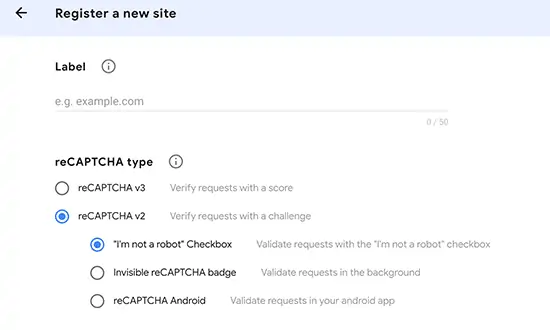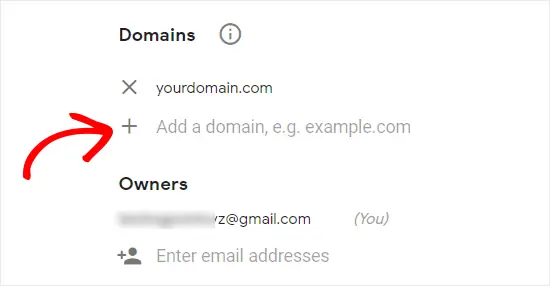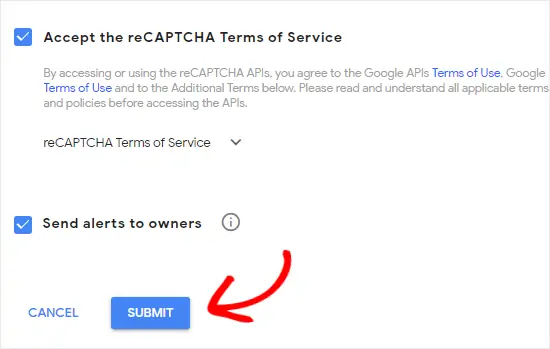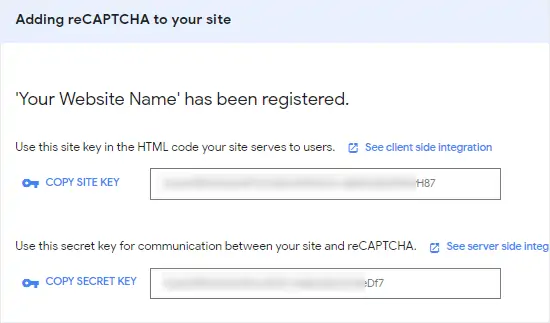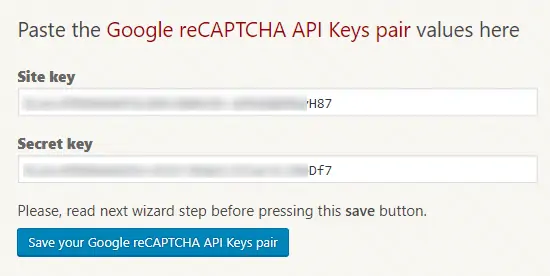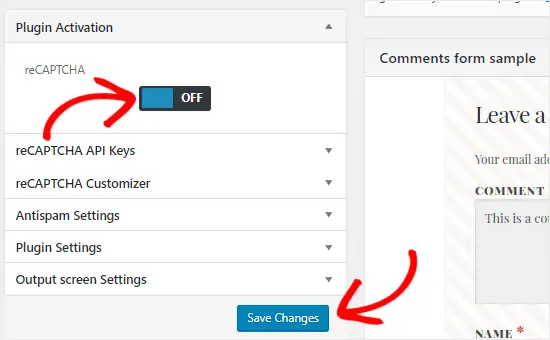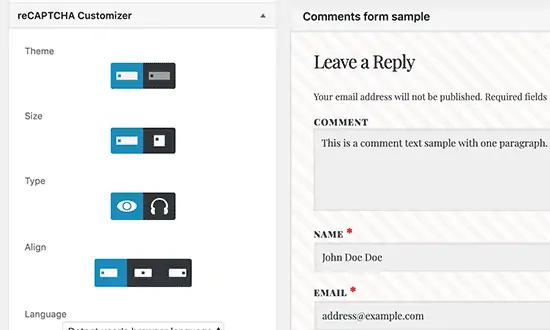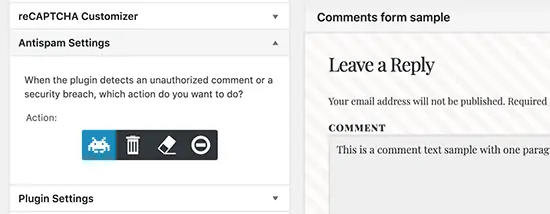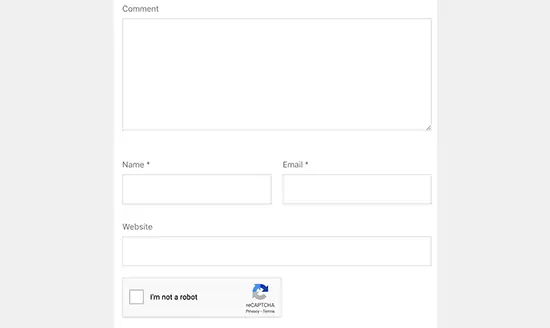استفاده از کپچا در بخش نظرات سایت یا فرم لاگین، موجب کاهش نظرات نامربوط و اسپم و همینطور ورود کاربران مزاحم میشود. کپچا انواع مختلفی دارد و نوع عدد تصادفی با ظاهر پیچیده، محبوب و قدیمی است. میتوانید از reCAPTCHA گوگل استفاده کنید که امنیت بالایی دارد. نسخهی دوم کپچای گوگل معمولاً به صورت نمایش تصاویر و سوال در مورد تصاویر طراحی شده در بخش نظرات سایتها به کار میرود.
در این مقاله میخواهیم به روش اضافه کردن کپچای گوگل در بخش نظرات WordPress بپردازیم. با ما باشید.
آشنایی با reCAPTCHA گوگل
استفاده از پلاگینهای مقابله با اسپم روش خوبی برای مدیریت بخش نظرات در سایتهای مبتنی بر وردپرس است. پلاگین معروفی مثل Akismet برای این مهم طراحی شده است. اما قبل از ثبت دیدگاه توسط رباتها یا کاربرانی که اسپمر محسوب میشوند هم میتوانید با اضافه کردن کپچا، مشکل را کاهش دهید.
واژهی اختصاری CAPTCHA مخفف عبارت Completely Automated Public Turing test to tell Computers and Humans Apart و به معنی تست تورینگ خودکار و عمومی برای تمیز دادن انسان و کامپیوتر است. در واقع کپچا با پرسش یا بررسی رفتار کاربر، تشخیص میدهد که کاربر ربات است یا کاربر معمولی و واقعی است.
کپچا انواع مختلفی دارد و یکی از انواع محبوب و پیشرفتهی آن، کپچای گوگل است. نسخهی دوم کپچای گوگل با بررسی رفتار کاربر و مشخصاتی مثل IP، تصمیم میگیرد که دسترسی را مجاز کند یا خیر. اگر رفتار و شناسهی آیپی کاربر مشکوک به نظر برسد، تعدادی تصویر نمایش داده میشود و کاربر باید تصاویری که سوژهی خاصی درونشان موجود است را انتخاب کند. اما در مورد کاربران عادی که ربات نیستند و آیپی مشکوک ندارند، تیک سبز نمایان میشود و نیازی به طی کردن مراحل بیشتر نیست.
گوگل تکنولوژی CAPTCHA را در سال ۲۰۰۹ تصاحب کرده و کمی بعد نام آن را به reCAPTCHA تغییر داده است.
گوگل ریکپچا را در دسترس عموم وبمسترها گذاشته است و اگر سایت شما مبتنی بر WordPress باشد، میتوانید یکی از چند افزونهای که برای افزودن کدهای مربوط به کپچای گوگل طراحی شده را نصب کنید و با طی کردن چند مرحلهی ساده، کپچا را در بخش نظرات و همینطور در فرم ورود به حساب کاربری، اضافه کنید.
نصب کردن افزونهی reCAPTCHA in WP comments form
اولین گام این است که یکی از افزونههای ساده و کاربردی در عرصهی کپچا را در وردپرس نصب کنید. به بخش افزونهها یا Plugins مراجعه کنید و افزونهی reCAPTCHA in WP comments form را نصب کنید.
پس از نصب کردن این افزونه، آن را فعال کنید. به این ترتیب گزینهی مربوط به تنظیمات آن در بخش Settings یا تنظیمات اضافه میشود. روی reCAPTCHA in Comments کلیک کنید.
همانطور که در تصویر فوق مشاهده میکنید، این پلاگین به کلید مخفی یا Secret Key و کلید سایت یا Site Key نیاز دارد که باید با مراجعه به وبسایت رسمی reCAPTCHA و ساخت حساب کاربری و افزودن سایت، آن را تهیه کنید.
ثبت وبسایت برای دریافت کلیدهای API
برای دریافت کلیدهای استفاده از کپچای گوگل، به وبسایت ریکپچا مراجعه کنید.
در صفحهی شروع روی دکمهی Admin Console کلیک کنید.
در ادامه با وارد کردن جیمیل و پسورد آن، ورود انجام بدهید. البته اگر حساب کاربری گوگل ندارید، ابتدا باید حساب کاربری یا به عبارت دیگر Gmail بسازید و لاگین کنید.
در صفحهی بعدی که صفحهی ثبت کردن سایت جدید یا Register a new site است، در اولین فیلد یک نام دلخواه وارد کنید. این فیلد Label یا برچسب است و ضرورتی ندارد که از نام سایت استفاده کنید.
کمی پایینتر نسخهی ریکپچا را انتخاب کنید که در مورد این افزونه یا لااقل نسخهی فعلی آن، میبایست نسخهی ۲ یا reCAPTCHA v2 را انتخاب کنید. پس از انتخاب نسخهی ۲، میتوانید نوع آن را انتخاب کنید. گزینهی اول نمایش کادر معروف "من یک ربات نیستم" است و کادری با پیام I’m not a robot checkbox و چکباکسی در کنار آن را نمایش میدهد.
حال نوبت به به بخش تایپ کردن آدرس دامنه یا دامنهها میرسد. در بخش Domains میتوانید روی دکمهی + کلیک کنید و سپس نام سایت بعدی را تایپ کنید. در واقع میتوانید برای یک یا چند سایت، از کلید API یکسانی استفاده کنید. میتوانید دامنههای زیرمجموعه یا سابدامین نیز اضافه کنید.
در بخش Owners یا مالکین، جیمیل خودتان دیده میشود چرا که مالک اصلی هستید. میتوانید روی دکمهی افزودن آدرس ایمیل کلیک کنید و جیمیل دیگری را به عنوان مالک بعدی اضافه کنید.
در نهایت تیک گزینهی پذیرش قوانین استفاده از reCAPTCHA را بزنید. اگر میخواهید گوگل در مواقعی که تغییر مشکوکی در تنظیمات داده شده، پیامی به مالکین ایمیل کند، تیک گزینهی Send alerts to owners را اضافه کنید. در نهایت روی Submit کلیک کنید.
در صفحهی بعدی دو کلیدی که برای پلاگین کپچا نیاز دارید، نمایش داده میشود. کنار هر دکمه گزینهای برای کپی کردن آن نیز وجود دارد.
افزودن Site key و Secret key در تنظیمات پلاگین reCAPTCHA
مجدداً صفحهی تنظیمات افزونهای که اشاره کردیم را باز کنید. دو کلیدی که از سایت ریکپچا دریافت کردهاید را در فیلدهای مربوطه پیست کنید و سپس روی دکمهی ذخیره کردن کلیدها یا Save your Google reCAPTCHA API Keys pair کلیک کنید.
اکنون میتوانید برخی تنظیمات را به تناسب سلیقه و نیاز تغییر بدهید اما مهمترین گزینه، فعال کردن سوییچ reCAPTCHA در پنل Plugin Activation است که در حقیقت ریکپچا را فعال میکند. فراموش نکنید که روی ذخیره کردن تنظیمات یا Save changes کلیک کنید.
در بخش reCAPTCHA Customizer میتوانید ظاهر و نوع کپچای گوگل را سفارشی کنید.
در تنظیمات این پلاگین بخشی به اسم Antispam Settings وجود دارد. در این بخش یکی از ۴ عمل را انتخاب کنید تا پلاگین به صورت خودکار کامنتی که مشکلساز است را به زبالهدان ارسال کند یا به عنوان اسپم یا جفنگ علامتگذاری کند و یا آن را حذف کند.
به این ترتیب بخش نظرات یا Comments سایت وردپرسی شما دارای کپچای گوگل شده و اگر به صورت ناشناس یکی از مطالب و صفحات سایت را بازدید کنید، کادر مربوط به reCAPTCHA را مشاهده میکنید. این کادر برای کاربرانی که لاگین کردهاند، نمایش داده نمیشود و صرفاً به کاربران مهمان مربوط میشود.
برای بازدید از سایت از حالت Incognito مرورگرهایی مثل Chrome و یا حالت وبگردی شخصی مرورگرهایی مثل فایرفاکس استفاده کنید.
wpbeginnerسیارهی آیتی