اپل منوی به اشتراکگذاری یا به عبارت دیگر صفحه Share را در iOS 13 و همینطور iPadOS 13 بازطراحی کرده تا هوشمندانهتر و بهتر عمل کند. شاید در اولین نگاه به نظر برسد که منوی جدید پیچیده است اما در حقیقت این منو قابلیت سفارشیسازی دارد. میتوانید عملهایی که بیشتر استفاده میکنید را به عنوان Favorites یا موردعلاقه علامتگذاری کنید تا دسترسی سادهتر و سریعتر شود.
در این مقاله به روش سفارشی کردن منوی شیرینگ یا به اشتراکگذاری در نسخهی جدید سیستم عامل آیفون و آیپد میپردازیم.
منوی شیرینگ جدید عملاً یک صفحه است و در واقع بهتر است بگوییم Share Sheet یا صفحهی به اشتراکگذاری. در واقع با تپ روی آیکون منوی Share در اپهای مختلف، منوی شیرینگ از پایین صفحه به صورت کشویی بالا میآید. این آیکون به شکل کادر مربعی با فلش رو به بالا است.
پس از باز کردن منو در آیفونها میتوانید با حرکت جاروبی به سمت بالا میتوانید منوی Share را به صورت تمامصفحه مشاهده کنید و در واقع منوی شیرینگ به صفحهی شیر تبدیل میشود. البته در iPad که صفحه نمایش بزرگی دارد، صفحهی شیر همواره منوی شیر است و صفحه نمایش را پر نمیکند.
قبل از بررسی تنظیمات و روش سفارشیسازی منوی شیر، بهتر است به سه بخش این منو و کاربردهای هر یک آشنا شویم.
آموزش استفاده از صفحه Share جدید در آیفون و آیپد
در یک نگاه کلی صفحهی شیرینگ به سه بخش تقسیم میشود:
- بخش اول گزینههایی برای به اشتراک گذاشتن سریع را نمایش میدهد.
- بخش بعدی لیست اپها است.
- بخش آخر حاوی گزینههایی برای اکشنهای مختلف و گزینههای مربوط به اپلیکیشن Shortcuts است.
و اما توضیحات بیشتر:
بخش ابتدای صفحهی به اشتراکگذاری، پنل بهاشتراکگذاری سریع یا Quick-Share Panel است. در این بخش لیستی از محصولات اپل که قابلیت AirDrop برایشان فعال است و همینطور گفتگوهای اخیر شما در پیامرسان iMessage اپل موجود است. با تپ روی گزینههای این بخش میتوانید محتوا را به سرعت با مخاطبین و یا با دیوایسهای اطراف به اشتراک بگذارید.
بخشی از صفحهی شیرینگ که آشناتر از سایر بخشها است، Apps Panel یا پنل اپلیکیشنها است. در این بخش آیکون اپهای مختلف موجود است که میتوانید محتوایی را به این اپلیکیشنها بفرستید. اگر تعداد اپها زیاد باشد، میبایست با حرکت جاروبی از سمت راست به چپ، در این بخش اسکرول کنید.
به عنوان مثال اگر بخواهید یک عکس یا یک آدرس صفحهی وب را برای شخصی در پیامرسان WhatsApp بفرستید، میبایست در بخش اپلیکیشنها اسکرول کنید و سپس روی آیکون واتساپ تپ کنید. درست مثل نسخههای قبلی iOS.
زیر بخش اپلیکیشنها هم گزینههایی با طراحی جدید وجود دارد. این بخش به صورت عمودی اسکرول میشود و بسته به اینکه در کدام اپلیکیشن منوی شیر را باز کردهاید، بخشهای مختلفی در این قسمت وجود دارد. به تصاویر زیر توجه کنید:
همانطور که در تصاویر فوق مشاهده میکنید، در ابتدا بخش پایین صفحهی Share، اکشنهای موردعلاقه یا Favorites وجود دارد. به صورت پیشفرض یک یا دو عمل پرکاربرد در این بخش قرار میگیرد تا دسترسی ساده شود. به عنوان مثال در مرورگر Safari دکمهی Copy در این بخش قرار میگیرد و در اپلیکیشن Photos نیز گزینهی Copy Photo در آن جای میگیرد. البته این بخش قابلیت سفارشیسازی دارد و بسته به نیاز و نوع استفاده، میتوانید هر گزینهی پرکاربردی که لازم دارید را در آن قرار دهید.
زیر بخش اکشنهای پرکاربرد و موردعلاقه، بخشی شامل گزینههای اپلیکیشنهای مرتبط دیده میشود که این بخش هم قابلیت سفارشیسازی دارد.
در انتهای صفحهی شیرینگ، گزینههای مربوط به اپلیکیشن Siri Shortcuts جای میگیرد.
همانطور که متوجه شدهاید اکنون صفحهی Share سه بخش اصلی دارد که بخش آخر آن هم به سه قسمت مختلف تقسیم شده است. بنابراین این صفحه نسبت به منوی شیر در iOS 12 و نسخههای قبلی، ظاهراً پیچیدهتر شده اما در حقیقت استفاده کردن از آن سادهتر و سریعتر از نسخههای قبلی است، به خصوص که بخش آخر قابلیت سفارشیسازی دارد.
شاید یک اشکال اساسی صفحهی شیرینگ برای مبتدیان، نبود عنوان باشد. بهتر بود برای هر بخش این صفحه، عنوانی نمایش داده شود که البته برای سادگی بیشتر، قابلیت مخفی کردن آن وجود داشته باشد.
آموزش سفارشی کردن اکشنهای موردعلاقه
برای تغییر دادن گزینههای بخش Favorites، روی آیکون منوی Share در اپلیکیشن موردنظر تپ کنید و سپس حرکت جاروبی به سمت بالا انجام دهید تا Share Sheet یا صفحهی شیر باز شود. اکنون برای تغییر دادن گزینههای موجود، در انتهای منوی Share روی Edit Actions تپ کنید.
در پنل باز شده بخش Favorites در ابتدای لیست قرار دارد. زیر این عنوان، یک یا چند اکشن موردعلاقه را مشاهده میکنید که گزینههای پرکاربرد مربوط به اپلیکیشن فعلی است. در دیگر اپها گزینههای بخش Favorites متفاوت است و برای هر اپلیکیشن میبایست این بخش را به صورت مجزا تغییر بدهید. برای حذف کردن اکشنی که کماستفاده است، روی - کنار آن تپ کنید.
برای تغییر دادن ترتیب گزینهها، روی دستگیرهی سهخطی روبروی هر گزینه تپ و مکث کرده و انگشت خود را بالاتر یا پایینتر ببرید و سپس از روی صفحه بلند کنید.
بخش دوم Other Actions است. در این بخش هم گزینههایی لیست شده است و میتوانید با فعال کردن برخی موارد، این موارد را به قسمت Favorites اضافه کنید. گزینههای موجود در این بخش هم بسته به اپلیکیشن متفاوت است. برای فعال کردن و اضافه کردن گزینهها، کافی است روی دکمهی + کنار آن تپ کنید و برای حذف کردن هم میبایست روی دکمهی - کنار گزینههای فعال تپ کنید.
در نهایت روی Done تپ کنید تا تغییرات ذخیره شود. به این ترتیب به صفحهی به اشتراکگذاری برمیگردید.
مواردی که از لیست Other Actions در بخش Favorites منوی شیر نمایش داده میشود.
توجه کنید که برخی اکشنها دارای سوییچی هستند. اگر سوییچ در وضعیت غیرفعال قرار بگیرد، اکشن موردبحث از صفحهی شیر حذف میشود.
تنظیمات بخش اپلیکیشنهای منوی شیر آیفون و آیپد
در بخش اپلیکیشنهای منوی Share، آیکون اپلیکیشنها به صورت خودکار در انتهای لیست اضافه میشود. معمولاً نیازی به فعال کردن دستی اپلیکیشنها در بخش More نیست و هر اپی که نصب کنید، گزینهی مربوط به آن به صورت خودکار اضافه میشود. اما به هر حال این روش هم مشکلات خاص خود را دارد و ممکن است آیکون اپلیکیشنی که اخیراً نصب کردهاید در این بخش قرار نگیرد! در این صورت میتوانید گزینههای این بخش را به روش دستی تغییر بدهید.
برای ویرایش آیکونهای بخش Apps Panel ابتدا صفحهی Share را باز کنید و کمی اسکرول کنید تا به انتهای بخش اپلیکیشنها برسید. در این ناحیه روی دکمهی More تپ کنید.
در صفحهی باز شده دو بخش وجود دارد: اپهای موردعلاقه یا Favorites و اپهای پیشنهادی یا Suggestions. گزینههای هر دو بخش قابلیت سفارشیسازی دارد اما ابتدا باید روی گزینهی Edit تپ کنید.
به این ترتیب کنار هر یک از گزینههای لیست، دکمهی + یا - نمایان میشود. برای حذف کردن برخی موارد کافی است روی + کنار آن تپ کنید. تغییر دادن ترتیب اپلیکیشنها با روش درگ و دراپ انجام میشود البته باید روی آیکون سهخطی روبروی اپ تپ و مکث کنید و سپس آن را به بالا یا پایین لیست بکشید. توجه کنید که در بخش اپهای پیشنهادی یا Suggestions میبایست سوییچ اپهایی مثل Reminders را در وضعیت غیرفعال قرار دهید تا از لیست اپها در منوی به اشتراکگذاری حذف شوند.
برای قرار دادن اپلیکیشنی که در بخش Suggestions قرار گرفته در بخش موردعلاقهها، روی + کنار آن تپ کنید. به این ترتیب اپلیکیشن موردبحث همواره در بخش اپلیکیشنهای منوی شیر قرار میگیرد.
howtogeekسیارهی آیتی

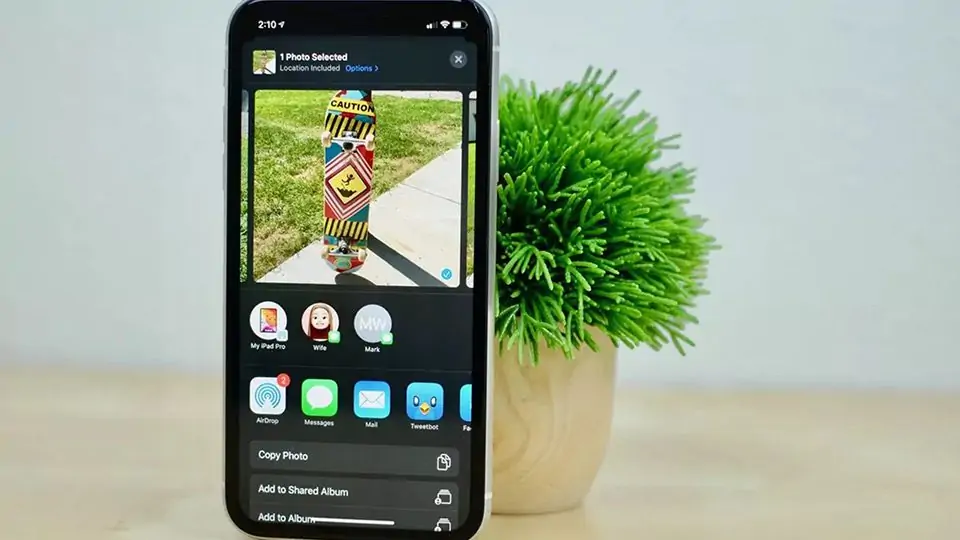
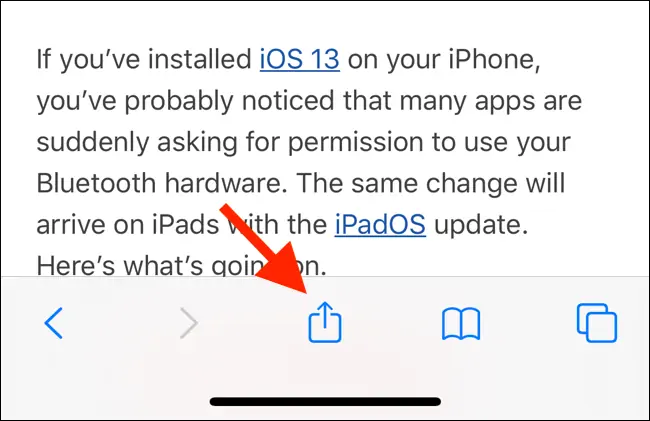
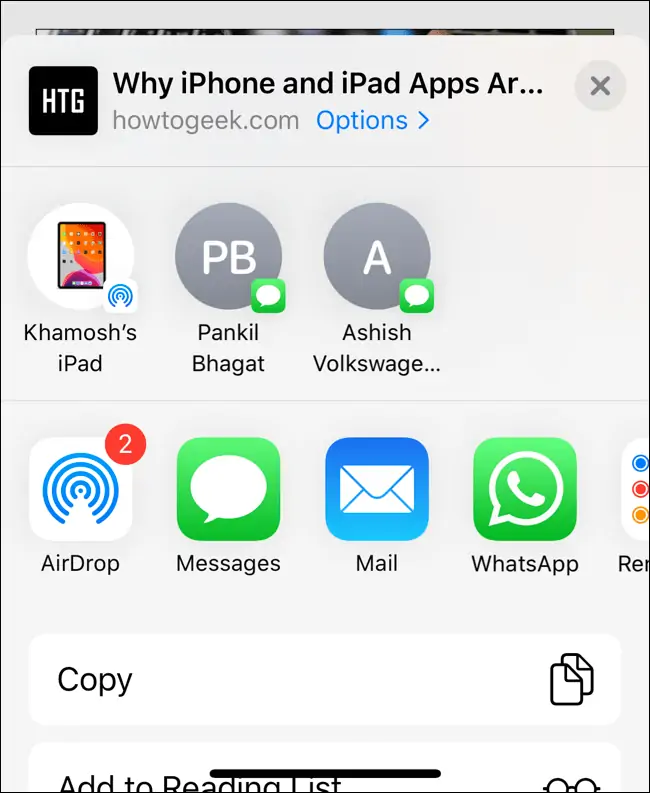
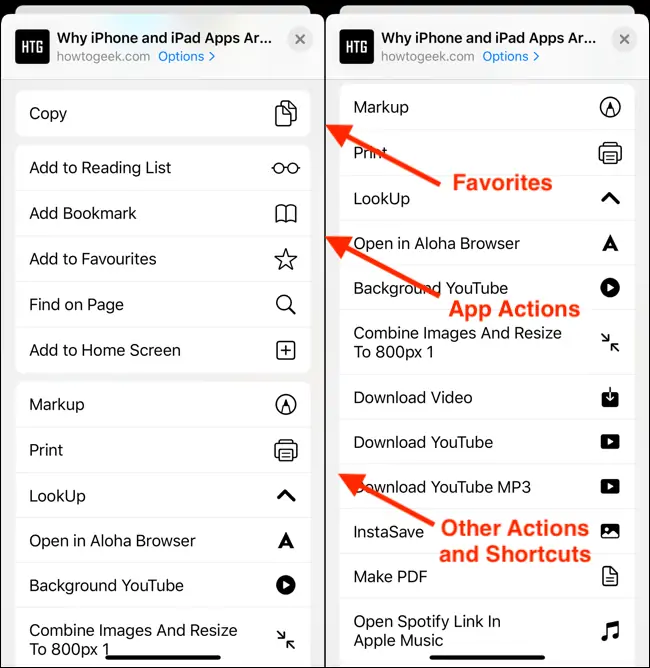
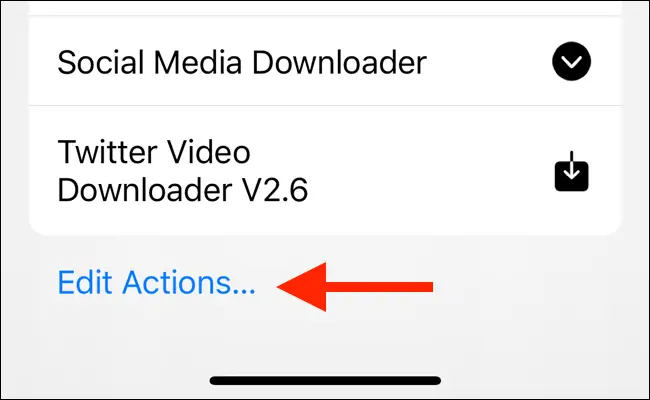
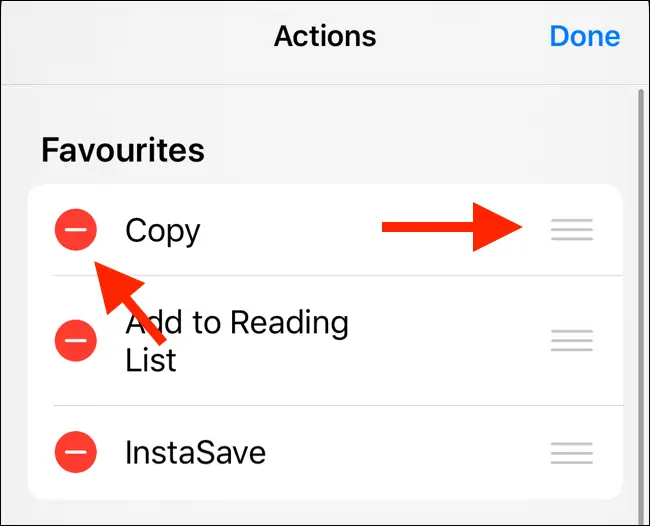
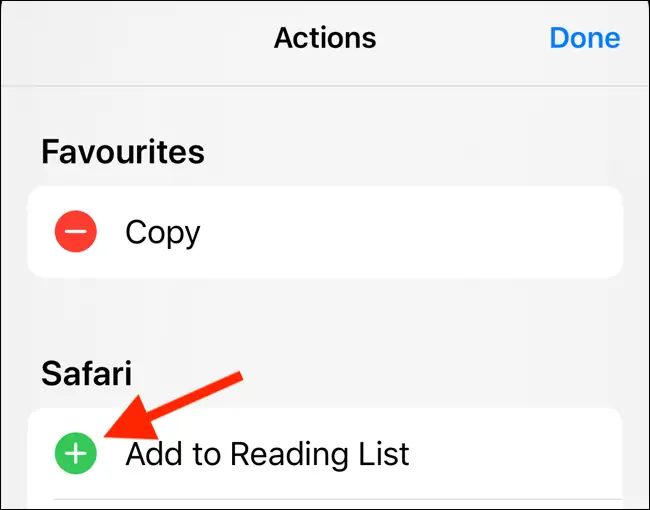
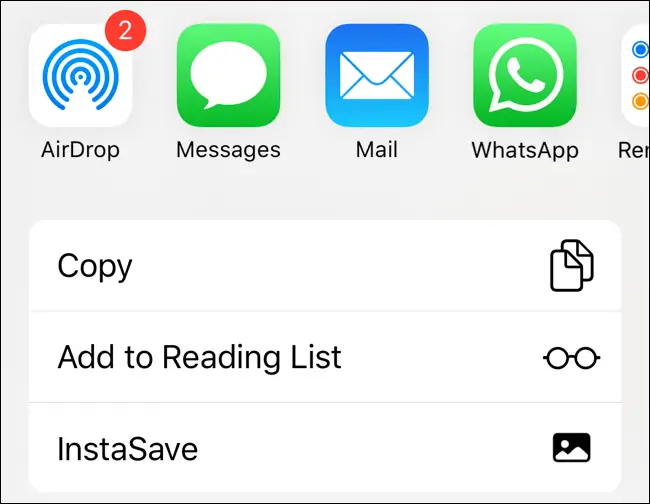
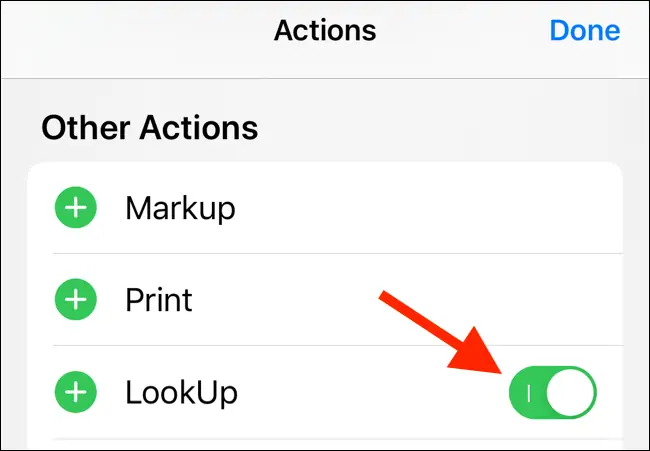
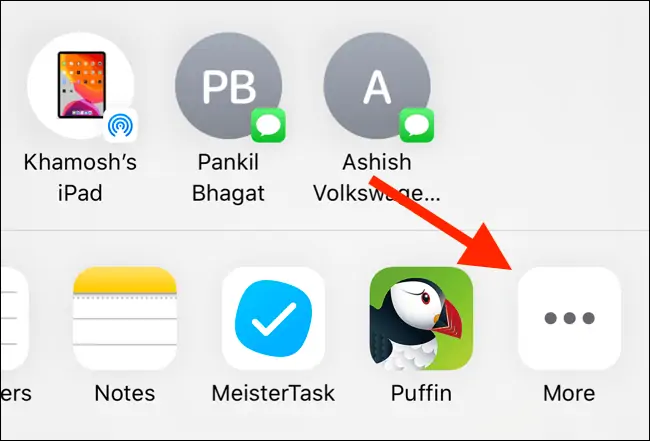
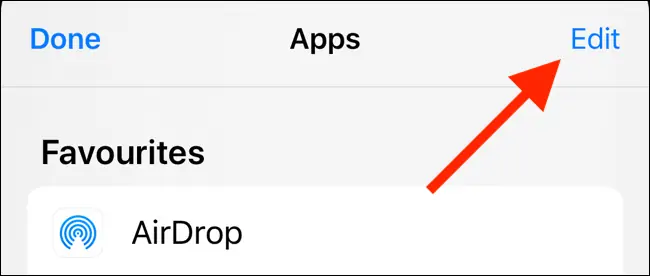
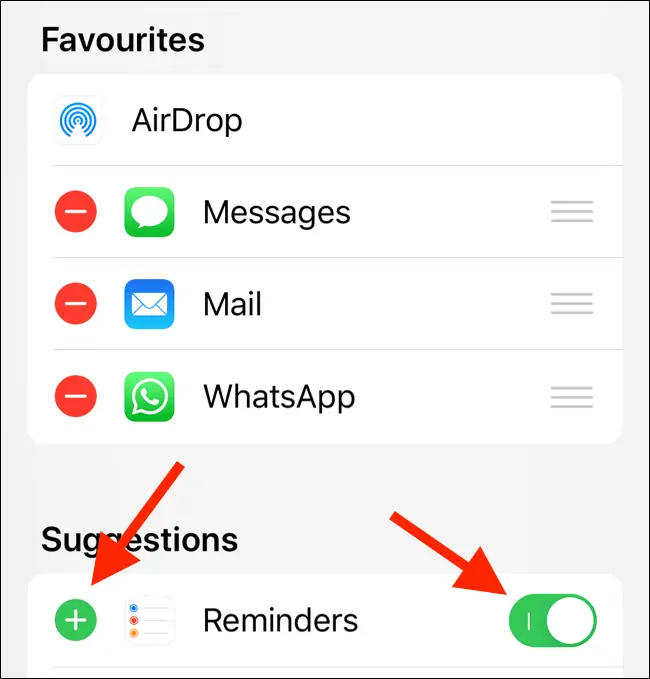
سلام، من بعد از اپدیت کردن گوشیم یعنی تو ios13 نمیتونم برنامه مورد نظر خودمو به قسمت share اضافه کنم ،تو suggestion هم نیست علتش چیه؟
سلام
سرچ کوتاهی کردم در سایت رسمی اپل تاپیکی در این رابطه هست:
https://discussions.apple.com/thread/250957900
بعد از تپ روی آیکون شیر روی گزینهی more تپ کنید تا امکان ادیت کردن فراهم بشه. اگر در این بخش آیکون اپ خاصی رو نمیبینید، ممکنه به دلیل بلاک شده باشه. توصیهای که در این تاپیک شده، خاموش و روشن کردن گوشی هست که شاید جواب نده.
سلام برادر، میشه یک کمکی برای مت در قسمت شیر کردن لینک پیج ویا پستی در تویتر کمکی کنید؟ من هرچی را میخایم شیر کنم در صفحه تویترم، فقط لینک شیر میشود. پروفایل ویا عکس که راجع به پٌست است در صفحه تویترم ظاهر نمیشود. لطفا راهی برایم نشان دهید ممنون میشم.