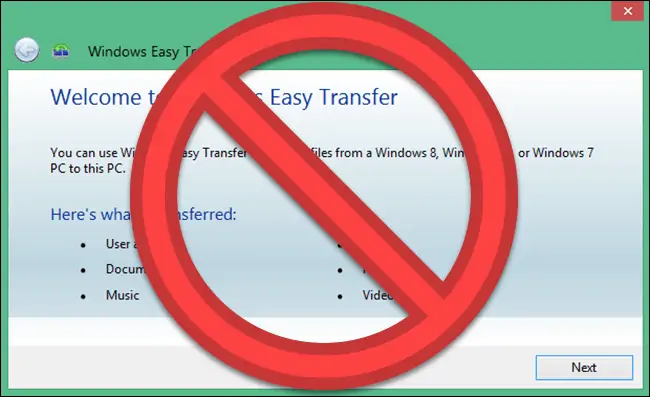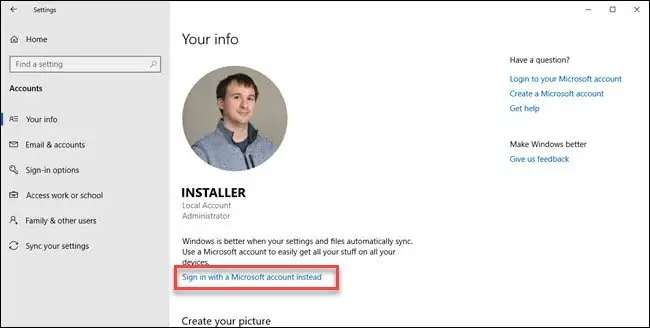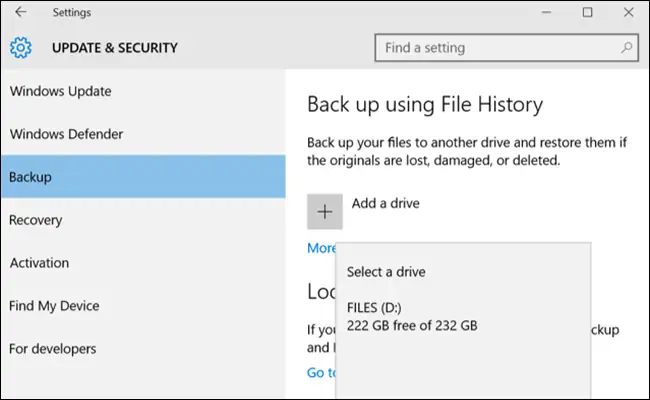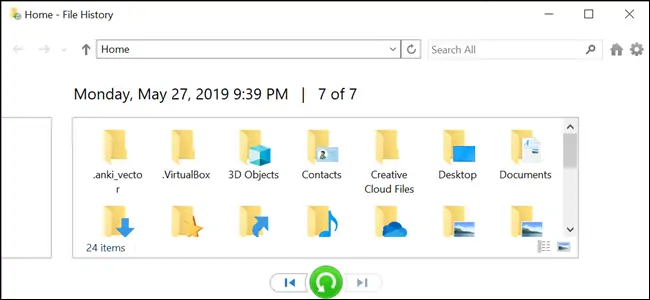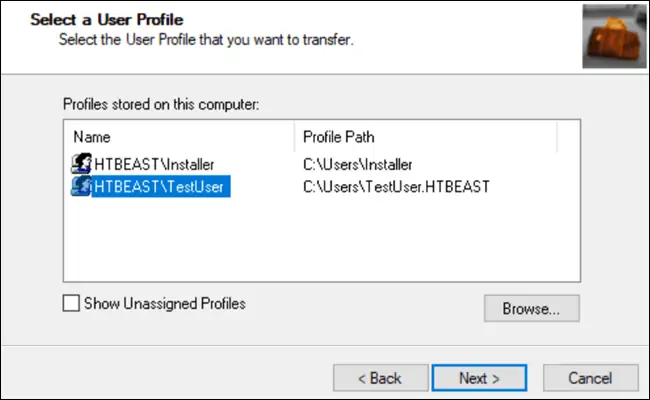در گذشته برای انتقال حساب کاربری از یک سیستم ویندوزی به سیستمی دیگر، ابزاری به اسم Easy Transfer در ویندوز موجود بود که مایکروسافت در ویندوز ۱۰ آن را حذف کرد! اما هنوز هم انتقال فایلهای یک حساب کاربری از کامپیوتری به دیگری ساده است. برای این کار میتوانید به جای حساب لوکال از حساب کاربری آنلاین استفاده کنید. روش دیگر استفاده از نرمافزارهای رایگان مثل TransWiz و یا نرمافزارهای پولی مثل PCmover است.
در این مقاله به روش انتقال حساب کاربری از یک سیستم ویندوزی به دیگری میپردازیم.
قابلیت مفید Easy Transfer در ویندوز ۱۰ حذف شده است!
مایکروسافت قابلیتی به اسم Easy Transfer را با معرفی ویندوز ویستا در اختیار کاربران گذاشت. این قابلیت در ویندوز ۷ و همینطور ویندوز ۸ و ویندوز ۸.۱ هم موجود بود و فرآیند انتقال فایلهای حساب کاربری از یک کامپیوتر به دیگری را ساده میکرد. در واقع تمام تنظیمات حساب کاربری لوکال یا آفلاین و همینطور فایلهای حساب کاربری به راحتی جمعآوری شده و برای انتقال آماده میشد.
در ویندوز ۸ قابلیت لاگین کردن در ویندوز با استفاده از حساب کاربری آنلاین که در حقیقت حسابی در وبسایت مایکروسافت است، اضافه شد و این قابلیت در ویندوز ۸.۱ و ویندوز ۱۰ نیز وجود دارد. به سبب معرفی حساب کاربری آنلاین، قابلیت Easy Transfer حذف شده است. در واقع اکنون اگر کاربر با حساب مایکروسافت در کامپیوتر جدیدی ورود انجام بدهد، بسیاری از تنظیمات حساب کاربری از سرورهای مایکروسافت بارگذاری میشود. بنابراین کاربرانی که میخواهند تنظیمات حساب کاربری خویش را در چند سیستم استفاده کنند، میتوانند از حساب آنلاین به جای حساب آفلاین یا Local استفاده کنند.
مایکروسافت در زمان معرفی ویندوز ۱۰ که قابلیت Easy Transfer در آن حذف شده، با کمپانی Laplink همکاری کرد و برای مدتی محدود نرمافزار PCmover به صورت رایگان در دسترس کاربران ویندوز قرار گرفت تا انتقال حساب کاربری را انجام بدهند اما اکنون این پیشنهاد ویژه منقضی شده و برای استفاده از این نرمافزار مفید و کاربردی، میبایست ۳۰ دلار هزینه پرداخت کنید!
بهترین راه برای انتقال پروفایل کاربر در ویندوز چیست؟
متأسفانه هر یک از روشهای فعلی که برای انتقال یک پروفایل کاربری از ویندوز به سیستم ویندوزی دیگر وجود دارد، مشکلات خاصی دارد. به عبارت دیگر در هر روش باید چند مرحلهی اضافی را پس از انتقال حساب کاربری طی کنید. متأسفانه مراحل اضافی مثل تنظیم کردن سطح دسترسی یا Permissions فایلها، کم و بیش وقتگیر است.
در این مقاله دو روش را بررسی میکنیم که هر یک مشکلات و نواقصی دارد.
تبدیل حساب لوکال به حساب آنلاین و سپس لاگین کردن با حساب آنلاین در سیستم جدید
این روش ساده و رایگان است و نیاز به نصب کردن نرمافزار اضافی نیست. اما همهچیز منتقل نمیشود! به عنوان مثال فایلهایی که خارج از فضای OneDrive ذخیره شده و تنظیمات نرمافزارهای جانبی که محصول مایکروسافت نیستند، نظیر نرمافزار Photoshop، منتقل نمیشود.
استفاده از نرمافزار رایگان TransWiz
این نرمافزار ساده و رایگان است اما انتقال چند حساب کاربری به خوبی انجام نمیشود. بنابراین باید با حوصله و صرف زمان بیشتری، حسابها را یکی یکی منتقل کنید. به علاوه نمیتوانید حساب کاربری که در آن ورود انجام دادهاید را برای انتقال انتخاب کنید و باید از طریق حساب کاربری دیگری این کار را انجام بدهید. در ضمن برای اکسپورت کردن و ایمپورت کردن تنظیمات، به حافظهی خارجی مثل هارد اکسترنال یا فلشدرایو USB نیاز است.
نرمافزار PCmover هم گزینهی خوبی است اما با توجه به اینکه رایگان نیست، مراحل استفاده از آن را شرح نمیدهیم. دو روش فوق را در ادامه به صورت تصویری و با جزئیات کامل بررسی میکنیم.
تبدیل حساب لوکال به حساب مایکروسافت برای لاگین در سیستم جدید
اگر از ویندوز ۸.۱ یا ویندوز ۱۰ استفاده میکنید، برای منتقل کردن اطلاعات حساب کاربری و تنظیمات اپلیکیشنهای اصلی ویندوز که در حقیقت محصولات نرمافزار مایکروسافت هستند، میتوانید از حساب آنلاین استفاده کنید. ساخت حساب کاربری در وبسایت مایکروسافت رایگان است و به محض ورود با حساب کاربری آنلاین در سیستم ویندوزی دوم و سوم و موارد بعدی، تمام اطلاعات حساب کاربری از سرورهای مایکروسافت بارگذاری میشود. در این روش میبایست سیستم ویندوزی به اینترنت متصل باشد و متأسفانه فایلها منتقل نمیشود. علاوه بر این باید برنامههای جانبی را مجدداً نصب کرد.
و اما مراحل کار: اگر قبلاً در وبسایت مایکروسافت اکانت نساختهاید، ابتدا این کار را انجام بدهید و سپس روی دکمهی منوی استارت و آیکون چرخدنده که اپلیکیشن Settings را اجرا میکند، کلیک کنید. در صفحهی اصلی تنظیمات روی Accounts کلیک کنید و در صفحهی بعدی و سمت راست، روی گزینهی Sign in with a Microsoft account instead کلیک کنید.
فرآیند ستاپ حساب آنلاین آغاز میشود. مراحل را طی کنید و با حساب مایکروسافت ورود انجام دهید.
اما گام بعدی که بکاپگیری از فایلها است: برای این مهم میتوانید از File History ویندوز ۱۰ استفاده کنید. ابتدا هارد اکسترنال یا فلشدرایو USB موردنظر را به سیستم متصل کنید و در اپ Settings روی Update & Security و سپس روی تب Backup در ستون کناری کلیک کنید. حال در سمت راست روی Add a drive کلیک کنید و درایو مربوط به حافظهی اکسترنال را انتخاب کنید.
ویندوز ۱۰ به صورت خودکار مشغول تهیه کردن بکاپ میشود و فولدرهای مهمی مثل Desktop و Documents را در بکاپ قرار میدهد. البته فولدرهای Downloads و Music و Pictures و Videos نیز در بکاپ قرار میگیرد. برای افزودن فولدری به جز این موارد، روی More options کلیک کنید و سپس فولدرهای موردنظر را اضافه کنید. صبر کنید تا بکاپگیری تکمیل شود.
حال نوبت به کامپیوتر مقصد میرسد:
در سیستم دوم با همان اکانت مایکروسافت که در سیستم اصلی استفاده کردهاید، ورود انجام بدهید. پس از ورود به حساب کاربری، میبایست بکاپ فولدرها را ریاستور کنید.
سپس هارد اکسترنال را به سیستم دوم متصل کنید و اپلیکیشن Settings را اجرا کنید. روی Update & Security و Backup کلیک کنید. در ادامه روی Add a drive کلیک کرده و درایو مربوط به هارد اکسترنال را انتخاب کنید. گام بعدی کلیک روی گزینهی More Options است. در انتهای لیست فولدرها روی restore files from a current backup کلیک کنید.
بکاپی که اخیراً تهیه کردهاید را انتخاب کنید و فولدرهایی که میخواهید ریاستور کنید را مشخص کنید. در نهایت روی دکمهی سبز Restore کلیک کنید.
پس از انتقال فایلها و تنظیمات، میتوانید نصب کردن نرمافزارها را آغاز کنید.
انتقال اکانت ویندوز از کامپیوتری به کامپیوتر دیگر با TransWiz
نرمافزار رایگان TransWiz گزینهی خوبی برای انتقال اطلاعات حساب کاربری لوکال است. برای استفاده از این نرمافزار هم به هارد اکسترنال نیاز دارید چرا که فایلها به صورت دستی منتقل میشود.
روش کار به این صورت است:
ابتدا TransWiz را دانلود کرده و نصب کنید. این نرمافزار میبایست روی هر دو کامپیوتر نصب شود:
در سیستم قدیمی اگر تنها یک پروفایل کاربری وجود دارد، ابتدا یک حساب کاربری جدید از نوع Administrator بسازید چرا که برای انتقال اطلاعات حساب کاربری، نباید در آن ورود انجام داده باشید. در صورت وجود حساب کاربری دوم، میتوانید حساب کاربری استاندارد را به ادمین تبدیل کنید.
پس از ایجاد حساب جدید، از طریق آن ورود انجام بدهید. نرمافزار TransWiz را اجرا کنید و گزینهی I want to transfer data to another computer را انتخاب کنید و سپس روی Next کلیک کنید. در مرحلهی بعدی پروفایل کاربری که قصد انتقال آن را دارید، انتخاب کنید و روی Next کلیک کنید.
در مرحلهی بعدی میبایست هارد اکسترنال را برای اکسپورت کردن اطلاعات انتخاب کنید و روی Next کلیک کنید. گام بعدی ایجاد پسورد است. اگر پسورد انتخاب نکنید روی OK کلیک کنید، طبعاً آنچه روی هارد اکسترنال ذخیره میکنید، رمزگذاری شده نیست و امنیت خاصی ندارد. باید مراقب باشید که هارددیسک در اختیار افراد ناشناس قرار نگیرد.
به این ترتیب نرمافزار ترنسویز مشغول ساخت اطلاعات حساب کاربری انتخاب شده را به شکل یک فایل آرشیو با پسوند zip روی هارد اکسترنال ذخیره میکند.
حال سراغ کامپیوتر دوم بروید و از طریق یک حساب ادمین لاگین کنید. سپس نرمافزار ترنسویز را اجرا کنید. این بار گزینهی Restore data را انتخاب کنید و فایل زیپ حاوی اطلاعات را انتخاب کنید. دقت کنید که نیازی به اکسترکت کردن فایل زیپ نیست و این کار را خود TransWiz در فرآیند ایمپورت کردن اطلاعات انجام میدهد.
پس از تکمیل فرآیند، سیستم را ریاستارت کنید.
منتقل کردن فایل و فولدرها و نصب کردن نرمافزارها آخرین مرحله است که باید با استفاده از قابلیت File History ویندوز و همینطور فایل نصب نرمافزارها به صورت دستی انجام شود.
howtogeekسیارهی آیتی