اگر در مورد روش تغییر اندازهی عکسها در ویندوز سوال دارید، بهتر است به دنبال یک پاسخ خاص نباشید چرا که اغلب نرمافزارهای نمایش عکس، قابلیت تغییر دادن ابعاد عکسها را دارند و حتی قابلیتهای بیشتر مثل برش زدن عرض و ارتفاع عکس و اعمال فیلترهای تصحیح رنگ و ... نیز در هزاران نرمافزار مختلف وجود دارد.
در ویندوز بدون استفاده از اپلیکیشن اضافی و به کمک Paint میتوان تغییر سایز را انجام داد. برای تغییر دادن سایز تعداد زیادی عکس نیز میتوان از نرمافزار رایگان و قدرتمند InfranView و عملیات دستهای یا Batch آن استفاده کرد. در ادامه به روش Resize کردن عکسها به صورت تکی یا گروهی در ویندوز میپردازیم و در نهایت یک سایت جالب برای ریسایز کردن عکسها در هر سیستم عاملی که به اینترنت و مرورگر دسترسی دارد را معرفی میکنیم.
چرا عکسها را کوچک میکنیم؟ آیا تغییر فرمت به JPG گزینهی بهتری نیست؟
معمولاً زمانی که میخواهید در آزمون و دانشگاه یا سایتی مثل شبکههای اجتماعی نظیر فیسبوک و توییتر و ... ثبت نام کنید، به عکس کوچک نیاز دارید و این در حالی است که رزولوشن عکسی که دوربین گوشیها و تبلتهای امروزی ثبت میکند، چند مگاپیکسل است! تغییر دادن اندازهی عکس کاربردهای دیگری نیز دارد و معمولاً هدف اصلی این است که حجم فایل عکس کمتر شود. به این ترتیب کیفیت عکس نیز کمتر میشود.
دقت کنید که اگر فرمت عکس اصلی PNG و فرمتهای غیرفشردهای مثل فرمت خام یا RAW باشد، بهتر است به جای تغییر رزولوشن عکس و کوچک کردن آن، از تبدیل فرمت استفاده کنید و آن را به صورت JPG ذخیره کنید که به مراتب کمحجمتر و بهینهتر است.
تبدیل فرمت عکسهایی که بافت و جزئیات ندارند، مثل اسکرینشاتهایی که از نرمافزارها یا صفحه نمایش گوشی و کامپیوتر گرفته شده، معمولاً کمک زیادی به کاهش حجم نمیکند و در واقع بهتر است اسکرینشات با فرمت PNG ذخیره شود چرا که کمحجم است و در عین حال کیفیت آن بدون افت است. برای اطلاعات بیشتر در مورد فرمتهای عکس و تفاوت فرمتهای دارای افت کیفیت و بدون افت کیفیت، به مقالهای از بخش دانشنامهی سیارهی آیتی توجه فرمایید:
تغییر سایز عکس در ویندوز بدون نرمافزار اضافی
یکی از نرمافزارهای اصلی ویندوز، Paint است که از سال ۱۹۸۵ که اولین نسخهی ویندوز معرفی شده تاکنون در ویندوز وجود داشته است. به کمک این نرمافزار که برای نقاشی طراحی شده، میتوانید عکسهایی با فرمتهای BMP و PNG و JPG و TIFF و همینطور GIF ثابت را باز کنید و با رزولوشن پایینتر مجدداً Save کنید.
از منوی استارت برای سرچ کردن Paint استفاده کنید و آن را اجرا کنید.
با کلید میانبر Ctrl + O یا با کلیک روی منوی File و انتخاب گزینهی Open، فایل موردنظر را انتخاب کرده و باز کنید.
در نوار ابزار بالای صفحه و تب Home، گزینهی Resize که در بخش Image قرار گرفته را انتخاب کنید.
میتوانید تغییر اندازهی عکس را به صورت درصدی یا پیکسل انجام دهید. برای مشخص کردن ابعاد دقیق بر حسب پیکسل، گزینهی Pixels را فعال کنید و سپس در فیلد Horizontal یا تعداد پیکسلهای ضلع افقی عکس، عدد مورد نظر را تایپ کنید.
برای حفظ تناسب عرض به ارتفاع، تیک گزینهی Maintain aspect ratio را بزنید.
روی OK کلیک کنید تا تغییر سایز اعمال شود.
از منوی فایل گزینهی Save as و سپس فرمت فایل خروجی را انتخاب کنید.
نام و فولدر عکس کوچکشده را مشخص کنید و روی Save کلیک کنید.
به این ترتیب بدون استفاده از نرمافزار جانبی، عکس را در اندازهی لازم سیو کردهاید. توجه کنید که در ویندوز ۱۰ نرمافزار جدیدی به اسم Paint 3D نیز اضافه شده است اما نرمافزار Paint سابق را میتوانید از سایت مایکروسافت دانلود و نصب کنید که برای کارهای دوبعدی و ساده، بهتر است. برای آشنایی با قابلیتهای جالب Paint 3D به یکی از مقالات قبلی سیارهی آیتی توجه فرمایید:
تغییر سایز عکسها در ویندوز با اپلیکیشن PicPick
برای تغییر اندازهی عکسها میتوانید از نرمافزار جامع و حرفهای Photoshop یا GIMP استفاده کنید که انتخاب پیچیده و سنگینی محسوب میشود و البته قابلیتهای متعدد مثل کار با لایههای مختلف را در اختیار شما قرار میدهد:
اگر به قابلیتهای متعدد ویرایش عکس نیاز ندارید، میتوانید از نرمافزار سبک و سادهی PicPick استفاده کنید که ظاهری شبیه به Paint ویندوز دارد. این نرمافزار برای استفادهی شخصی رایگان است و نسبت به Paint کاملتر است و ابزارهای مفیدی برای یادداشتنویسی روی عکسها و ویرایش عکسها و همینطور گرفتن اسکرینشات دارد.
و اما روش تغییر سایز عکسها به کمک PicPick:
ابتدا نرمافزار را اجرا کنید و در صفحهی شروع، گزینهی Open an existing image را انتخاب کنید.
پس از انتخاب فایل موردنظر و باز کردن آن، روی فلش کنار گزینهی Resize و سپس Image Resize کلیک کنید. گزینهی دوم برای تغییر دادن اندازهی Canvas یا بوم نقاشی به کار میرود و نه تغییر سایز عکس.
به جای استفاده از منوی بالای صفحه میتوانید از کلید میانبر Ctrl + R برای اجرا کردن ابزار تغییر سایز عکس استفاده کنید.
در PicPick هم تغییر اندازهی عکس بر حسب پیکسل یا درصد امکانپذیر است. حالت پیکسلی یا گزینهی Scale to specific size را انتخاب کنید و در پنجرهی Image Resize تیک گزینهی Keep to specific size را بزنید. در ادامه Width یا Height را تایپ کنید تا بعد دیگر عکس به صورت خودکار محاسبه شود.
در نهایت روی OK کلیک کنید تا تغییر سایز انجام شود.
در نهایت فایل را با نام جدیدی ذخیره کنید.
آموزش تغییر اندازه عکسها در ویندوز به صورت دستهجمعی
اگر لازم است ابعاد تعداد زیادی عکس را تغییر دهید، مطمئناً روشهای مطرح شده مناسب نیست و بسیار وقتگیر است. برای این کار میتوانید از نرمافزار رایگان و قدرتمند InfranView استفاده کنید. این نرمافزار یکی از سریعترین نرمافزارهای مشاهده عکس برای ویندوز است که با وجود سبک و کمحجم بودن، از فرمتهای متعددی پشتیبانی میکند و قابلیتهای ویرایش خوب و سادهای دارد و از همه مهمتر اینکه کاملاً رایگان است.
ویژگی جالب و مفید InfranView این است که میتواند مراحل ویرایش عکس را به صورت گروهی انجام دهد.
برای ریسایز کردن تعداد زیادی عکس در نرمافزار InfranView، ابتدا عکس مورنظر را باز کنید و سپس روی منوی Image کلیک کنید و سپس گزینهی Resize/Resample را انتخاب کنید.
تغییر سایز به صورت درصدی یا percentage و همینطور پیکسلی یا سانتیمتری و اینچی امکانپذیر است. در حال پیشفرض حالت پیکسلی انتخاب شده است اما در صورت نیاز به تغییر دادن ابعاد تمام عکسها به طوری که همگی به یک نسبت کوچک شوند، میتوانید حالت درصدی یعنی گزینهی Set new size as percentage of original را انتخاب کنید و درصد کاهش عرض یا ارتفاع را مشخص کنید.
در مثال ما فرض بر این است که میخواهیم عرض تمام عکسها ۶۴۸ پیکسل شود و نسبت تصویر حفظ شود. بنابراین عرض یا Width را ۶۴۸ پیکسل تایپ کنید و تیک گزینهی Preserve aspect ratio (proportional) را بزنید. برای بهبود وضوح عکس، بد نیست تیک گزینهی Apply sharpen after Resample را نیز اضافه کنید.
در نهایت روی OK کلیک کنید تا تغییر سایز عکس انجام شود.
برای اجرا کردن دستور Resize با تنظیمات دلخواه، ابتدا منوی فایل و گزینهی Batch Conversion/Rename را انتخاب کنید.
اکنون در سمت راست صفحه برای انتخاب کردن عکسهای موردنظر خود اقدام کنید و سپس روی دکمهی Add کلیک کنید تا به لیست عکسها اضافه شوند. پس از انتخاب تمام عکسها، روی دکمهی Advanced کلیک کنید.
در پنجرهی تنظیمات پیشرفته یا Advanced، تیک Resize را بزنید و گزینهی Set one or both sides to را انتخاب کنید تا تغییر سایز به صورت پیکسلی انجام شود.
عرض را مشخص کنید و فراموش نکنید که تیک گزینهی Preserve aspect ratio (proportional) خورده باشد تا نسبت تصویر برهم نخورد. علاوه بر این تیک گزینهی Use Resample functions (Better quality) را نیز بزنید تا کیفیت عکس پس از تغییر سایز بهتر شود.
روی OK کلیک کنید تا به پنجرهی قبلی برگردید. مسیری که میخواهید تصاویر ریسایزشده در آن ذخیره شود را با کلیک روی دکمهی Browse پایین پنجره انتخاب کنید. اگر روی دکمهی Use Current (‘Look In’) Directory کلیک کنید، عکسهای ریسایزشده با نام مشابه در فولدری که عکس اصلی قرار داشته، ذخیره میشوند و البته عکس اصلی نیز حفظ میشود.
در نهایت روی Start Batch کلیک کنید تا فرآیند تغییر سایز عکسها به صورت گروهی، آغاز شود.
معرفی سایتی برای تغییر اندازهی عکسها
استفاده از اپلیکیشنها و سرویسهای تحت وب برای کسانی که اینترنت سریعی در اختیار دارند، لذتبخش است چرا که بدون نصب کردن نرمافزار اضافی و در هر سیستم عاملی میتوانند کارهای لازم را انجام دهند. برای Resize کردن عکسها هم سایتهای مختلفی وجود دارد. به این ترتیب از طریق سیستم عاملهای ویندوز، لینوکس، مکاواس و حتی اندروید و iOS میتوان ریسایز عکس را به راحتی انجام داد و هیچ اپی نصب نکرد.
برای ریسایز کردن عکسها به سایت BulkResizePhotos مراجعه کنید. این سرویس تحت وب میتواند برش یا Crop و فشردهسازی عکسها را نیز به خوبی انجام دهد. نکتهی جالب این است که عکسها عملاً روی سرور سایت آپلود نمیشوند!
روی دکمهی Choose Images کلیک کنید و یک یا دهها عکس را همزمان انتخاب کنید و روی Open کلیک کنید.
پس از افزودن عکسها، روی دکمهی Next کلیک کنید. در صفحهی بعدی به تناسب نیاز یکی از حالتهای تغییر اندازه را انتخاب کنید. به عنوان مثال برای تغییر عرض عکس و به تناسب آن تغییر ارتفاع، گزینهی Width را انتخاب کنید. مقدار عرض یا ارتفاع یا ... را تایپ کنید و سپس روی Start Resizing کلیک کنید.
عکسهای ریسایز شده در فولدر Downloads یا هر فولدری که فایلهای دانلودشده توسط مرورگر را شامل میشود، قرار میگیرد.
howtogeekسیارهی آیتی



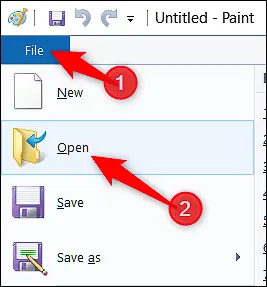
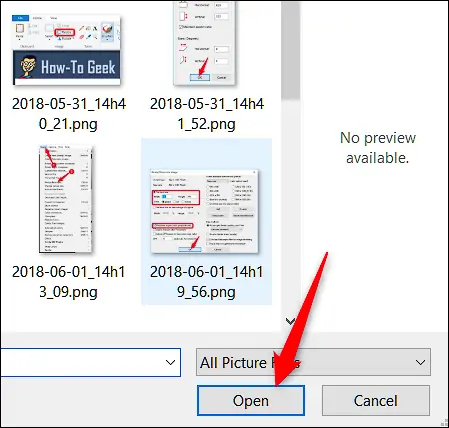
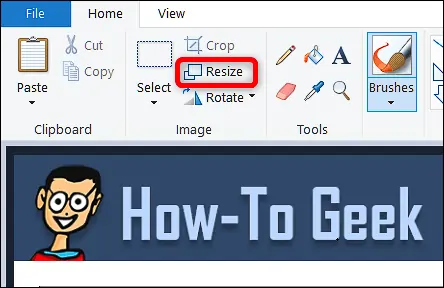
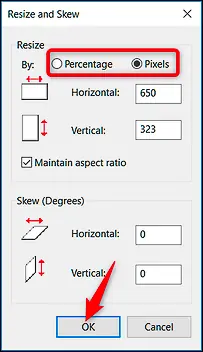
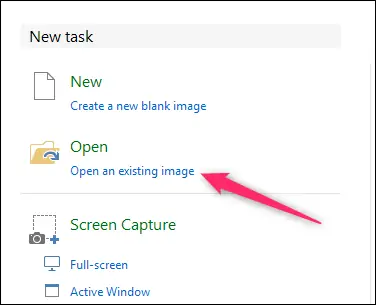

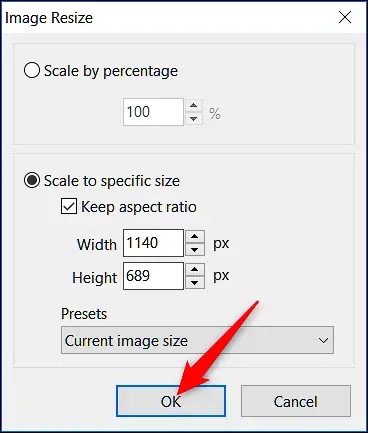
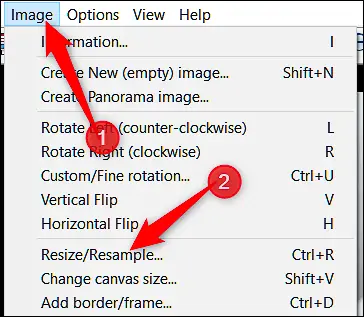
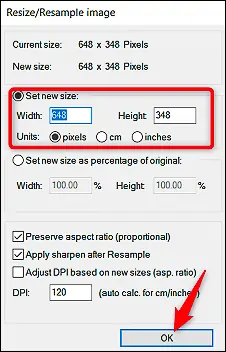
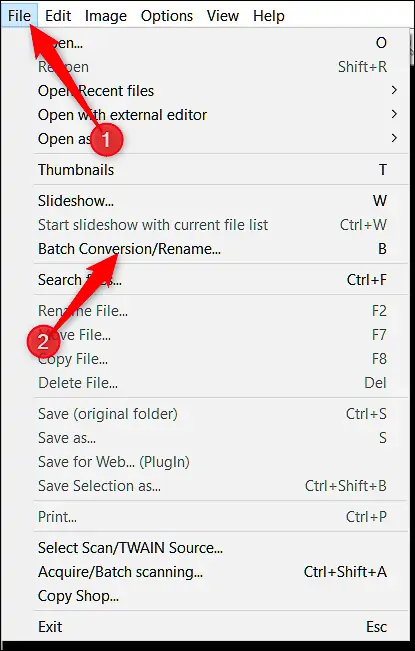
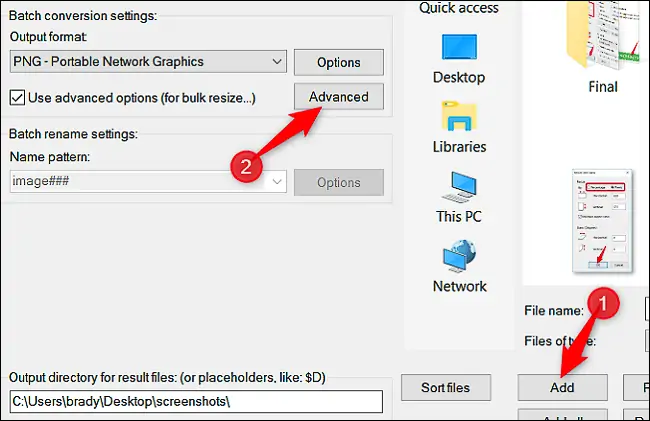
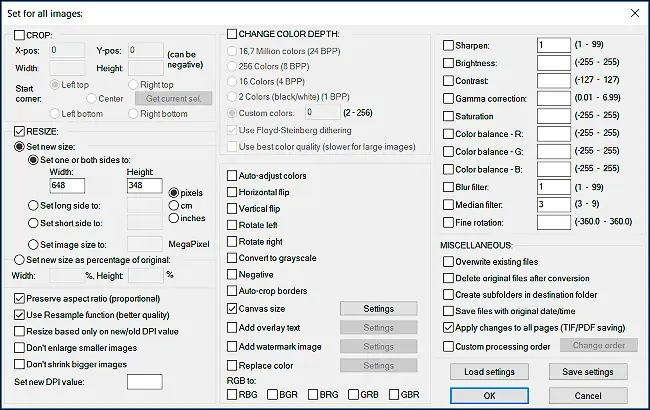
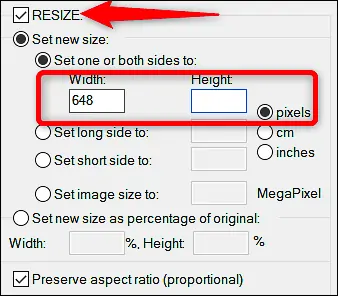
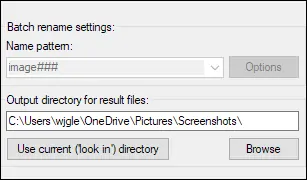
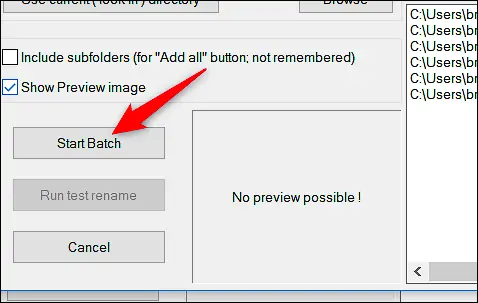
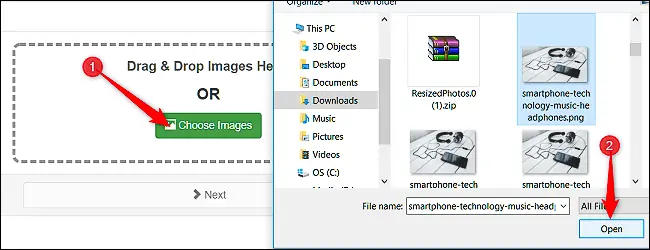
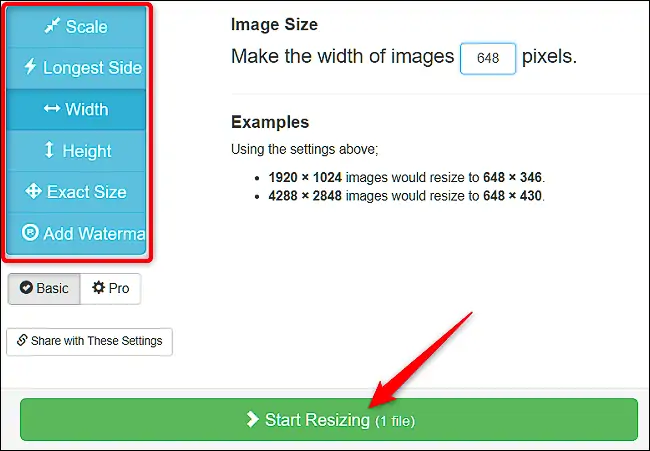
خدا یک در دنیا صد در آخرت بهتون بده