همراه داشتن نقشه در شرایطی که به اینترنت دسترسی نداریم، موضوع مهمی است. در برخی اپلیکیشنهای نقشه مثل Google Maps این قابلیت لحاظ شده که کاربر نقشهها را برای استفاده به صورت آفلاین دانلود کند. در این صورت زمانی که کاربر به دلیلی به اینترنت دسترسی ندارد هم میتواند از نقشه و اطلاعات مفید آن بهرهمند شود. از طرف دیگر اگر کاربر نقشهی مکانهایی که به وفور استفاده میکند را دانلود کند، ترافیک مصرفی اینترنت سیمکارت را کاهش میدهد.
در این مقاله به روش استفاده از گوگل مپس به صورت آفلاین میپردازیم. با ما باشید.
دو نیاز اساسی برای مسیریابی به کمک گوشی و تبلت
برای مشاهده کردن موقعیت مکانی روی نقشه، دو مورد ضروری وجود دارد:
- داشتن نقشهای که نام خیابانها و مناطق را نشان بدهد.
- فعال بودن سرویس مکانیابی که با حسگر GPS یا به کمک شبکهی تلفن همراه، موقعیت جغرافیایی را تخمین میزند.
بیشتر اوقات حسگر GPS به خوبی و با دقت بالا موقعیت را تخمین میزند مگر آنکه در مکان سربستهای باشید و ارتباط گوشی یا تبلت شما با ماهوارههای دور زمین به خوبی برقرار نشود. استفاده از دکلهای شبکهی تلفن همراه و همینطور شبکههای وای-فای عمومی هم یک روش دیگر برای تخمین زدن موقعیت مکانی است که دقت کمتری دارد و در عین حال مصرف باتری را کاهش میدهد.
اما مورد اول که داشتن نقشه است، موضوعی مستقل است. اگر موقعیت مکانی شما دقیقاً توسط GPS یا شبکهی تلفن همراه و شبکههای وای-فای مشخص شود اما نقشهای نداشته باشید، متوجه نمیشوید که در حال حاضر در چه شهر و خیابان و کوچهای ایستادهاید!
اگر به اینترنت دسترسی داشته باشید میتوانید نقشههای آنلاین را از سرویسهای رایگان نقشه مثل Google Maps دانلود کنید. در صورت عدم دسترسی به اینترنت، تنها چارهی کار این است که نقشهها را پیشاپیش برای استفاده به صورت آفلاین، دانلود کرده باشید. این قابلیت در برخی اپلیکیشنهای نقشه و مسیریابی وجود دارد و خوشبختانه در گوگل مپس هم این ویژگی فعال است.
در ادامه روش انتخاب ناحیه و دانلود نقشهی آفلاین آن و سپس استفاده از نقشهی دانلود شده را بررسی میکنیم.
روش دانلود نقشه و بروزرسانی و تغییر نام نقشه گوگل مپس
دانلود کردن نقشهی ناحیهای وسیع از شهرها کاری است که شاید برخی کاربران انجام بدهند اما توجه داشته باشید که مقداری زیادی از حافظهی داخلی یا کارت حافظه گوشی یا تبلت شما را پر میکند. بهتر است فقط نقشهی مناطقی از شهر که رفت و آمد دارید یا به هر علت ممکن است ضرورت پیدا کند را دانلود کنید.
میتوانید یک موقعیت مکانی معروف را به عنوان مرجع در نظر بگیرید و نقشهی محیط پیرامون آن تا فاصلهی خاصی را دانلود کنید. البته این فاصله بسته به نیاز شما متفاوت است.
اما چطور نقشههای آفلاین در گوگل مپس تهیه کنیم؟
ابتدا موقعیتی که میخواهید مرکز نقشهی آفلاین باشد را پیدا کنید و به تناسب نیاز، با زوم کردن یا دور شدن، محیط پیرامون آن را گسترش دهید. سپس روی آیکون منو تپ کنید یا با حرکت جاروبی از لبهی چپ صفحه به سمت راست، منوی کشویی را باز کنید. در منو روی Offline maps تپ کنید.
در صفحهی باز شده گزینهای برای دانلود کردن نقشهی محیط اطراف خانه یا Home وجود دارد. با تپ روی این مورد، نقشهی آفلاین ناحیهی اطراف منزل شما دانلود میشود اما برای سایر نواحی، میبایست روی گزینهی بالای این صفحه یعنی Select your own map تپ کنید. میتوانید چندین ناحیه را به تفکیک انتخاب کنید و در واقع چندین نقشه دانلود کنید.
گام بعدی انتخاب کردن ناحیهی جغرافیایی روی نقشه است. با زوم دوانگشتی، عمل بزرگ کردن یا دور شدن را انجام بدهید و اندازهی ناحیه را به تناسب نیاز تنظیم کنید. با درگ و در واقع تپ و مکث و سپس حرکت انگشت، نقشه را به بالا و پایین یا چپ و راست بکشید تا ناحیهی موردنیاز شما در کادر میانی قرار گیرد. در نهایت روی دکمهی Download تپ کنید.
قبل از شروع دانلود نقشه، پیامی در مورد مقدار دادهی موردنیاز که البته تخمینی است، نمایان میشود. اگر مقدار داده زیاد است، میتوانید زوم کنید تا ناحیهی انتخابی کوچکتر شود و برای سایر نواحی موردنیاز هم نقشهی مجزا دانلود کنید.
دانلود نقشه شروع میشود و در پسزمینه ادامه پیدا میکند.
اما اگر اطلاعات نقشه و نام برخی مکانها تغییر کند، چه باید کرد؟
اگر در آینده اطلاعات نقشهها کاملتر شود یا تغییراتی داشته باشد، نیاز به حذف کردن نقشههای قبلی و انتخاب ناحیه و دانلود مجدد نیست بلکه نقشهها پس از مدتی منقضی میشود و قابلیت آپدیت کردن خودکار وجود دارد. در واقع میتوانید به Wi-Fi متصل شوید و با استفاده از اینترنت نسبتاً ارزان، نقشهها را بروزرسانی کنید. به صورت پیشفرض زمانی که از اینترنت سیمکارت استفاده میکنید، بروزرسانی نقشهها انجام نمیشود.
محل ذخیره کردن نقشهها میتواند حافظهی داخلی یا کارت حافظه باشد. برای انتخاب آن در صفحهی Offline map settings روی Storage preferences تپ کنید و گزینهی Device که به معنی حافظهی داخلی است یا SD Card که کارت حافظه است را انتخاب کنید.
برای آپدیت کردن نقشهها به صورت دستی و همینطور تغییر دادن نام هر نقشه، روی منوی سهنقطه روبروی آن تپ کنید. گزینهی Update برای بروز کردن، گزینهی View برای مشاهده کردن نقشه، گزینهی Rename برای تغییر دادن نام نقشه و همینطور Delete برای حذف کردن نقشه در این منو موجود است.
تاریخ انقضای نقشهها زیر هر یک از نقشههای دانلود شده ذکر میشود.
چگونه استفاده از نقشه آفلاین را در Google Maps فعال کنیم؟
هر زمان که دسترسی به اینترنت ندارید یا به هر علت نمیخواهید از نقشههای آنلاین استفاده کنید، میتوانید از نقشههایی که قبلاً دانلود کردهاید، استفاده کنید. در واقع اگر Mobile Data یا اینترنت سیمکارت را غیرفعال کنید و همینطور شبکهی وای-فای و اینترنت آن موجود نباشد، نقشههای آفلاین نمایش داده میشود. روش استفاده از نقشههای آفلاین مثل نقشههای آنلاین است اما برای مشخص کردن اینکه نقشه آفلاین است، عبارت Offline در پایین صفحه نمایش داده میشود.
توجه کنید که نقشههای آفلاین اطلاعات ترافیک راهها را نشان نمیدهند و قابلیت راهنمای مسیر هم به خوبی حالت آنلاین کار نمیکند.
maketecheasierسیارهی آیتی

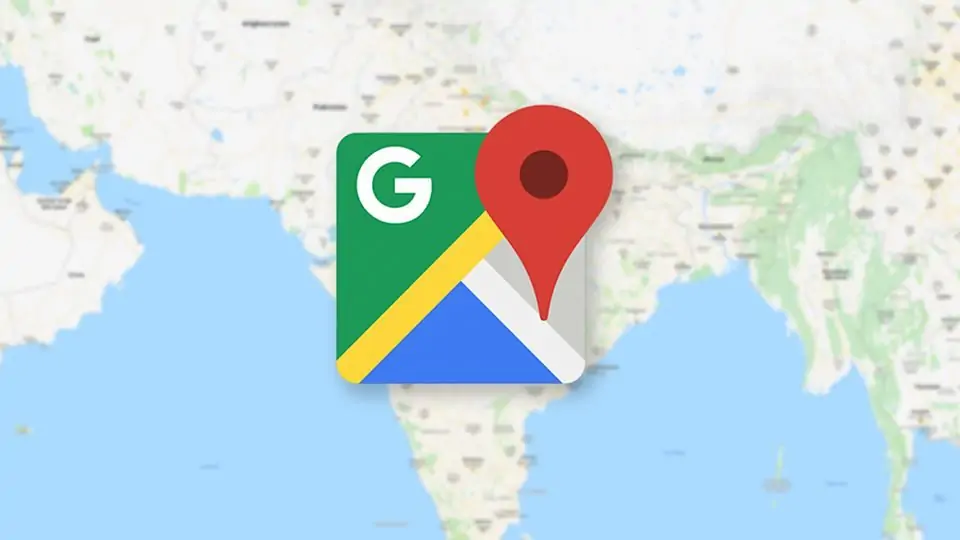
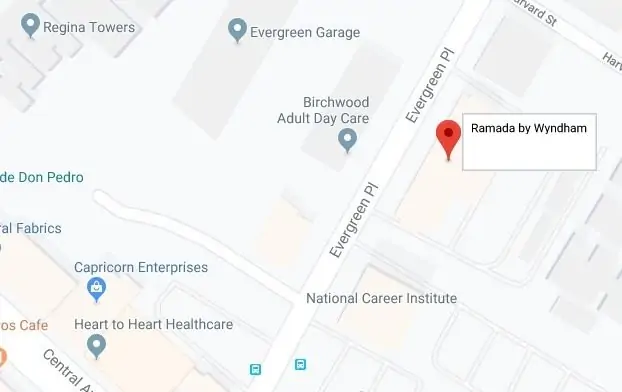
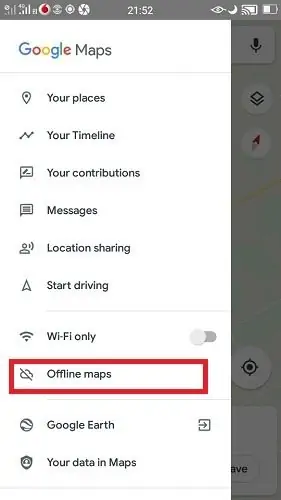
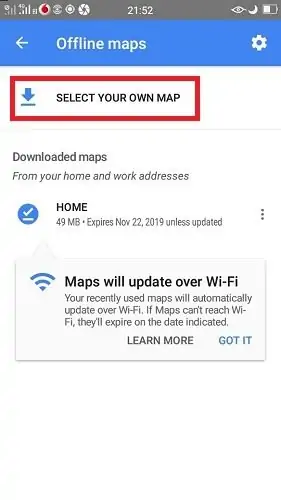
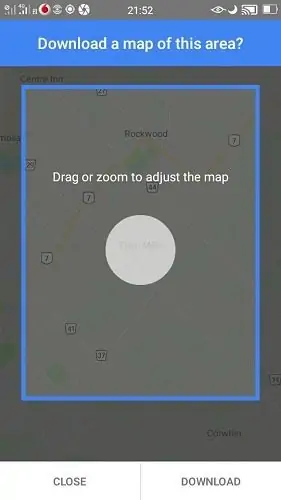
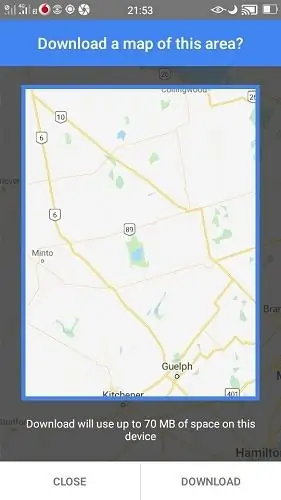
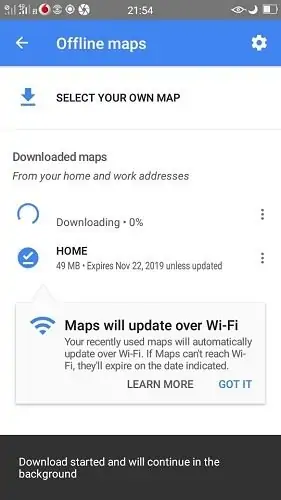
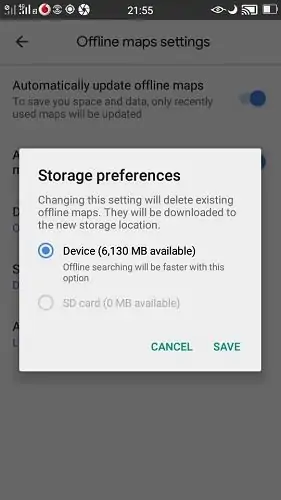
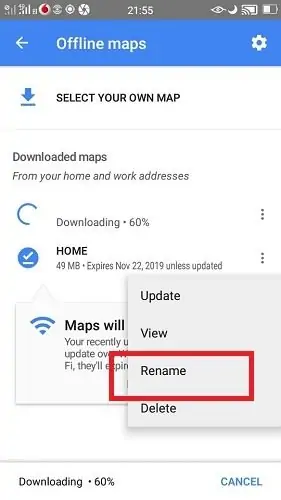
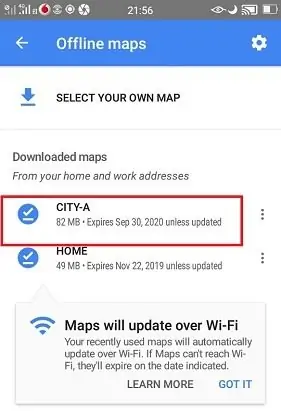
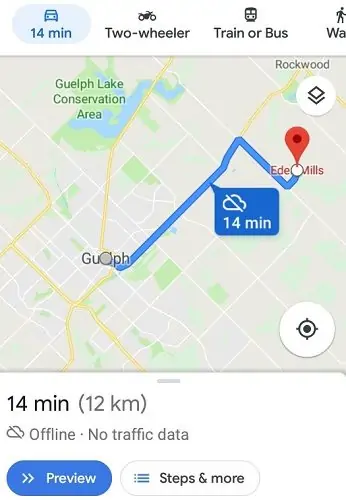
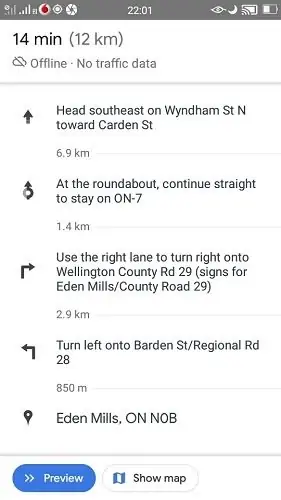
سلام بارگیری کامل نمیشه فکر کنم بخاطر تحریمهاست ۹۴درصد کامل میشه وبعد قطع از جستجوی گوگل برای تصاویر و…هم نمیشه استفاده کرد ممکنه راهنمایی کنید استفاده از فیلتر شکن هم فایده نداشت