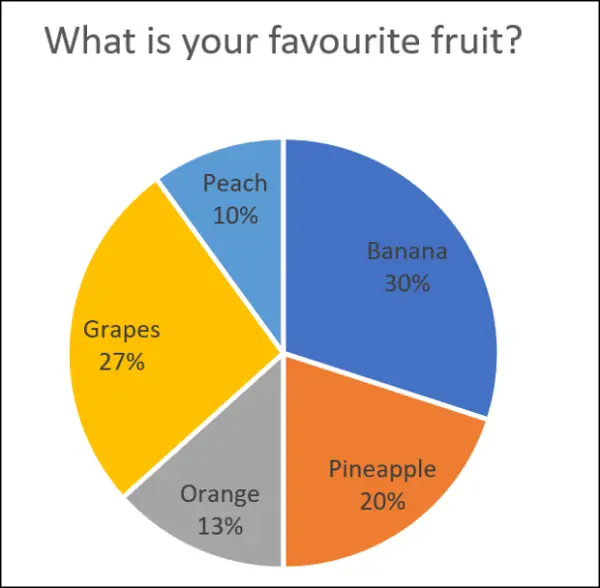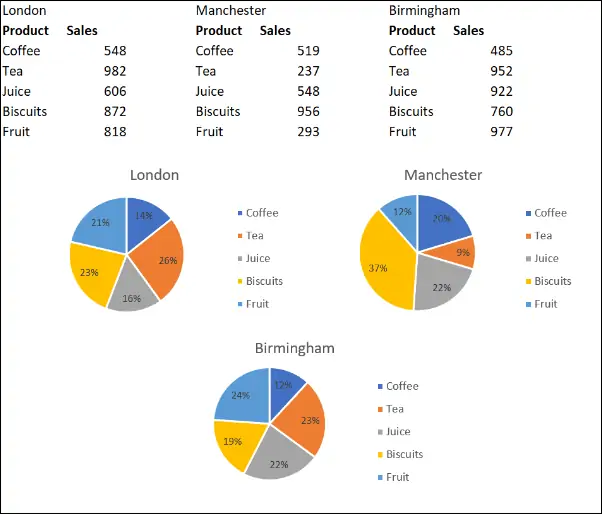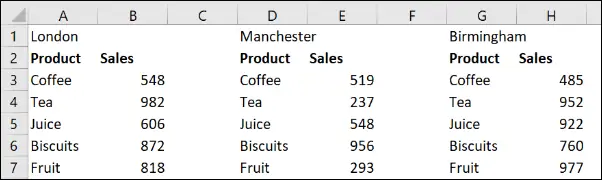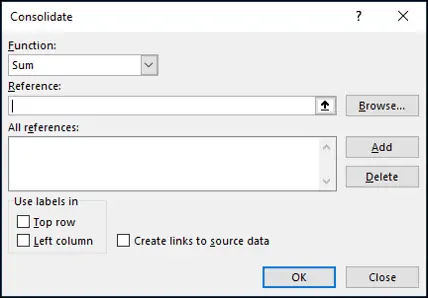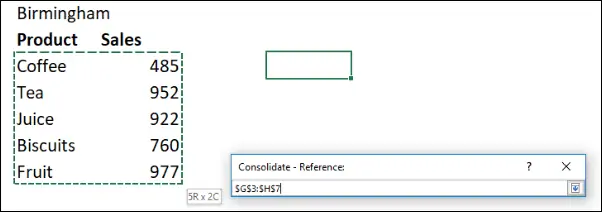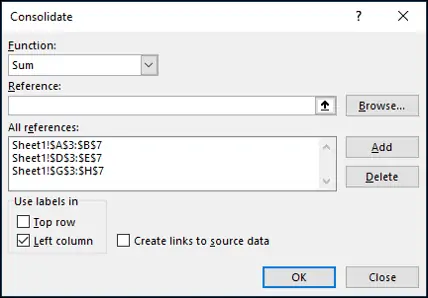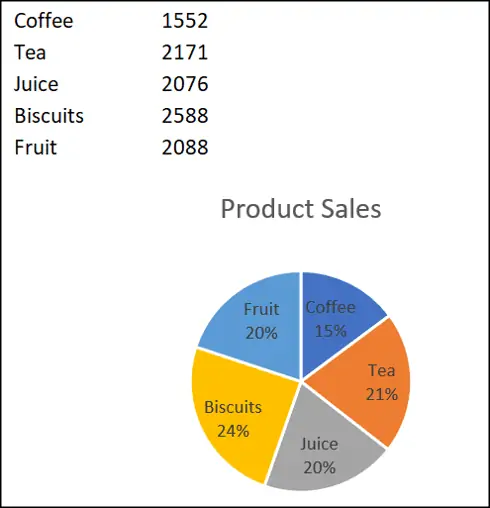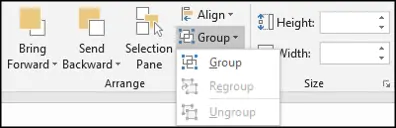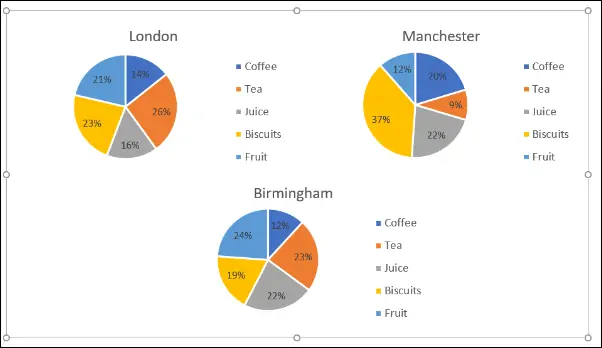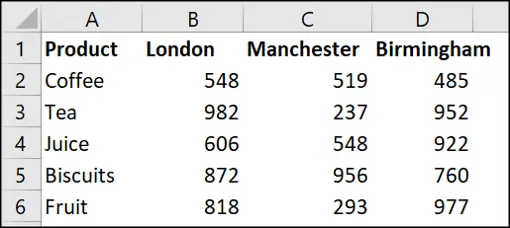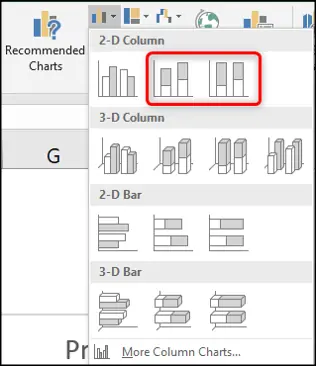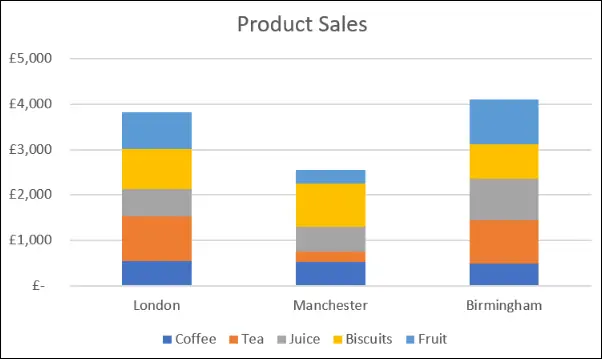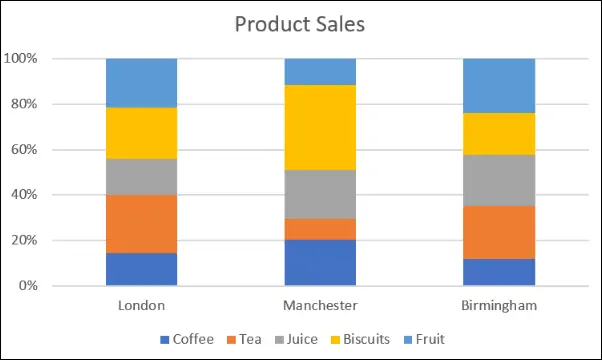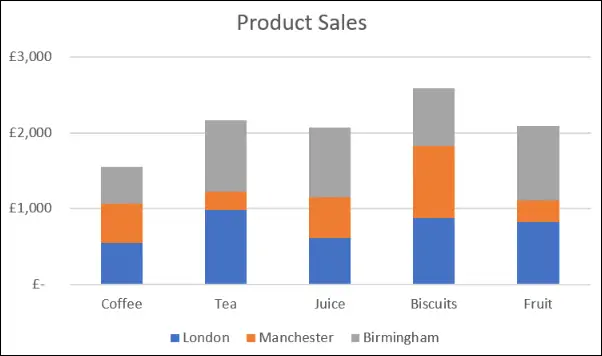در نرمافزار Excel مجموعه آفیس مایکروسافت، ترسیم نمودار دایرهای یا کیکی یا به زبان دیگر Pie Chart بسیار ساده است. گاهی اوقات برای سادهتر کردن جابجایی نمودارهای رسم شده، بهتر است نمودارها در یک گروه قرار بگیرند یا از نموداری با ساختار کلیتر برای نمایش همهی اطلاعات استفاده شود. در هر دو حالت جابجا کردن نمودار یا نمودارها سادهتر از کار با چند نمودار مجزا خواهد بود.
در ادامه به نحوه ترکیب کردن دادهها و نمودارها و همینطور روش قرار دادن چند نمودار دایرهای در یک گروه، در محیط اکسل میپردازیم.
نمودار دایرهای روش خوبی برای نمایش چند مورد داده و ارقام است اما زمانی که دادهها زیاد میشود، استفاده از یک نمودار دایرهای کوچک، روش خوبی نیست. در این موارد بهتر است از چند نمودار استفاده شود. اما اشکال این روش این است که جابجا کردن نمودارها وقتگیر میشود چرا که کاربر مجبور است پس از هر تغییر، موقعیت نمودارها را تغییر بدهد. اما برای این مشکل یک راهکار ساده وجود دارد که ترکیب کردن چند نمودار در قالب Group یا گروه است.
راهکار بعدی این است که از نوع دیگری نمودار استفاده کنیم که برای نمایش گرافیکی اطلاعات بیشتر، مناسب باشد، مثل نمودار ستونی.
اما به مثال زیر توجه کنید:
فرض کنید جدولی بزرگ حاوی دادههای مختلف در مورد فروش چند محصول در چند فروشگاه مختلف دارید و برای هر یک از فروشگاهها، یک نمودار دایرهای ترسیم کردهاید. به تصویر زیر توجه کنید:
دو راهکار کلی برای مقایسه فروش محصولات در قالب یک گراف بزرگ وجود دارد: روش اول ترکیب کردن نمودارها در قالب یک نمودار بزرگتر و کلیتر است و روش دوم قرار دادن چند نمودار در یک گروه. روش سوم این است که به جای نمودار دایرهای، از نمودار ستونی پشتهای استفاده کنید.
نحوه ترکیب چند نمودار دایرهای در اکسل
سریعترین و راحتترین روش ترکیب کردن دادههای چند نمودار در اکسل، استفاده از ابزار Consolidate است.
ابتدا روی یک سلول جدول کلیک کنید. سپس در منوی بالای صفحه روی تب Data و سپس گزینهی Consolidate کلیک کنید.
در پنجرهی باز شده میتوانید تابع تجمیع دادهها را از منوی کرکرهای Function انتخاب کنید که در مورد مثال ما، تابع Sum یا جمع مناسب به نظر میرسد.
گام بعدی مشخص کردن سلولها است. روی فیلد Reference کلیک کنید و اولین محدوده دادهها را انتخاب کنید که در این مثال، نام محصولات و فروش هر محصول در فروشگاه اول است. سپس روی دکمهی Add کلیک کنید و دومین محدودهی اعداد که نام کالا و فروش در فروشگاه دوم است را انتخاب کنید. با کلیک روی Add و انتخاب محدودهی سوم، تمام سلولها انتخاب میشود.
تیک گزینهی Left column را بزنید چرا که نام موارد یا کالاها در سمت چپ مقدار فروش ذکر شده است. اگر وضعیت برعکس بود، زدن تیک این گزینه لازم نبود. در نهایت روی OK کلیک کنید.
همانطور که در تصویر زیر مشاهده میکنید، مقدار فروش تجمیعی کالاها محاسبه شده و میتوان یک نمودار دایرهای کلی برای نمایش اطلاعات ترسیم کرد:
گروهی کردن چند نمودار در Excel
اما روش دوم که نیازی به تغییر دادن نمودارهای دایرهای و حذف کردن برخی دادهها ندارد: میتوانید چند نمودار را به یک گروه عناصر تبدیل کنید.
برای شروع کار با نگه داشتن کلید Ctrl روی هر یک از نمودارها کلیک کنید. سپس در Home از نوار ابزار بالای صفحه روی گزینهی Group در بخش Arrange کلیک کنید و از منوی کرکرهای باز شده نیز گزینهی Group را انتخاب کنید.
به این ترتیب چند نمودار انتخاب شده به عنوان یک عنصر شناخته میشود. با کلیک کردن میتوانید همهی موارد را انتخاب کنید و سپس برای تغییر اندازه یا جابجا کردن اقدام کنید.
استفاده از نوع دیگری از نمودارها برای نمایش دادهها
روش بعدی برای ترکیب کردن اطلاعات این است که از نمودار دایرهای استفاده نکنید! نمودارهای بهتری برای نمایش اطلاعات مثال ما وجود دارد. نمودار ستونی پشتهای یا Stacked Column یکی از انواع بهینه برای این مثال محسوب میشود.
برای ترسیم کردن این نمودار، میبایست مقدار فروش هر کالا را در سه ستون که هر ستون در حقیقت یک فروشگاه است، تایپ کنید. مثل تصویر زیر:
این جدول را انتخاب کنید و سپس در منوی بالای صفحه روی تب Insert و گزینهی Column chart کلیک کنید. در منوی کرکرهای باز شده، دو نوع نمودار ستونی پشتهای وجود دارد.
مورد اول اطلاعات فروش را به شکل نمودار زیر نمایش میدهد که در واقع هر ستون مربوط به یک فروشگاه است و هر رنگ، میزان فروش یک کالا را نشان میدهد:
در واقع این نمودار بزرگ، مشابه سه نمودار دایرهای مجزا است. هر ستون به نوعی یک نمودار دایرهای است.
نوع دوم نمودار ستونی پشتهای، اطلاعات را به صورت درصدی نمایش میدهد. به عبارت دیگر با یک نگاه میتوانید تشخیص بدهید که در هر فروشگاه، درصد فروش هر محصول چقدر بوده است:
هر یک از دو نمودار ستونی پشتهای، کاربردها و مزایایی دارد.
نکتهی دیگر این است که میتوانید روی دکمهی Switch Row/Column در تب Design کلیک کنید تا جای دادهها تغییر کند. به عبارت دیگر به جای سه ستون که هر یک فروشگاهی را نشان میدهد، ۵ ستون خواهید داشت که هر یک به محصولی مربوط میشود و در هر ستون، سه رنگ به نشان سه فروشگاه خواهید داشت.
بنابراین به نظر میرسد که انتخاب شیوهی نمایش اطلاعات، بسیار مهم است و شاید شما را از ترسیم چندین نمودار مختلف بینیاز کند.
howtogeekسیارهی آیتی