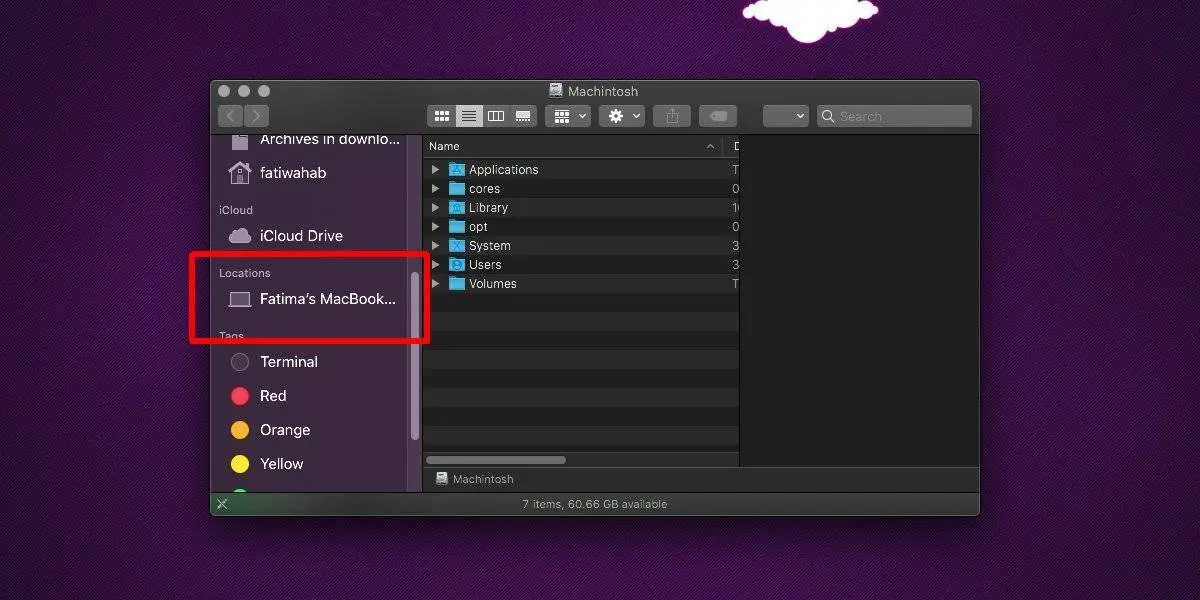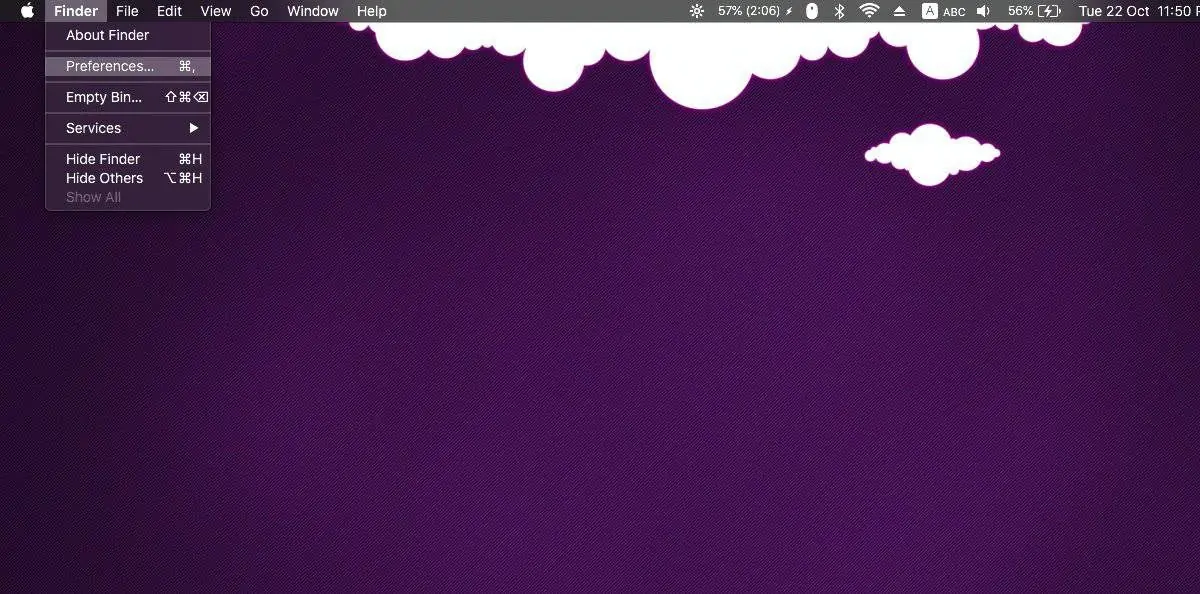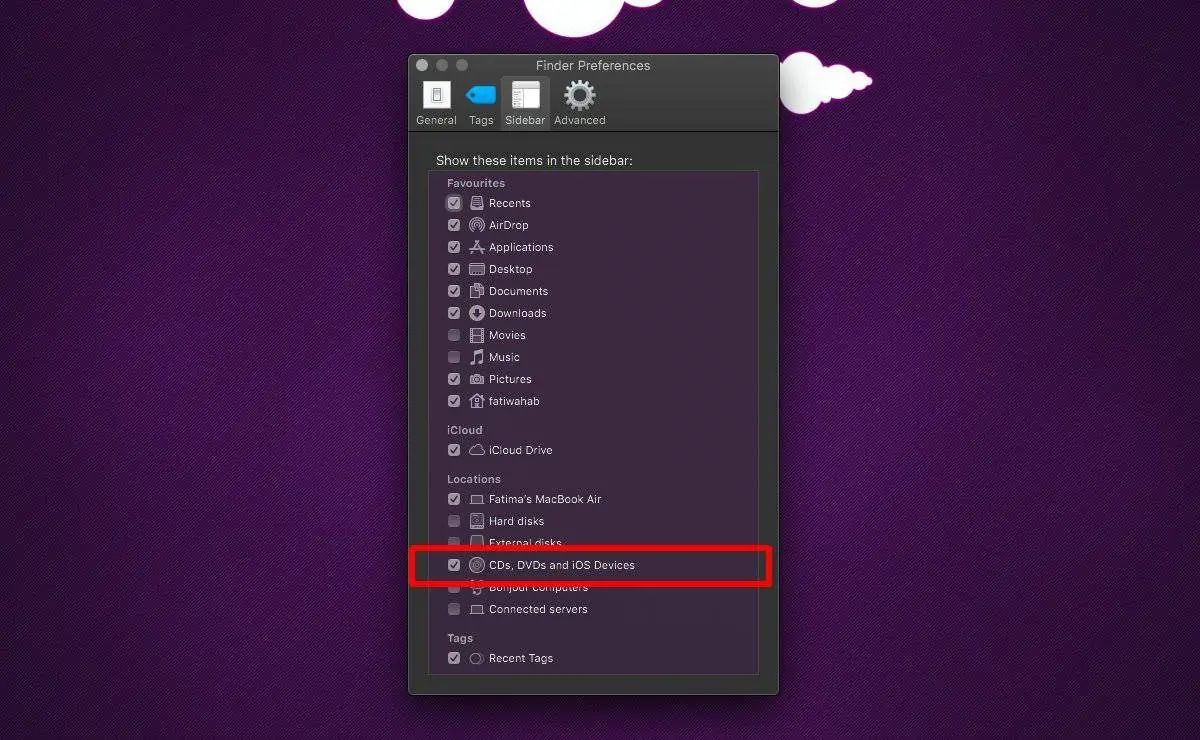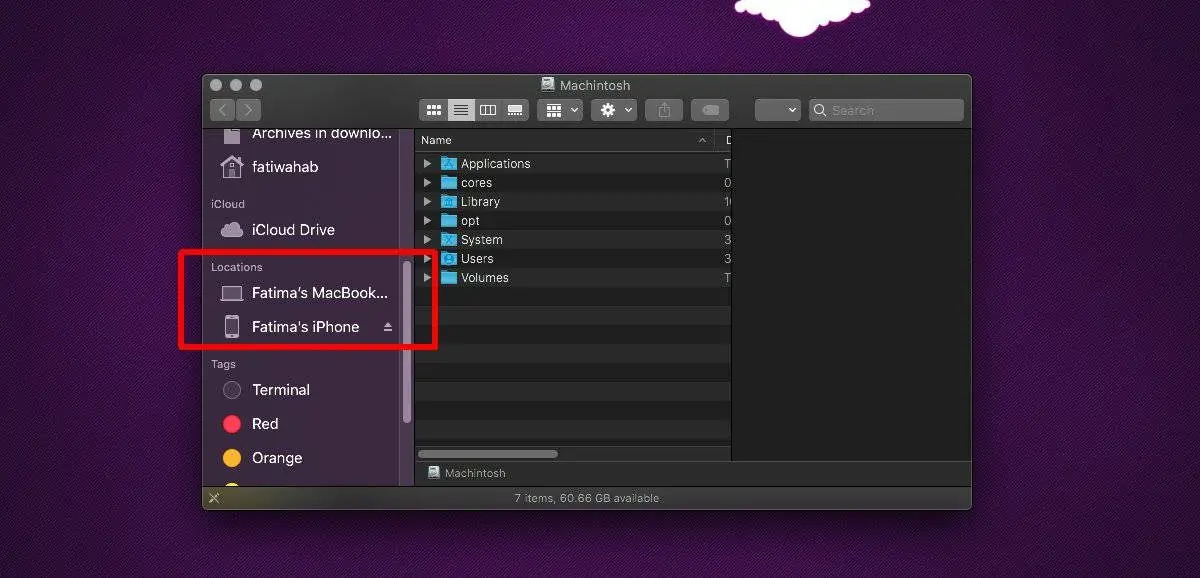همانطور که قبلاً اشاره کردیم، در نسخهی جدید macOS نرمافزار آیتونز وجود ندارد و برای بکاپ گرفتن از فایلهای آیفون و آیپد، باید از Finder استفاده کرد. فایندر اپلیکیشن پیشفرض برای مدیریت فایل و فولدرها در مکبوک و آیمک است. ممکن است با اتصال آیفون یا آیپد، نام دیوایس در ستون کناری فایندر ظاهر نشود! این مشکل به سادگی رفع میشود.
در این مقاله به چند روش ساده برای مشکل عدم نمایش نام آیفون یا آیپد در ستون کناری Finder میپردازیم. با ما باشید.
دقت کنید که بیشتر کارهایی که قبلاً توسط iTunes انجام میشد، اکنون اپهای جدید و جایگزین آن انجام میشود. قبلاً در مقالهای به معرفی این اپهای جدید پرداختیم:
بخشی از امور مثل بکاپ گرفتن و همگامسازی کردن نیز توسط اپلیکیشن مدیریت فایل یعنی Finder اپل انجام میشود. در حالت عادی اگر دیوایس را به MacBook یا iMac متصل کنید، در ستون کناری نام آن دیده میشود و میتوانید روی آن کلیک کنید و کارهای موردنظر را انجام بدهید. اما اگر اینگونه نیست، به چند راهکاری که در ادامه طرح میکنیم توجه کنید.
تنظیمات نمایش وسایل در Finder
اولین راهکار این است که تنظیمات نمایش گزینهها در ستون کناری را چک کنید. برای چک کردن تنظیمات اپلیکیشن Finder، آن را اجرا کنید و سپس در منوی بالای صفحه روی Finder و گزینهی Preferences کلیک کنید.
در پنجرهی باز شده روی تب Sidebar کلیک کنید. در این تب و بخش Location، تیک گزینههای CDs, DVDs, and iOS Devices را بزنید.
به این ترتیب نمایش وسایلی با سیستم عامل iOS و iPadOS در ستون کناری فعال میشود.
از کابل سالم استفاده کنید و اتصالات را چک کنید
علت دوم برای عدم نمایش آیفون یا آیپد در ستون کناری فایندر این است که اساساً گوشی یا تبلت به مک متصل نیست! ممکن است کابل ارتباطی خراب شده باشد و به دلیل خم کردن یا کشیدن زیاد، زدگی و پارگی سیمها اتفاق افتاده باشد.
از طرف دیگر ممکن است پورت USB C یا لایتنینگ به دلیل جمع شدن گرد و غبار و چربی، به درستی به سوکت متصل نشود. در این صورت باید پورت را با مقدار کمی الکل یا تینر فوری و قلموی نرم تمیز کنید. دقت کنید که مایع تمیزکننده زیاد نباشد و به داخل گوشی یا تبلت نفوذ نکند.
دسترسی را در آیفون و آیپد مجاز کنید
پس از اولین بار اتصال یک گوشی یا تبلت جدید به مک، پیامی در مورد دسترسی به حافظه روی آن نمایش داده میشود. اگر این پیغام را با تپ روی Allow یا Trust تأیید نکنید، طبعاً نمیتوانید از فایلهای موجود روی حافظهی آیفون و آیپد بکاپ تهیه کنید و همینطور فایلهایی را از مک به آن منتقل کنید.
addictivetipsسیارهی آیتی