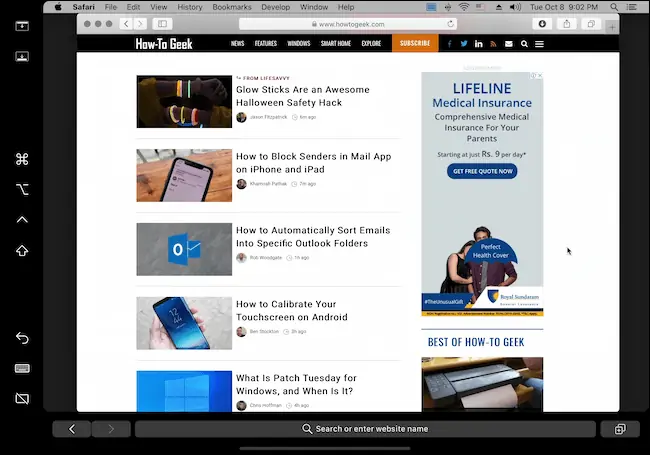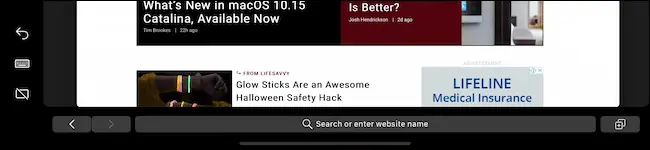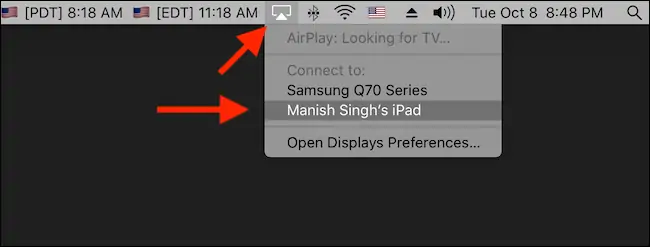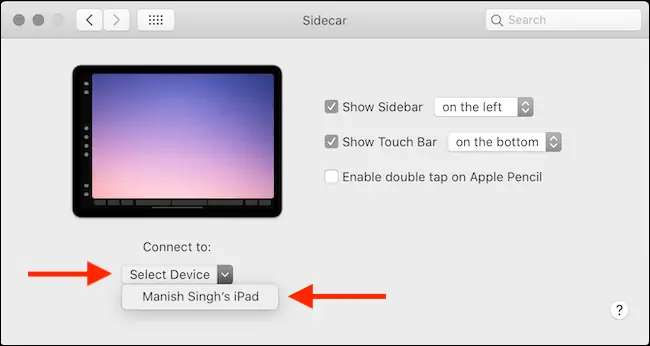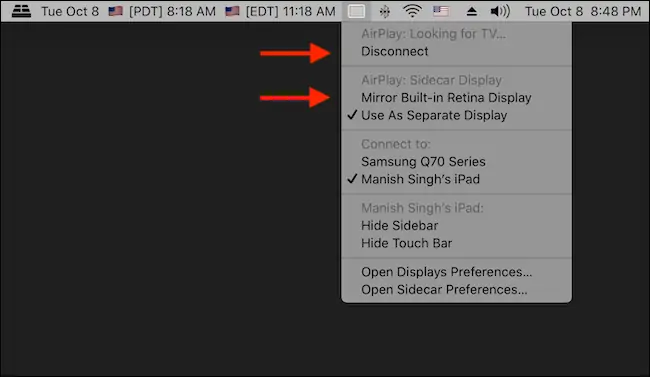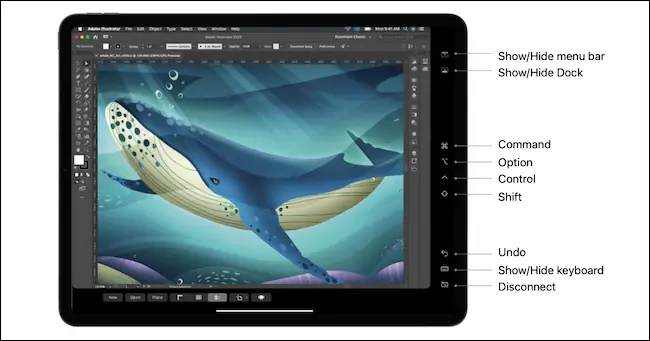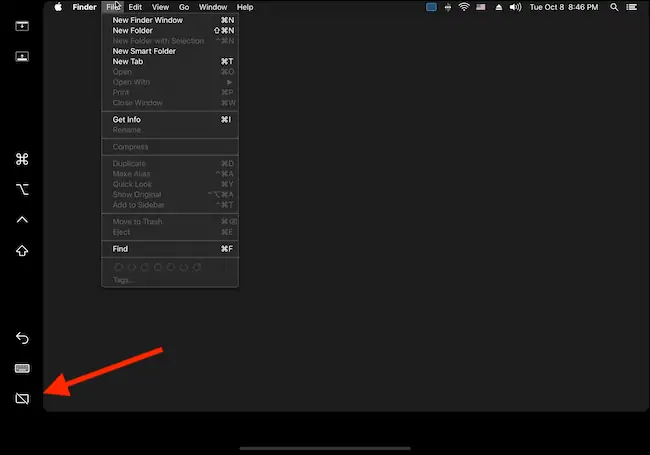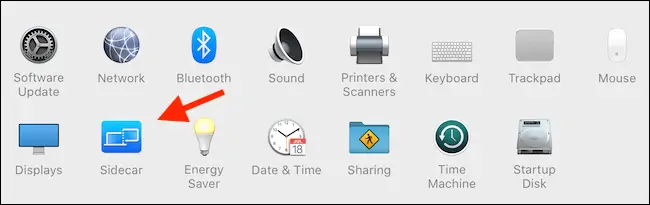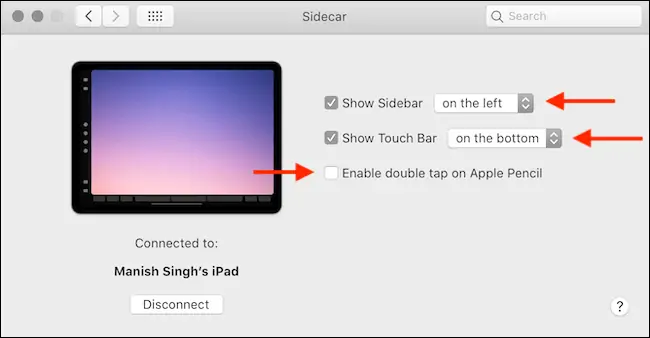یکی از قابلیتهای جدید و مفید نسخهی جدید مکاواس یا در واقع macOS Catalina، قابلیتی به اسم Sidecar است که استفاده از iPad به عنوان مانیتور اکسترنال با تصویر مجزا یا مشابه را امکانپذیر میکند. به علاوه میتوانید از استایلوس Pencil و همینطور موس و کیبورد متصل به آیپد برای کار با مکبوک یا آیمک استفاده کنید.
در ادامه به معرفی سایدکار در محصولات اپل پرداخته و نحوهی استفاده از آیپد به عنوان نمایشگر متصل به مک را مرور میکنیم.
Sidecar چطور کار میکند؟
در نسخهی جدید مکاواس که Catalina نامیده شده، یک ویژگی مفید و جالب برای کاربران آیپد وجود دارد: Sidecar یا به عبارت ساده قابلیت استفاده از آیپد در نقش نمایشگر دوم MacBook یا iMac.
برای برقراری ارتباط میتوانید از روش وایرلس یا سیمی استفاده کنید. در صورت استفاده از کابل لایتنینگ یا USB C، سرعت ارتباط بیشتر است و تأخیر کمتر. لذا سایدکار بهینهتر عمل میکند. اما ارتباط وایرلس با توجه به نبود سیمهای اضافی و دستوپاگیر، روشی است که کاربران بیشتر میپسندند.
در روش بیسیم از AirDrop استفاده میشود و محدودیت فاصله حدود ۱۰ فوت یا تقریباً ۳ متر است. اگر فاصله را کمی بیشتر کنید و به عنوان مثال از اتاق فعلی خارج شوید، تأخیر یا لگ بیشتر و محسوستر خواهد شد و لذا پیام هشداری روی صفحه نمایش iPad نمایان میشود که به کاهش فاصله تا مک اشاره میکند.
با فعال کردن Sidecar، آیپد صرفاً نقش یک نمایشگر اضافی را بازی نمیکند. ستونی در کنار صفحه اضافه میشود که در آن دکمههای کنترلی و شورتکاتهایی وجود دارد. پایین صفحه هم یک Touch Bar مجازی ظاهر میشود. در این حالت میتوانید از موس و کیبورد و استایلوس Apple Pencil و همینطور لمس صفحه نمایش برای کار با مکاواس استفاده کنید.
البته استفاده از تاچ برای کار با macOS ایدهی خوبی نیست چرا که عناصر گرافیکی در صفحه نمایش آیپد به هم نزدیک هستند و لمس کردن دقیق امکانپذیر نیست. به همین جهت است که استفاده از موس و کیبورد یا استایلوس توصیه میشود.
در واقع اگر روی صفحه نمایش آیپد تپ کنید یا بخواهید با تپ و حرکت انگشت، عمل اسکرول کردن را انجام بدهید، اتفاقی نمیافتد! میتوانید با حرکت دو انگشت روی صفحه نمایش لمسی آیپد، عمل اسکرول کردن را انجام بدهید و برای کلیک کردن میبایست از استایلوس Pencil یا از موس متصل به آیپد استفاده کنید.
از طرف دیگر Apple Pencil فقط برای عمل کلیک کردن و انتخاب کردن و همینطور طراحی در اپلیکیشنهایی که پشتیبانی لازم را داشته باشند، کاربرد دارد. به عنوان مثال میتوانید از ابزار Mark Up اپلیکیشن Preview و همینطور برای طراحی در محیط Affinity Photo و Adobe illustrator از استایلوس استفاده کنید.
در نهایت اینکه ژستهای حرکتی جدید برای انتخاب کردن متن و ویرایش که در iOS 13 و iPadOS 13 معرفی شده، قابل استفاده است:
کدام مکها و آیپدها از Sidecar پشتیبانی میکنند؟
قابلیت Sidecar از نظر نرمافزاری نیاز به iPadOS 13 و macOS Catalina دارد. از نظر سختافزاری نیز مکبوک یا آیمک شما میبایست یکی از موارد زیر باشد:
- MacBook Pro مدل ۲۰۱۶ به بعد
- MacBook مدل ۲۰۱۶ به بعد
- MacBook Air مدل ۲۰۱۸ به بعد
- iMac مدل ۲۰۱۶ به بعد
- iMac با نمایش ۲۷ اینچی و روزولوشن 5K، معرفی شده در اواخر ۲۰۱۵
- iMac Pro
- Mac mini مدل ۲۰۱۸ به بعد
- Mac Pro معرفی شده در سال ۲۰۱۹
و آیپدهای زیر از سایدکار پشتیبانی میکنند:
- iPad Pro همهی مدلها
- iPad نسل ۶ و جدیدتر
- iPad mini نسل ۵ و جدیدتر
- iPad Air نسل ۳ و جدیدتر
توجه کنید که برای استفاده از Sidecar، میبایست Bluetooth و Wi-Fi فعال باشد و هر دو دیوایس به یک شبکه متصل شده باشند.
راهاندازی Sidecar در آیپد و مکبوک یا آیمک
مراحل اتصال آیپد و مک و استفاده از Sidecar در هر دو روش سیمی و بیسیم یکسان است. در روش سیمی ابتدا با کابل رابط، آیپد را به مک متصل کنید.
چند روش برای شروع استفاده از سایدکار وجود دارد که شاید بهترین روش این باشد که از گزینهی AirPlay موجود در نوار منو استفاده کنید. البته اگر آیکون ایرپلی را در نوار منو مشاهده نمیکنید، میبایست ابتدا آن را فعال کنید. برای این مهم روی منوی اپل یا سیب در نوار بالای صفحه کلیک کنید و سپس گزینهی System Preferences را انتخاب کنید. در پنجرهی باز شده روی Displays کلیک کنید و سپس تیک گزینهی Show mirroring options in the menu bar when available را بزنید.
اکنون میتوانید روی آیکون AirPlay در نوار منو کلیک کرده و سپس روی آیپد خویش کلیک کنید.
به این ترتیب سایدکار فعال میشود و آیپد شما در نقش مانیتور اکسترنال عمل میکند. حالت پیشفرض این است که تصویر مجزا است. بنابراین میتوانید پنجرهای را با روش درگ و دراپ یا گرفتن و رها کردن، از نمایشگر اصلی به نمایشگر دوم منتقل کنید.
روش دیگر دوم برای شروع استفاده از Sidecar این است که در پنجرهی System Preferences روی Sidecar کلیک کنید و سپس از منوی کرکرهای Select Device، آیپد خویش را انتخاب کنید.
آموز استفاده از Sidecar و سفارشی کردن تنظیمات آن
اولین نکته این است که میتوانید از آیپد در نقش مانیتوری که تصویر آن دقیقاً مثل نمایشگر اصلی است، استفاده کنید. به این حالت تصویر، Mirrored یا آینه گفته میشود. حالت پیشفرض حالت تصویر مجزا یا Extended است.
برای تغییر دادن نوع نمایشگر دوم، روی آیکون Sidecar در منوی بالای صفحه کلیک کنید و سپس گزینهی Mirror Built-in Retina Display را انتخاب کنید. به این ترتیب تیک کنار این گزینه اضافه میشود.
ستون کناری کار با سایدکار که در سمت راست صفحه نمایش آیپد اضافه شده، ساده است و چندین آیکون برای امور مهم و کاربردی روی آن چیده شده است. تاچ بار پایین صفحه هم کاربردهای خاص خود را دارد. حتی اگر مکبوک شما دارای تاچ بار نباشد هم این نوار باریک در پایین صفحه نمایش آیپد نمایش داده میشود.
در تصویر فوق کاربرد آیکونهای سایدبار ذکر شده است:
- گزینهی اول و دوم برای مخفی و ظاهر کردن نوار منو و داک پایین صفحه کاربرد دارد.
- ۴ آیکون بعدی عمل دکمههای کنترلی یعنی Command و Options و Control و Shift را انجام میدهند. با دو بار تپ روی یکی از موارد، کلید موردنظر قفل میشود، درست مثل اینکه آن را فشار داده و نگه داشتهاید.
- ۳ آیکون آخر به ترتیب برای Undo و مخفی و ظاهر کردن کیبورد لمسی و قطع اتصال یا Disconnect کردن در نظر گرفته شده است.
اگر بخواهید بدون کیبورد و از طریق آیپد متنی تایپ کنید، میتوانید از دکمهی کیبورد استفاده کنید که موجب نمایش کیبورد کوچک و شناور روی صفحه نمایش میشود. این کیبورد کوچک از تایپ با ژست حرکتی پشتیبانی میکند.
با تپ روی دکمهی Disconnect، سایدکار متوقف میشود و میتوانید مثل قبل از iPadOS استفاده کنید. این گزینه بسته به اینکه ستون کناری در چپ باشد یا راست، در پایین و راست یا چپ صفحه نمایش آیپد قرار دارد.
قابلیت سفارشی کردن عناصر رابط کاربری Sidecar وجود دارد و برای این مهم میبایست از طریق System Preferences مکاواس و بخش Sidecar اقدام کنید.
برای نمایش نوار کناری میبایست تیک گزینهی Show Sidebar فعال باشد. منوی کرکرهای روبروی این گزینه برای انتخاب کردن موقعیت ستون کناری کاربرد دارد. سمت چپ یا Left و راست یا Right را از این منوی کرکرهای انتخاب کنید.
گزینهی Show Touch Bar هم برای نمایش تاچ بار کاربرد دارد و موقعیت تاچ بار از منوی کرکرهای روبروی این گزینه انتخاب میشود.
اگر از استایلوس Pencil اپل استفاده میکنید، با فعال کردن گزینهی Enable double tap on Apple Pencil میتوانید به جای راستکلیک کردن، دو بار تپ کنید.
قطع ارتباط با آیپد از طریق مکاواس هم امکانپذیر است. برای این مهم روی دکمهی Disconnect موجود در منوی AirPlay کلیک کنید.
howtogeekسیارهی آیتی