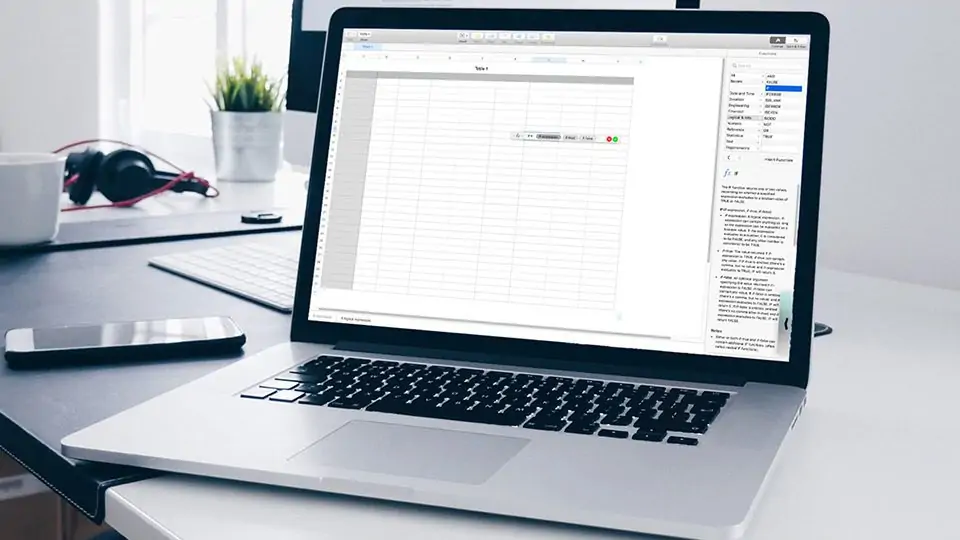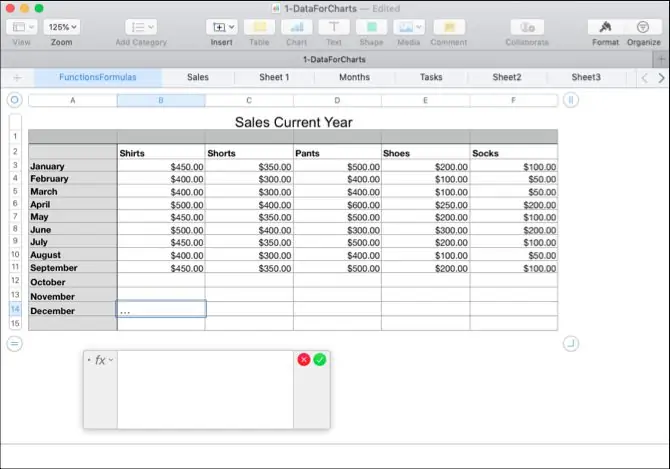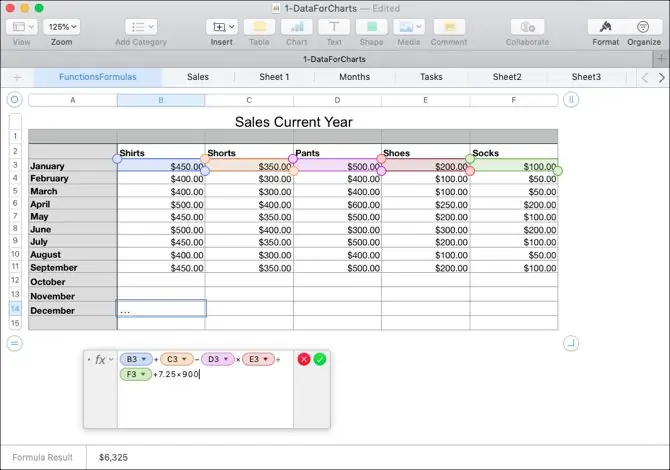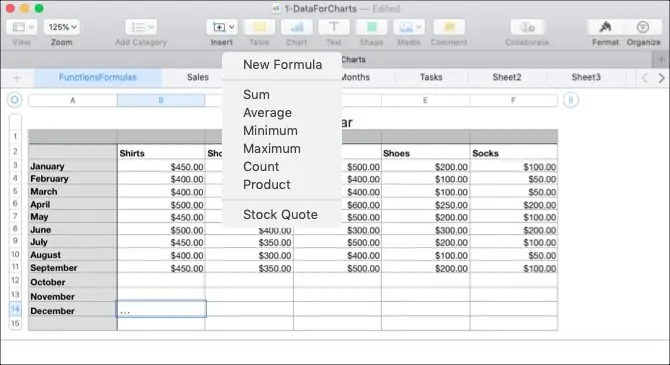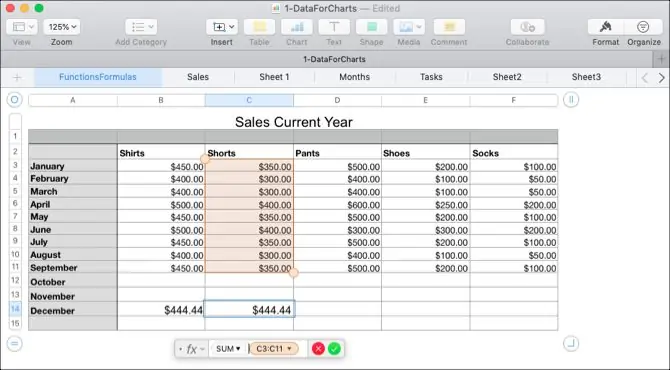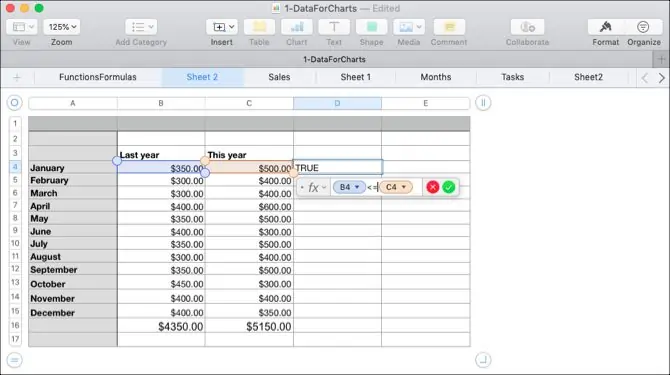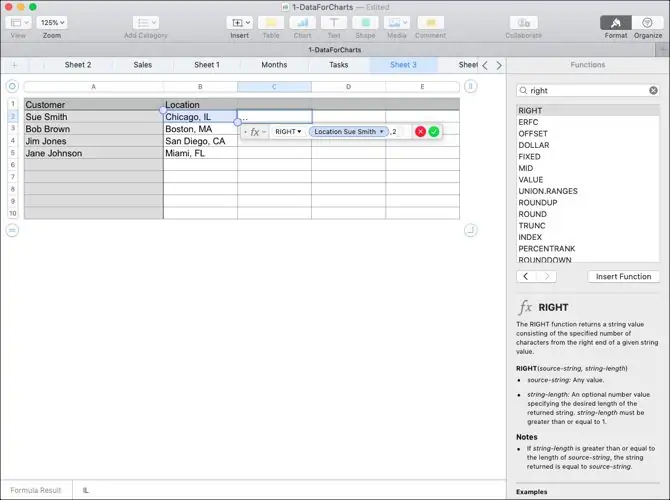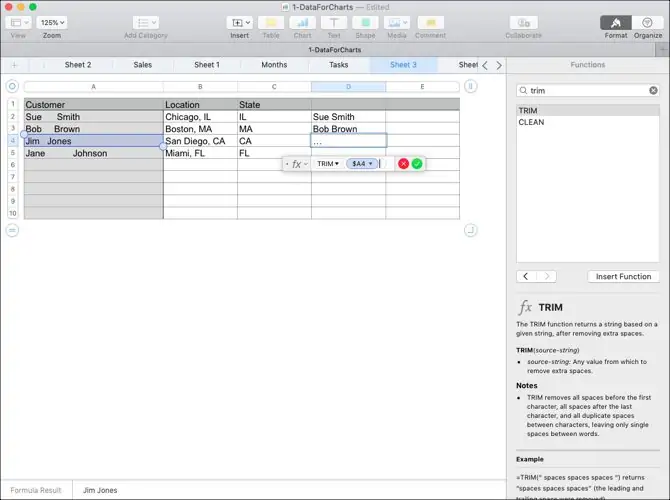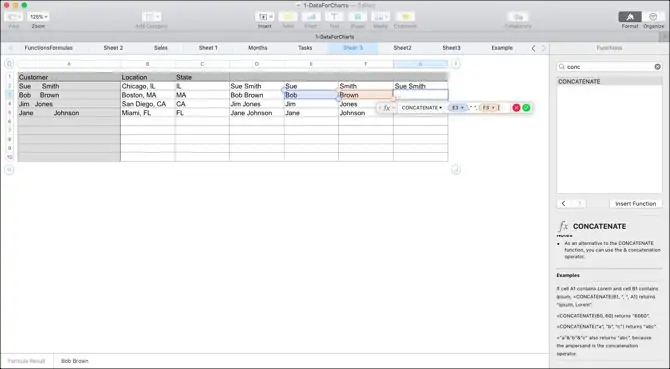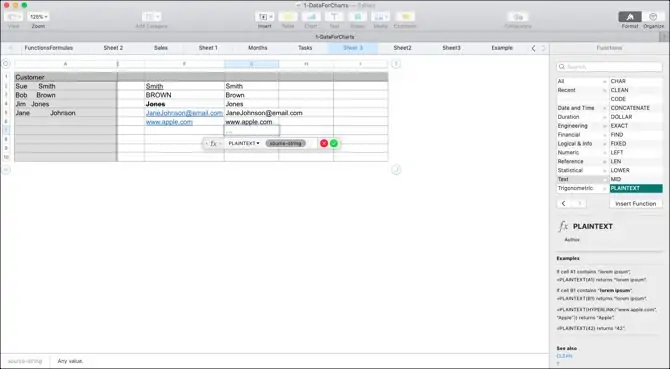کاربران macOS برای انجام محاسبات مالی و آماری و ترسیم جدول و نمودار، میتوانند از اپلیکیشن Numbers استفاده کنند. این برنامه شبیه به Excel مایکروسافت و Google Sheets و دیگر نرمافزارهای مشابه طراحی شده است و حتی روش استفاده از امکانات مختلف آن هم مشابه است.
در این مقاله به فرمولنویسی و استفاده از توابع در اپ Numbers میپردازیم که برای کاربران MacBook و iMac مفید واقع میشود.
فرمول نویسی در Numbers و کار با Formula Editor
قبل از فرمولنویسی و استفاده از توابع در اپلیکیشن Numbers اپل، بهتر است با Formula Editor یا پنل ویرایش فرمول آشنایی پیدا کنید. برای نمایش ادیتور فرمول، کافی است روی سلولی کلیک کنید و سپس علامت = را تایپ کنید، درست مثل نرمافزار Excel مایکروسافت و بسیاری از نرمافزارهای مشابه نظیر Google Sheets.
روش دیگر این است که از منوی Insert گزینهی New Formula را انتخاب کنید که در این صورت پنل انتخاب تابع یا Functions Browser ظاهر میشود. در ادامه با این پنل هم آشنا خواهیم شد.
میتوانید پنل ویرایش فرمول را با درگ کردن ضلع سمت چپ آن، جابجا کنید. برای تغییر دادن اندازه هم میتوانید یکی از لبههای آن را در حالتی که موس به شکل فلش دوجهته است، بگیرید و جابجا کنید.
حین نوشتن فرمول اگر بخواهید محدودهای از سلولها در فرمول وارد شود، به جای روش تایپ کردن دستی نام سلول شروع و پایان، میتوانید با موس و در واقع کلیک و درگ، سلولها را انتخاب کنید. روش کار درست شبیه به اکسل و گوگل شیتس و نرمافزارهای مشابه Numbers است. تایپ کردن نمادهای ریاضی مثل + و - و * و / حین نوشتن فرمول، امکانپذیر است. میتوانید اعداد اعشاری را هم با استفاده از نماد . تایپ کنید.
با کلیک روی علامت تیک سبز، فرمول ذخیره میشود اما اگر اشتباهی در تایپ کردن فرمول رخ داده، روی × قرمز کلیک کنید تا تغییرات کنسل شود و بتوانید از نو نوشتن یا ویرایش فرمول را آغاز کنید.
فرمولهای ساده و سریع
اپل برای تسریع در کارهای ساده، چند فرمول پرکاربرد مثل محاسبهی جمع و میانگین و شمارش تعداد را برای دسترسی سریع در اپلیکیشن نامبرز در نظر گرفته است و در واقع بدون فرمولنویسی دستی میتوانید از این فرمولهای پیشنهادی استفاده کنید. اما روش دسترسی به این فرمولها: ابتدا سلول موردنظر را انتخاب کنید و سپس روی دکمهی Insert در نوار ابزار بالای صفحه کلیک کنید. اکنون میتوانید یکی از توابع حاصلجمع یا Sum، میانگین یا Average، مینیمم و ماکسیمم، شمارش یا Count و حاصلضرب یا Product را انتخاب کنید.
اما در این فرمولها از کدام سلولها استفاده میشود؟
اپلیکیشن Numbers به صورت خودکار و بر اساس دادههایی که تایپ کردهاید، حدس میزند که کدام سلولها مدنظر شماست. البته گاهی حدس اشتباه از آب در میآید.
اگر سلولهایی که هایلایت یا انتخاب شده، صحیح است، کلید Return کیبورد را فشار دهید تا فرمول در سلول فعلی ذخیره شود. اما اگر اینگونه نیست، روی سلول حاوی فرمول کلیک کنید تا پنل ویرایش فرمول ظاهر شود. اکنون میتوانید سلولهای موردنظر برای محاسبه کردن جمع، میانگین، ضرب و غیره را انتخاب کنید. در نهایت روی تیک سبز کلیک کنید تا فرمول جدید ثبت و ذخیره شود.
آشنایی با فرمولها و توابع پرکاربرد در اپ نامبرز
فرمولهای پیشنهادی که اشاره کردیم، تنها چند فرمول و تابع پرکاربرد و ساده است. در اپلیکیشن Numbers میتوانید از فرمولهای پیچیده و تابعهای متنوع استفاده کنید و انواع محاسبه را انجام بدهید.
در ادامه چند مورد از فرمولها و توابع پرکاربرد در اپلیکیشن نامبزر را معرفی میکنیم.
مقایسه اعداد
میتوانید مقدار دو سلول را مقایسه کنید و به پاسخ این سوال برسید که مقدار سلول اول از سلول دوم بزرگتر، مساوی یا کوچکتر است و پاسخ این سوال True یا False خواهد بود.
به عنوان مثال فرض کنید که میخواهید بررسی کنید که فروش اولین ماه سال جدید از اولین ماه سال قبل بیشتر است یا خیر؟ برای این کار مراحل زیر طی میشود:
سلولی که میخواهید نتیجهی مقایسه در آن نمایش داده شود را انتخاب کنید و با زدن = پنل Formula Editor را باز کنید.
روی سلول اول کلیک کنید.
علامت مقایسه یعنی <= را تایپ کنید که شرط بزرگتر یا مساوی بودن را بررسی میکند.
روی سلول دوم کلیک کنید.
روی تیک سبز کلیک کنید یا کلید Return را فشار دهید.
به تصویر زیر توجه کنید:
نتیجهی این فرمول عبارت True یا صحیح و False یا غلط است. بنابراین اگر فروش امسال بیش از سال قبل باشد، True را در سلول حاوی فرمول مشاهده خواهید کرد.
دو تکه کردن متن
در کار با جداول حاوی عبارتهای متنی مثل نام و نام خانوادگی و آدرس و غیره، گاهی تقسیم کردن یک جمله و کلمه به چند تکه، ضرورت پیدا میکند. برای این کار میتوانید از تابع Right و Left استفاده کنید که بخش راست یا چپ عبارت را جدا میکنند. میتوانید در جدا کردن عبارتهای حاوی عدد مثل کد و شماره تلفن هم از این توابع استفاده کنید.
اما یک مثال ساده: فرض کنید در صفحهای دادههای شامل شهر و دو حرف که مخفف منطقه و ناحیه است را تایپ کردهاید و میخواهید بخش ناحیه را جدا کرده و در ستون جدیدی قرار بدهید. مراحل کار به این صورت است:
ابتدا سلول خالی از ستون جدید را انتخاب کنید و پنل فرمولنویسی را باز کنید.
با کلیک روی دکمهی fx در گوشهی بالا، پنل انتخاب تابع یا Functions Browser را باز کنید.
عبارت right را جستجو کنید و این تابع را در لیست انتخاب کنید و سپس روی Insert Function کلیک کنید.
در پنل ویرایش فرمول روی source-string کلیک کنید و سپس روی سلول حاوی شهر و ناحیه کلیک کنید.
در سمت راست روی string-length کلیک کنید و عدد ۲ را وارد کنید. در واقع میخواهیم ۲ حرف سمت راست که ناحیه است، جدا شود.
روی تیک سبز کلیک کنید.
به تصویر زیر توجه کنید:
همین فرمول را در سلولهای بعدی کپی کنید تا ستون ناحیه پر شود.
حذف کردن اسپیسهای اضافی
گاهی اوقات دادههای تایپ شده دارای کاراکترهای اضافی هستند که باید پیش از پردازشهای بعدی، حذف شود. به عنوان مثال ممکن است بین نام و نام خانوادگی برخی مشتریان، تصادفاً دو بار فاصله زده شده باشد! برای جلوگیری از اشتباهات بعدی، میتوانید اسپیسهای اضافی را با تابع Trim حذف کنید. روش کار به این صورت است:
سلول موردنظر برای درج نتیجهی فرمول را انتخاب کنید و نماد = را تایپ کنید و سپس در پنل ویرایش فرمول، روی دکمهی Function Browser کلیک کنید.
عبارت Trim را جستجو کنید و این تابع را انتخاب کرده و روی Insert Function کلیک کنید.
در پنل ویرایش فرمول روی source-string کلیک کنید و سلول حاوی عبارت را انتخاب کنید.
روی تیک سبز کلیک کنید.
به تصویر زیر توجه کنید:
ترکیب و به هم چسباندن عبارتها
گاهی اوقات لازم میشود که دادههای موجود در دو ستون را به هم بچسبانید و عبارت ترکیبی بسازید. به عنوان مثال میتوانید نام و نام خانوادگی که جداگانه تایپ شده را در یک ستون کنار هم قرار بدهید. برای این کار از تابع Concatenate استفاده میشود.
و اما مراحل ترکیب دادههای سلولها:
ابتدا روی سلول موردنظر در ستون جدید کلیک کنید.
پنل ویرایش فرمول و انتخاب تابع را باز کنید.
عبارت Concatenate را سرچ کنید و این تابع را در سلول قرار دهید.
روی string کلیک کنید و سلول حاوی نام را انتخاب کنید.
یک نماد , یا ویرگول تایپ کنید و سپس نماد " و یک Space و مجدداً " تایپ کنید. در واقع " " برای زدن فاصله بین نام و نام خانوادگی تایپ میشود.
سپس روی سلول حاوی نام خانوادگی کلیک کنید.
روی تیک سبز کلیک کنید.
نتیجه ترکیب نام و نام خانوادگی در سلول جدید است.
تبدیل به متن ساده
یکی دیگر از توابع پرکاربرد در اپلیکیشن نامبزر، تابع Plaintext است. این تابع عبارتهای متنی و اعداد را به متن ساده و بدون فرمت تبدیل میکند. متن ضخیم یا Bold، مورب یا Italic، دارای خط زیر یا Underlined و غیره همگی به متن ساده و بدون هیچ فرمت خاصی تبدیل میشود.
روش کار این گونه است:
ابتدا سلول موردنظر را انتخاب کنید و تابع Plaintext را در آن قرار دهید.
روی source-string کلیک کنید و سلول حاوی عبارت را انتخاب کنید.
روی تیک سبز کلیک کنید.
کپی کردن فرمول در سلولهای دیگر
برای کپی کردن فرمولی که در سلولی نوشتهاید در سلولهای بعدی از همان سطر یا ستون، میتوانید از روش درگ کردن استفاده کنید. در این صورت سلولهایی که در فرمول به آن ارجاع دادهاید متناسب با ردیف و ستون تغییر میکند. البته همیشه این روش پاسخگو نیست و گاهی لازم میشود که فرمولنویسی سلولهای دیگر را از نو انجام بدهید.
برای درگ کردن ابتدا سلول حاوی فرمول را انتخاب کنید و سپس روی نقطهی زرد دور سلول کلیک کنید و موس را جابجا کنید و در نهایت کلید چپ موس را رها کنید. با این روش فرمول در سلولهای اطراف کپی میشود.
makeuseofسیارهی آیتی