سروی ابری Google Drive و اپلیکیشنهای تحت وب Docs و Sheets و Slides، به اشتراک گذاشتن فایلهای آفیس گوگل با دوستان و همکاران را ساده کرده است. میتوانید داکیومنتها را با دسترسی محدود به اشتراک بگذارید و همینطور میتوانید فایلی که قبلاً به اشتراک گذاشتهاید را از دسترس دیگران خارج کنید و به عبارت دیگر Revoke Access انجام بدهید. تغییر دادن دسترسی از حالت ویرایش به فقط مشاهده نیز امکانپذیر است.
در ادامه به نحوه تغییر دسترسی به فایلهای شیر شده در سرویس گوگل درایو میپردازیم. با ما باشید.
قبل از هر چیز توجه کنید که در اپلیکیشنهای تحت وب گوگل مثل گوگل داکس، میتوانید فایل را با دسترسی محدود به اشتراک بگذارید تا دیگران فقط بتوانند آن را مشاهده کنند. به عبارت دیگر حین Share کردن، دسترسی Can view را انتخاب کنید. در این صورت شاید نیاز به Share کردن فایل با دسترسی ویرایش یا Can edit و پس از مدتی لغو به اشتراکگذاری فایل نباشد چرا که همواره فقط خودتان میتوانید فایل را ویرایش کنید.
از طرف دیگر میتوانید پیشنهادات تغییر قسمتهایی از فایل را به کمک بخش کامنتها دریافت و بررسی کنید:
محدود کردن دسترسی عمومی به فایلهای گوگل درایو
ابتدا به وبسایت Google Drive مراجعه کنید و روی فایل موردنظر راستکلیک کنید و گزینهی Share را انتخاب کنید تا تنظیمات به اشتراکگذاری باز شود.
اگر نمیدانید کدام فایلها را قبلاً شیر کردهاید، توجه کنید که کنار فایلهایی که شخصی به جز شما میتواند آن را ببیند، آیکون گروه نمایش داده میشود در حالی که کنار فایلهای شخصی، این آیکون وجود ندارد.
اگر میخواهید دسترسی به فایل همچنان گذشته مجاز باشد اما از این لحظه به بعد، افرادی که فایل در اختیارشان قرار گرفته نتوانند آن را ویرایش کنند و فقط بتوانند فایل را مشاهده کنند، از منوی کرکرهای گزینهی Anyone with the link can view را به جای Anyone with the link can edit انتخاب کنید. در صورت نیاز میتوانید گزینهی دیگر که can comment در انتهای آن دیده میشود را انتخاب کنید تا دیگران بتوانند Comment یا دیدگاه و پیشنهاد ثبت کنند.
قطع کردن دسترسی به فایلهای Share شده به صورت عمومی
برای قطع کردن دسترسی به صورت کامل، میبایست از منوی کرکرهای موردبحث، گزینهی OFF—Only Specific People Can Access را انتخاب کنید. در این صورت صرفاً افراد خاصی که جیمیل ایشان را در تنظیمات شیرینگ ثبت کرده باشید، میتوانند فایل را ببینند یا ویرایش کنند.
محدود کردن دسترسی افراد خاص به فایلهای Google Drive
برای قطع کردن دسترسی سایر افراد که جیمیل ایشان را به صورت دستی ثبت کردهاید، ابتدا روی فایل موردنظر راستکلیک کنید و گزینهی Share را انتخاب کنید. در ادامه در پنجرهی تنظیمات به اشتراکگذاری، روی گزینهی Advanced کلیک کنید.
لیست افرادی که به فایل دسترسی دارند، در بخش Who Has Access نمایش داده میشود. روبروی هر شخص یک منوی کرکرهای وجود دارد. برای تغییر دادن دسترسی، روی این منو کلیک کنید. گزینههای زیر در منو موجود است:
- is the owner: شخص مالک فایل میشود.
- Can view: شخص میتواند فایل را فقط مشاهده کند.
- Can comment: شخص میتواند فایل را ببیند و نظر در آن ثبت کند.
- Can edit: شخص میتواند فایل را ببیند، کامنت ثبت کند و حتی فایل را تغییر بدهد.
بنابراین برای محدود کردن دسترسی، میتوانید از گزینهی Can view استفاده کنید.
اگر بخواهید دسترسی به کلی قطع شود، میبایست روی علامت × روبروی کاربر موردنظر کلیک کنید تا از لیست افراد خاص حذف شود.
نکتهی دیگر این است که در پایین پنجره دو گزینهی دیگر برای محدود کردن دسترسیها وجود دارد:
- Prevent editors from changing access and adding new people: با زدن تیک این گزینه، افرادی که دسترسی ویرایش دارند، نمیتوانند دسترسیها را تغییر بدهند و افراد جدیدی را برای دسترسی به فایل اضافه کنند.
- Disable options to download, print and copy for commenters and viewers: با تیک زدن این گزینه، افرادی که دسترسی نوشتن نظر و مشاهده کردن دارند، نمیتوانند فایل را دانلود، کپی یا پرینت کنند.
در نهایت برای اعمال تغییرات، فراموش نکنید که روی Save Changes کلیک کنید.
و سپس روی Done کلیک کنید.
و یک توصیهی کاربردی: بهتر است پس از طی شدن زمان کار گروهی روی داکیومنتها، نام فایل را تغییر بدهید و از کلماتی مثل Final یا نهایی استفاده کنید. در این صورت فایل مشترک با همان دسترسیها و لینک سابق در دسترس دیگران میماند اما نام آن تغییر میکند تا همگی متوجه شوند که این نسخه از فایل، نسخهی نهایی است.
برای تغییر دادن نام فایلها در گوگل درایو، رویشان راستکلیک کنید و گزینهی Rename را انتخاب کنید.
و پس از تایپ کردن نام جدید، روی OK کلیک کنید.
howtogeekسیارهی آیتی

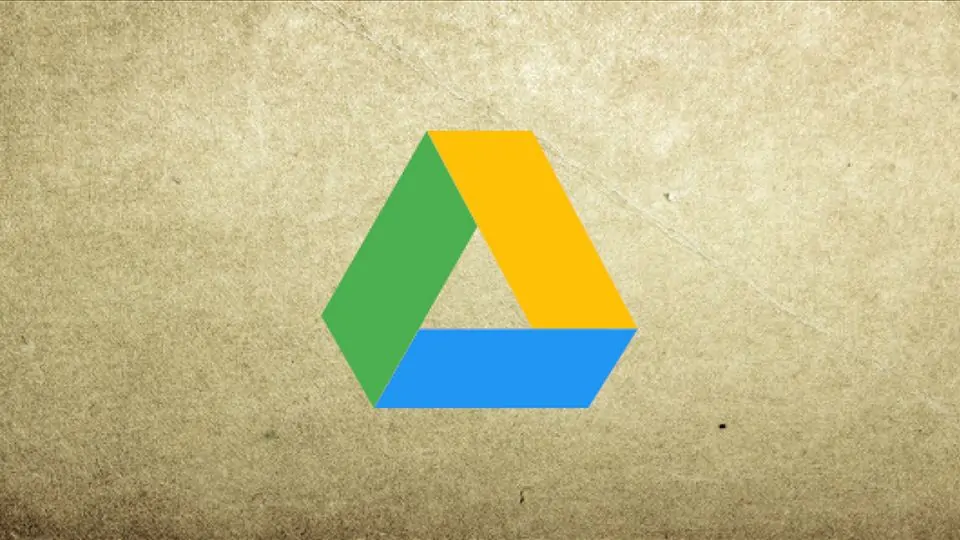
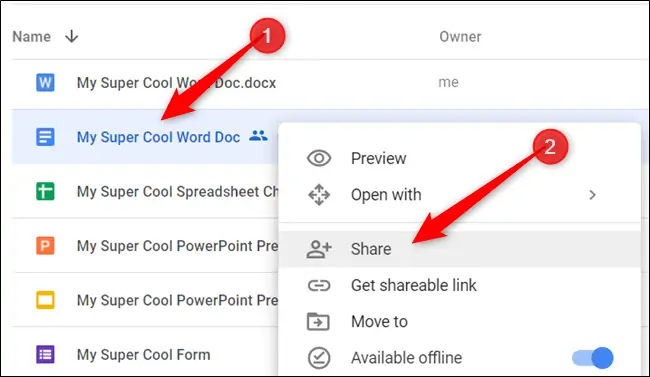
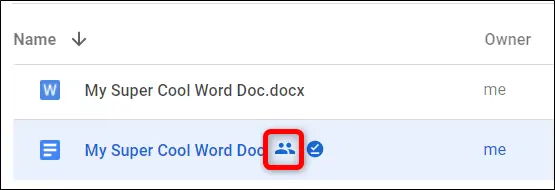
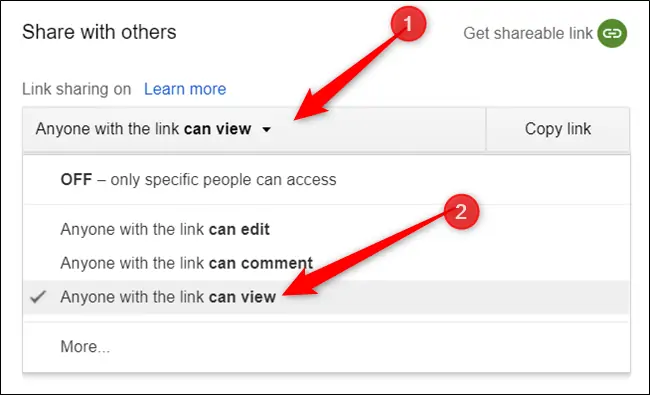
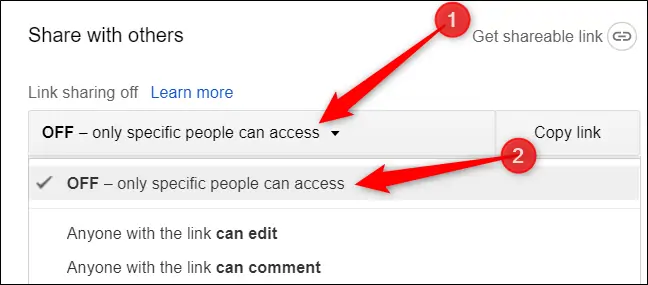
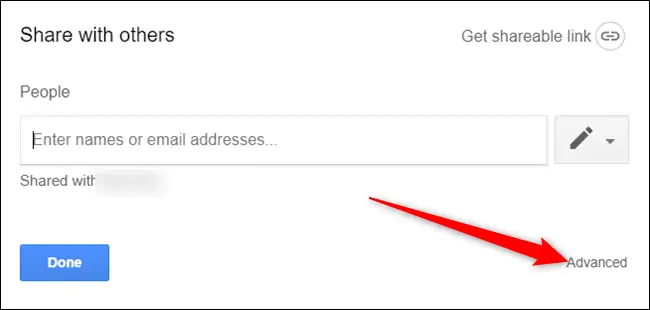
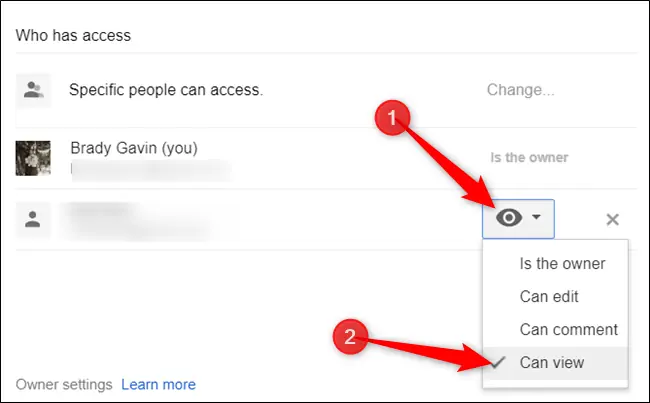
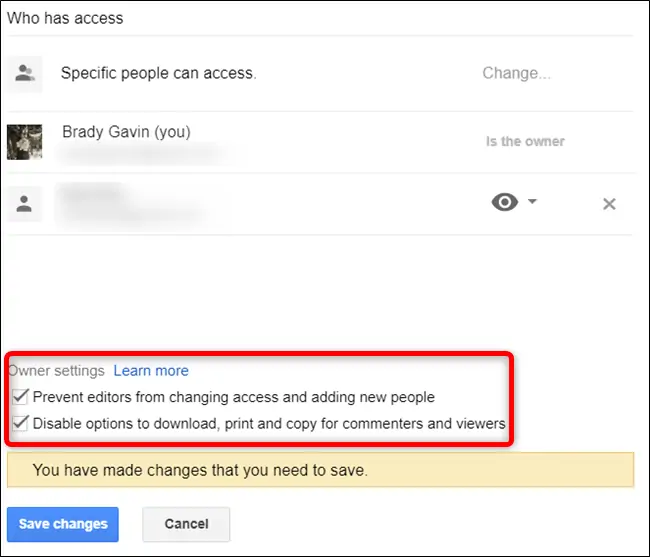
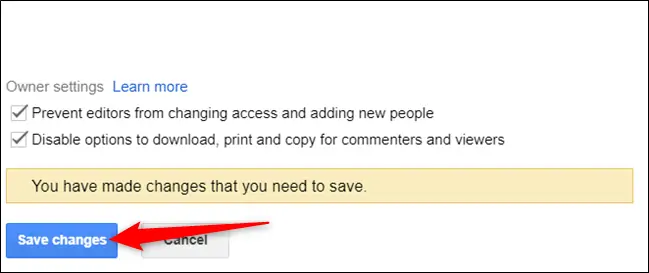
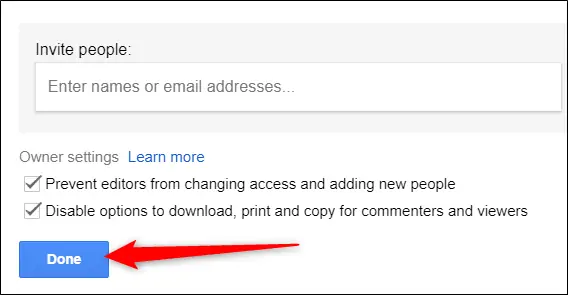
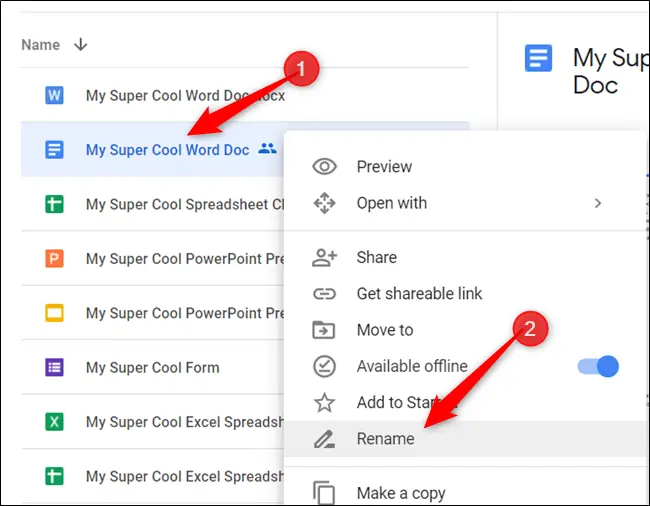
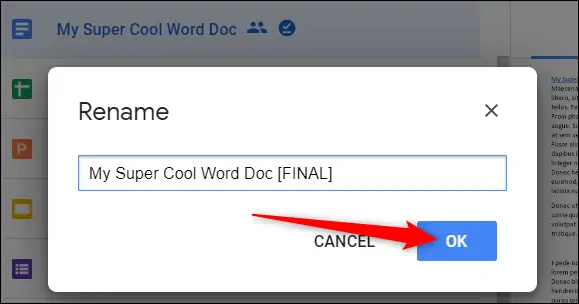
سلام وقت بخیر
آیا اگه گزینه اشتراک گذاری رو در گوگل درایو انتخاب نکرده باشیم کسی می دونه به فایل های ما دسترسی پیدا کنه؟
سلام
خیر.