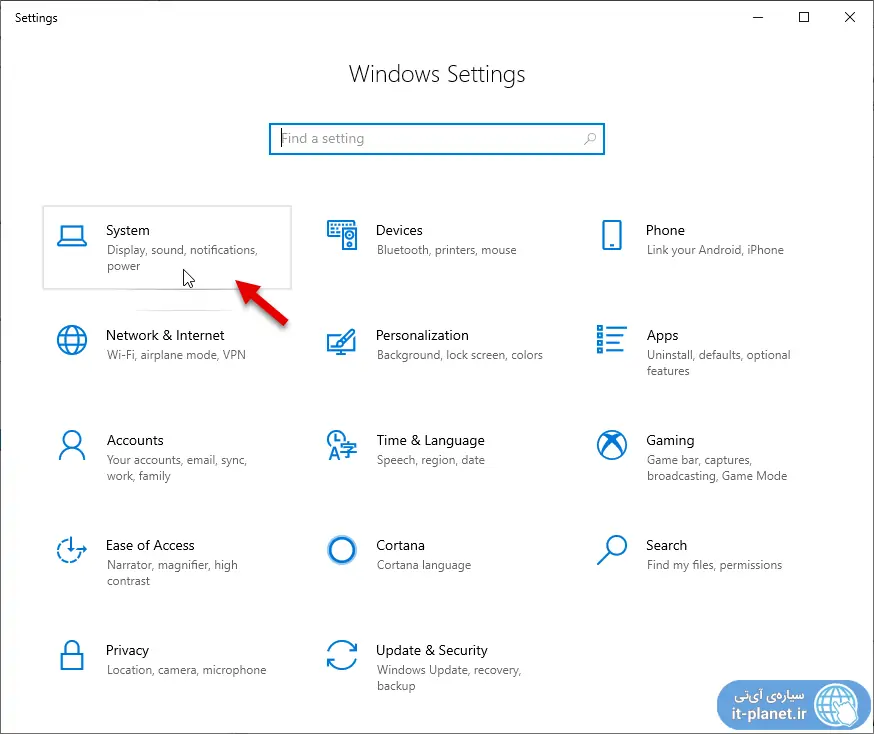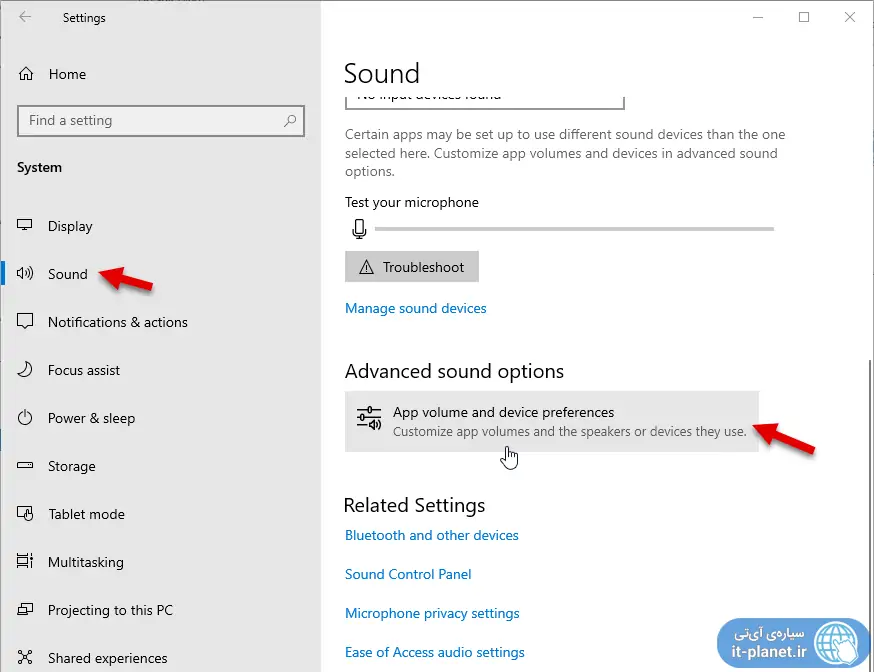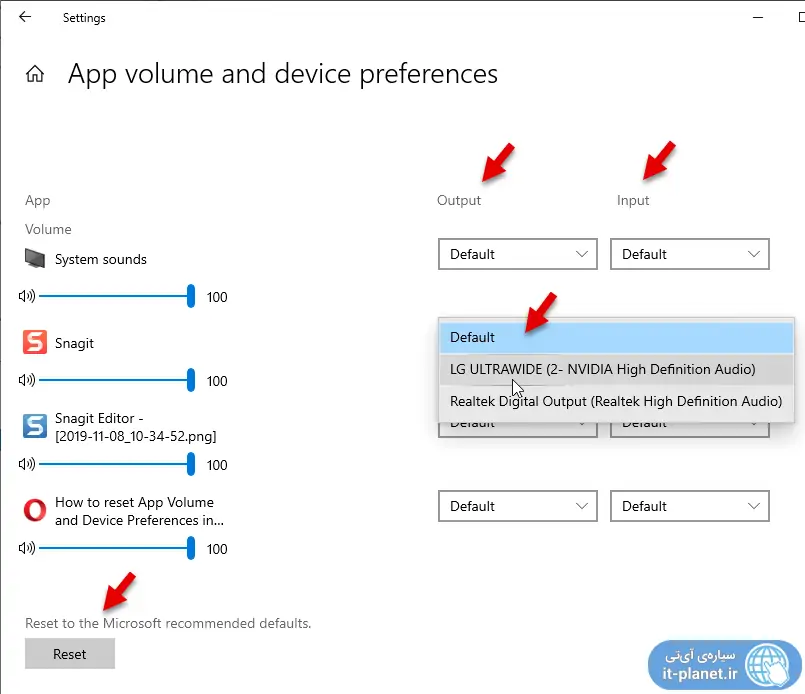در ویندوز ۱۰ میتوانید بلندی صدای هر برنامه و اپلیکیشن را به صورت جداگانه تغییر بدهید. به عنوان مثال میتوانید ولوم مرورگری مثل گوگل کروم را قطع کنید و در عین حال صدای پلیر موسیقی یا ویدیو را حداکثر کنید. ولوم اصلی یا Master Volume، صدای همهی اپها و برنامهها را کم و زیاد میکند که موضوع دیگری است. در صورت نیاز میتوانید ولوم نرمافزارها و اپها را ریست کنید و به حالت یکسان اولیه برگردانید.
در این مقاله روش ریست کردن بلندی صدای اپها و نرمافزارها و همینطور بازنشانی تنظیمات ورودی و خروجیهای صدا در ویندوز ۱۰ را بررسی میکنیم. با ما باشید.
تنظیمات مجزای ولوم برای هر نرمافزار در ویندوز ۱۰، یک ویژگی مفید است اما ممکن است در اثر تغییر دادن تصادفی برخی تنظیمات، با مشکل پخش صدا مواجه شوید و بخواهید ولوم همهی نرمافزارها و اپلیکیشنها و بازیها، به حالت پیشفرض برگردد. خوشبختانه این قابلیت در تنظیمات وسایل صوتی پخش صدا در ویندوز ۱۰ پیشبینی شده است.
نحوه ریست کردن ولوم اپها و تنظیمات صدا در ویندوز ۱۰
برای بازگردانی تنظیمات به حالت اولیه، میبایست از اپلیکیشن Settings استفاده کنید. بنابراین ابتدا کلید میانبر Win + I را بزنید تا این اپ اجرا شود. روش دیگر کلیک روی آیکون چرخدنده در گوشهی منوی استارت است.
در صفحهی اصلی اپ تنظیمات روی System کلیک کنید.
و در صفحهی بعدی روی Sound در ستون کناری کلیک کنید. در سمت راست روی App volume and device preferences کلیک کنید.
در ابتدای صفحهی باز شده، اسلایدر Master Volume موجود است که بلندی صدای کلی را تنظیم میکند. در ادامه لیستی از اپلیکیشنها به همراه بلندی صدای هر اپ نمایش داده میشود. ولوم هر اپ به شکل اسلایدر و درصد نمایش داده میشود که به راحتی قابل تغییر است.
به عنوان مثال اگر بلندی صدای کلی، نصف یا ۵۰ درصد باشد و بلندی صدای مرورگر کروم هم نصف یا ۵۰ درصد باشد به این معنی است که بلندی صدای کروم در حال حاضر ۲۵ درصد یا یکچهارم حداکثر بلندی صدا است.
در سمت چپ میتوانید Output یا خروجی صدا و Input یا ورودی صدا را انتخاب کنید. خروجی صدا ممکن است کارت صدای مادربورد، کارت صدا به شکل کارت مجزا و حتی اسپیکر موجود در مانیتور باشد. ورودیهای صدا هم شامل میکروفون و Line In میشود.
و اما روش ریست کردن: برای این منظور روی دکمهی Reset در پایین صفحه کلیک کنید.
سیارهی آیتی