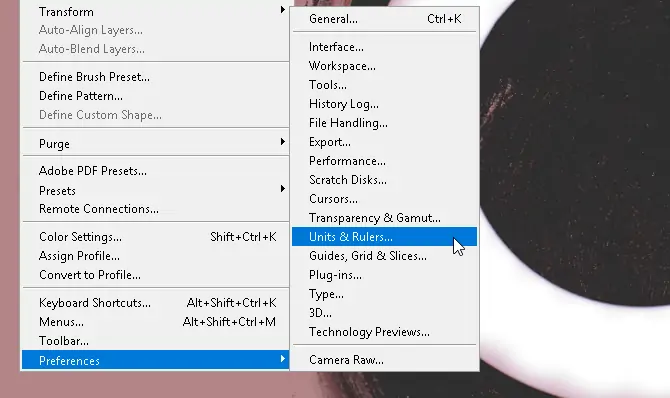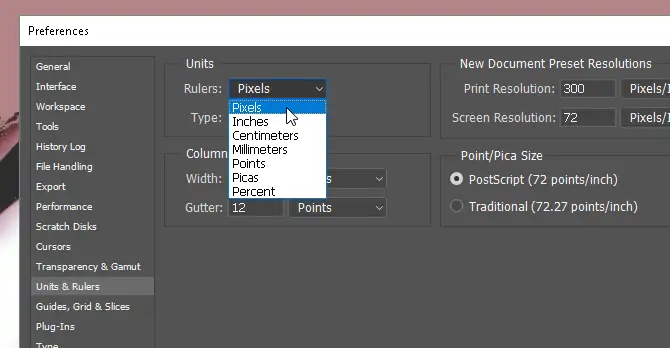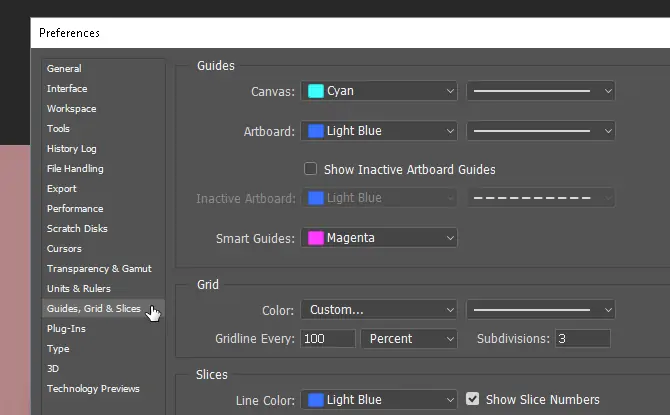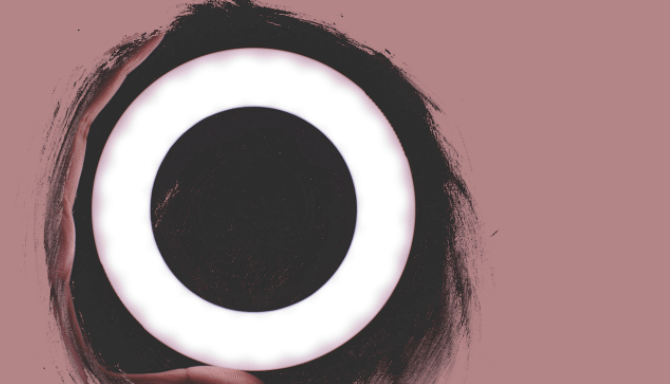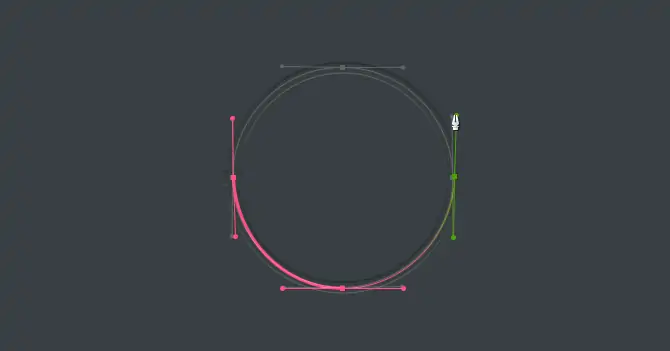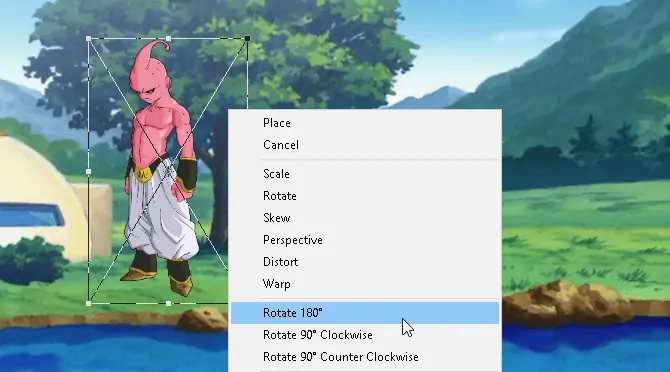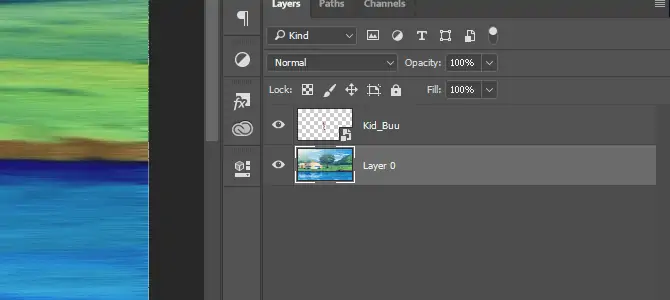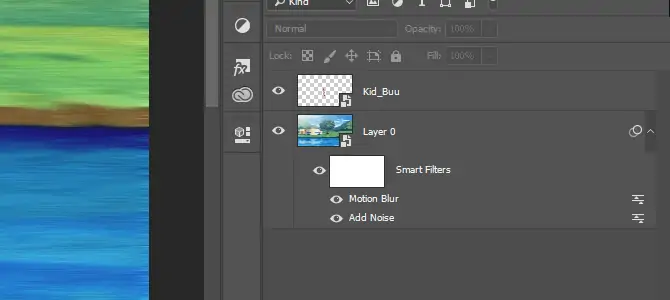فتوشاپ یکی از بهترین نرمافزارهای ویرایش عکس در سیستم عاملهای مختلف است اما مثل هر نرمافزار دیگری، گاهی مشکلات عجیب و دردسرساز در آن دیده میشود، به خصوص اگر از کاربران مبتدی Adobe Photoshop باشید.
اغلب اشکالاتی که کاربران فتوشاپ با آن روبرو میشوند، مشکلات حلنشدنی نیست و شاید اگر از کاربران حرفهای سوال کنید، آنها هم در روزهای اول استفاده از این نرمافزار قدرتمند که منوها و ابزارهای بسیار متنوعی دارد، مشکلاتی مشابه را تجربه کرده و پشت سر گذاشتهاند.
در این مقاله به ۶ مورد از مشکلات دردسرساز فتوشاپ برای کاربران تازهکار میپردازیم و ترفند و راهکاری برای هر مورد مطرح میکنیم. با ما باشید.
قبل از هر چیز توجه کنید که بهتر است در یادگیری فتوشاپ، کلید میانبری که برای هر ابزار و منو در نظر گرفته شده را به خاطر بسپارید و در عمل استفاده کنید تا پس از مدتی، همهی شورتکاتهای مفید و کاربردی را برای راحتی کار و تسریع در امور، به راحتی استفاده کنید. قبلاً به برخی کلیدهای میانبر بسیار مفید و کاربردی اشاره کردیم:
ابعاد را بر حسب پیکسل مشاهده کنید
واحد پیشفرض برای اندازهگیری و بررسی ابعاد در Adobe Photoshop، اینچ یا سانتیمتر است. هر اینچ معادل ۲.۵۴ سانتیمتر است اما در اغلب کاربریها ممکن است واحد پیکسل مناسبتر باشد. در واقع زمانی که طول و ارتفاع را بر حسب سانتیمتر بیان میکنید، میبایست تراکم پیکسلی یا dpi را هم در نظر بگیرید و بدانید که در هر اینچ، چند نقطه وجود دارد و آیا رزولوشن کافی است یا خیر. اما زمانی که از پیکسل استفاده میکنید، مستقیماً با رزولوشن عکس سروکار دارید و درک موضوع سادهتر است.
برای تغییر دادن ابعاد اندازهگیری در فتوشاپ، میتوان از منوی تنظیمات استفاده کرد:
روی منوی Edit کلیک کنید. گزینهی Preferences را انتخاب کنید و سپس روی Units & Rulers کلیک کنید.
توجه: کلید میانبر برای باز کردن منوی ترجیحات فتوشاپ، Ctrl + K است.
پنجرهی ترجیحات یا Preferences و تب Units & Rulers نمایان میشود. از منوی کرکرهای Rulers که به معنی خطکشها است، واحد اندازهگیری را Pixels انتخاب کنید. روی OK کلیک کنید تا تنظیمات ذخیره شود و خارج شوید.
پیادهسازی قاعدهی یک سوم در فتوشاپ
اغلب عکاسان برای ترکیببندی عکس، از قاعدهی یک سوم استفاده میکنند که معمولاً نتیجهی خوبی دارد. اگر این قاعده را حین عکاسی پیاده نکرده باشید و بخواهید در فتوشاپ، خطوط افقی و عمودی که عرض و ارتفاع عکس را به سه قسمت تقسیم میکنند، مشاهده کنید و با ویرایش عکس و برش زدن ابعاد آن، کاری کنید که به عنوان مثال خط افق دریا روی یک سوم پایین قرار گیرد و یا درختی یا خانه یا ستونی ساده روی خطوط یک سوم عمودی قرار گیرد، میتوانید از خطوط راهنما و شبکه استفاده کنید.
با کلید میانبر Ctrl + K منوی تنظیمات فتوشاپ را باز کنید.
در ستون کناری روی Guides, Grid & Slices کلیک کنید.
در بخش Grid، عدد ۱۰۰ را در فیلد Gridline Every تایپ کنید و واحد را Percent به معنی درصد انتخاب کنید.
در فیلد Subdivisions نیز عدد ۳ را وارد کنید تا ۱۰۰ درصد عرض و ارتفاع به سه بخش مساوی تقسیم شود.
روی OK کلیک کنید و خارج شوید.
اکنون برای نمایش خطوط شبکهبندی یا Grid از منوی View گزینهی Show و سپس Grid را انتخاب کنید. روش دیگر استفاده از کلید میانبر Ctrl + ' است.
میتوانید در کنار رویت کردن خطوط شبکه روی عکس، از شورتکات Ctrl + R برای نمایش خطکش افقی و عمودی استفاده کنید و زمانی که موس را حرکت میدهید، فواصل را بر حسب پیکسل یا سانتیمتر و ... مشاهده کنید.
کار با ابزار Pen را تمرین کنید، خودکاری قدرتمند با کاربری دشوار!
در مجموعه نرمافزارهای کمپانی ادوبی که یکی از آنها فتوشاپ معروف است، معمولاً ابزار Pen وجود دارد و یکی از سادهترین ابزارها است ولیکن استفاده از این ابزار، نیاز به مهارت و تمرین زیادی دارد. اگر عکسهای هنری و خلاقانهای که هنرمندان عصر دیجیتال خلق میکنند، برایتان جالب است و میپرسید که با چه ابزارهایی از Photoshop کار شده است، احتمالاً یکی از ابزارهای استفاده شده، ابزار Pen یا خودکار بوده است.
استفاده کردن از ابزار Pen ساده است و آموزش تخصصی و پیچیدهای برای کار با آن وجود ندارد! در حقیقت توانمند شدن در استفاده از این ابزار، نیاز به تمرین دارد. برای تمرین و افزایش مهارت در کار با Pen، یک بازی آنلاین جالب را به شما توصیه میکنیم که موضوع آن ترسیم اشکال با استفاده از منحنیهای ساده است و به مرور زمان شما را با ابزار Pen کاملاً آشنا میکند. به وبسایت بازی The Bezier Game مراجعه کنید، روی دکمهی Get Started کلیک کنید و مراحل بازی را دنبال کنید.
از شکلهای ساده شروع کنید و کمکم سراغ شکلهای پیچیده بروید و به همین صورت از ابزار Pen فتوشاپ برای ترسیم اشکال منحنیشکل استفاده کنید.
چرخاندن عکسها و بخشی از عکسها در فتوشاپ
کاربران مبتدی برای چرخاندن عکس در فتوشاپ، سراغ منوی Image و گزینهی Image Rotation میروند و یکی از زوایای چرخش را انتخاب میکنند، نتیجه این است که تمام عکس میچرخد در حالی که کاربر به دنبال چرخاندن بخشی از عکس بوده است!
برای چرخش بخشی از عکس، نباید از منوی Image استفاده کرد. روش صحیح این است که سوژهای که نیاز به چرخش دارد را به صورت یک لایه یا Layer مجزا روی پسزمینه قرار دهید و با کلید میانبر Ctrl + T ابزار Transform را فعال کنید. ترنسفرم در لغت به معنی انتقال است اما در حقیقت در فتوشاپ برای چرخش و تغییر ابعاد، کشیده یا فشرده کرد و حتی مورب کردن عکس و ایجاد حالتی پرسپکتیو مانند میتوان از Tranform استفاده کرد.
برای آشنایی کامل با این ابزار مفید و بسیار کاربردی، به مقالهای که در مورد چرخش، جابجایی و ... لایههای عکس در فتوشاپ منتشر کردیم، رجوع کنید:
و فراموش نکنید که منوی Image برای اعمال کردن تغییرات کلی روی عکس است و نه تغییر و ویرایش لایه و بخشی خاص.
استفاده از Smart Object برای کار با لایهها و فیلترها
زمانی که فیلتری را روی یکی از لایههای عکس در فتوشاپ اعمال میکنید و نتیجه مطلوب است، میتوان برای لایههای دیگر هم از همان Filter استفاده کرد. اما روش مراجعه به منوی Filter وقتگیر و خستهکننده است. به علاوه اگر اشتباهی در یکی از مراحل رخ داده باشد، باید چند مرحله به عقب برگشت و فیلتر استفاده شده را تصحیح کرد! کاری غیراصولی و بسیار وقتگیر!
به جای استفاده از منوی فیلتر برای اعمال فیلتر روی تکتک لایهها، میتوان از مفهومی به اسم Smart Object در فتوشاپ استفاده کرد. کافی است لایه را به یک Smart Object یا شیء هوشمند تبدیل کنید و سپس فیلتر را روی آن استفاده کنید.
به عنوان مثال لایهی صفر را در نظر بگیرید، روی آن راستکلیک کنید و گزینهی Convert to Smart Object را انتخاب کنید.
اگر فیلتر Motion Blur و Add Noise روی این لایه اعمال شود، نتیجه در پالت Layers به این صورت دیده میشود:
توجه: شورتکات نمایش پالت لایهها، F7 است.
همانطور که مشاهده میکنید، با کلیک کردن روی آیکون چشم در کنار تکتک فیلترها، میتوان فیلتر را غیرفعال کرد و با کلیک روی آیکون چشم کنار Smart Filters، تمام فیلترها در یک مرحله غیرفعال و مخفی میشوند. برای حذف کردن یا تصحیح فیلترها هم میتوان روی آیکون سمت راست، دبلکلیک کرد.
به علاوه توجه داشته باشید که با استفاده از Smart Object میتوان چند لایه را با یک فیلتر ویرایش کرد، آن هم در یک مرحله:
به جای زوم کردن و از زوم خارج شدن مرتب، از ابزار Hand استفاده کنید
بیشتر زمانی که در حال استفاده کردن از نرمافزار فتوشاپ هستیم، به خصوص اگر از تازهکاران این عرصه باشیم، روی جزئیات عکس متمرکز میشویم و ویرایش موارد ذرهبینی را به دقت انجام میدهید. اغلب کاربران مبتدی فتوشاپ، مرتباً زوم میکنند و سپس از حالت زوم دور میشوند و روی نقطهای دیگر زوم میکنند. تکرار کردن بزرگ و کوچک کردن بخشهایی از عکس، روشی خستهکننده و وقتگیر است.
به جای زوم و زومبک، بهتر است از ابزار Hand که کلید میانبر آن H است استفاده کنید. زمانی که ابزار جابجایی دستی یا Hand فعال است، میتوان با کلیک کردن و درگ کردن عکس در جهات مختلف، بدون اینکه زومبک کرد، نقاط مجاور را بررسی و در صورت نیاز ویرایش کرد. کلید میانبر این ابزار بسیار کاربردی را به خاطر بسپارید: کلید H.
makeuseofسیارهی آیتی