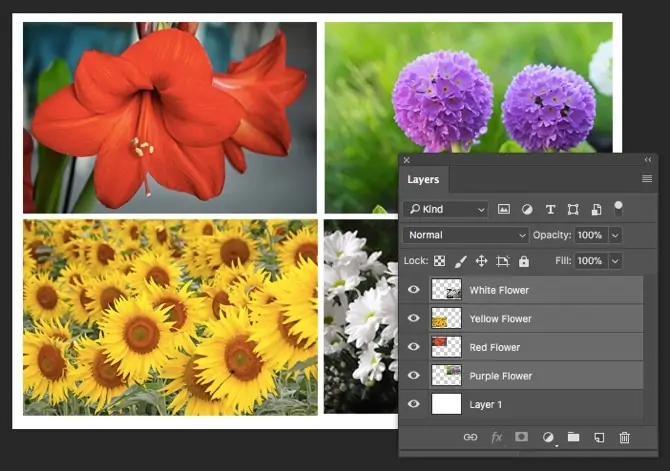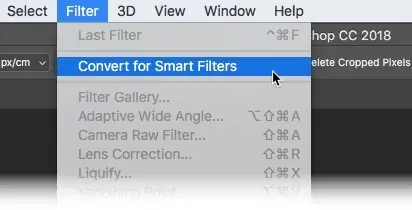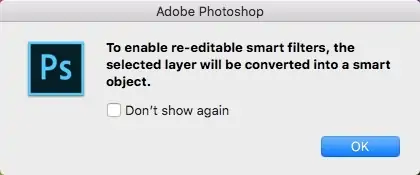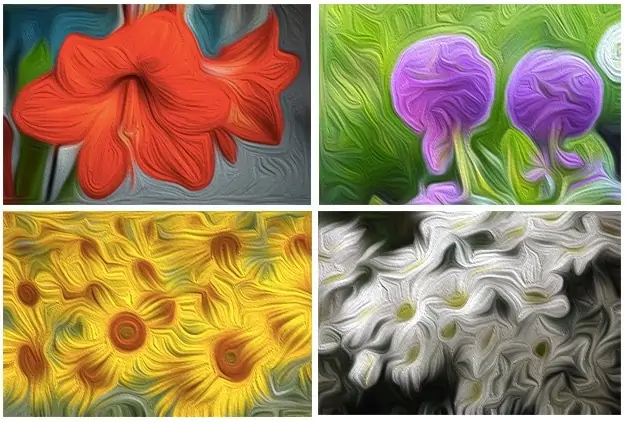استفاده از یک فیلتر روی چند لایه در نرمافزار فتوشاپ، یکی از راههای ساده و سریع برای ویرایش عکس است. زمانی که لایههایی از عکس را در فتوشاپ روی هم قرار میدهیم تا عکس جالب و زیبایی حاصل شود، میتوان از افکتهای مختلف و همینطور Filterها استفاده کرد. نرمافزار Adobe Photoshop فیلترهای مختلفی برای کاهش نویز، افزایش نویز و افزایش وضوح یا Sharpness و فیلترهای هنری مثل تبدیل عکس معمولی به نقاشی آبرنگی و ... دارد.
در فتوشاپ میتوان از Smart Filter استفاده کرد تا فیلتر و به عبارت دیگر، جلوهی ویژهی موردنظر روی تمام لایههای عکس اعمال شود. در ادامه به روش استفاده از فیلتر هوشمند در فتوشاپ میپردازیم و چند لایه را همزمان با یک فیلتر، ویرایش میکنیم.
ابتدا نمایش پالت Layers در کنار صفحه یا به صورت شناور را فعال کنید و اگر نمایش آن فعال است با نگه داشتن کلید Ctrl و کلیک کردن روی لایهها، لایههای موردنظر خود را انتخاب کنید.
اگر پالت لایهها در کنارههای صفحه یا به صورت شناور موجود نیست، کلید F7 که شورتکات نمایش پنل Layers است را فشار دهید.
روی منوی Filter در بالای صفحه کلیک کنید. متوجه میشوید که تمام فیلترهای معمولی مثل فیلتر کاهش نویز، افزایش وضوح، اعمال اعوجاج لنز و افکتهایی مثل بلور، خاکستریرنگ و غیرفعال هستند و تنها گزینهی فعال، Convert for Smart Filters است. روی همین گزینه کلیک کنید که به معنی تبدیل فیلتر معمولی به فیلتر هوشمند یا اسمارت فیلتر است.
اگر اولین بار است که از فیلترهای هوشمند یا Smart Filter استفاده میکنید، پنجرهای نمایان میشود و فتوشاپ اعلام میکند که برای فعال کردن فیلترهای هوشمند به صورتی که قابلیت ویرایش داشته باشند، میبایست لایههای انتخابشده به یک Smart Object که به معنی شیء هوشمند است، تبدیل شوند. روی OK کلیک کنید و ادامه دهید اما بهتر است برای جلوگیری از تکرار نمایش این پیام در استفادههای بعدی، تیک گزینهی Don't show again را نیز اضافه کنید و سپس روی OK کلیک کنید.
توجه کنید که Smart Object در فتوشاپ به معنی عکسی متشکل از چند لایهی قابلویرایش است. بنابراین اگر لازم است قبل از اعمال فیلترهای موردنظر، تغییری در یکی از لایهها اعمال شود، روی عکس بندانگشتی Smart Object ایجادشده از چند لایهی انتخابی، دبلکلیک کنید. عکسی متشکل از لایههای انتخابشده، در تب جدید باز میشود و میتوان مثل سایر عکسهای چندلایهای، آن را ویرایش کرد. بنابراین جای نگرانی وجود ندارد چرا که لایههای عکس واقعاً Flatten (تبدیل لایهها به یک لایه) نشدهاند و در صورت نیاز هر زمان که لازم باشد میتوان روی ساختار لایهلایهای عکس کار کرد.
پس از تکمیل ویرایش عکس چندلایه یا همان اسمارت آبجکتی که از آن صحبت کردیم، با کلید ترکیبی Ctrl + S تغییرات را ذخیره کنید.
اگر از مکبوک و مکینتاش اپل استفاده میکنید، کلید ترکیبی Command + S را فشار دهید.
اکنون به تب قبلی برگردید. در حال حاضر اگر فیلتری را روی اسمارت آبجکت اعمال کنید، با توجه به اینکه همهی لایههای انتخابشده در حال حاضر یک شیء محسوب میشوند، فیلتر روی تمام لایهها اعمال خواهد شد. توجه کنید که اغلب فیلترها برای استفاده کردن روی Smart Object فعال است اما بنابر آنچه که کمپانی ادوبی اعلام کرده، فیلتر Lens Blur (بلور کردن عکس به شکلی که شبیه به تنظیمات دوربینهای پیشرفته باشد) و فیلترهای Flame Picture Frame و Trees و همینطور Vanishing Point قابل استفاده نخواهد بود. حتی میتوان Shadow و Highlight را نیز استفاده کرد.
در مورد فیلترهای هوشمند میتوان از ماسک کردن فیلتر، تغییر ترکیب فیلتر یا Blend Mode و دیگر تغییراتی که کاربران حرفهای روی تنظیمات فیلترها میدهند، استفاده کرد. به همین علت است که Smart Filter یکی از قابلیتهای پیشرفته و کاربردی فتوشاپ است.
makeuseofسیارهی آیتی