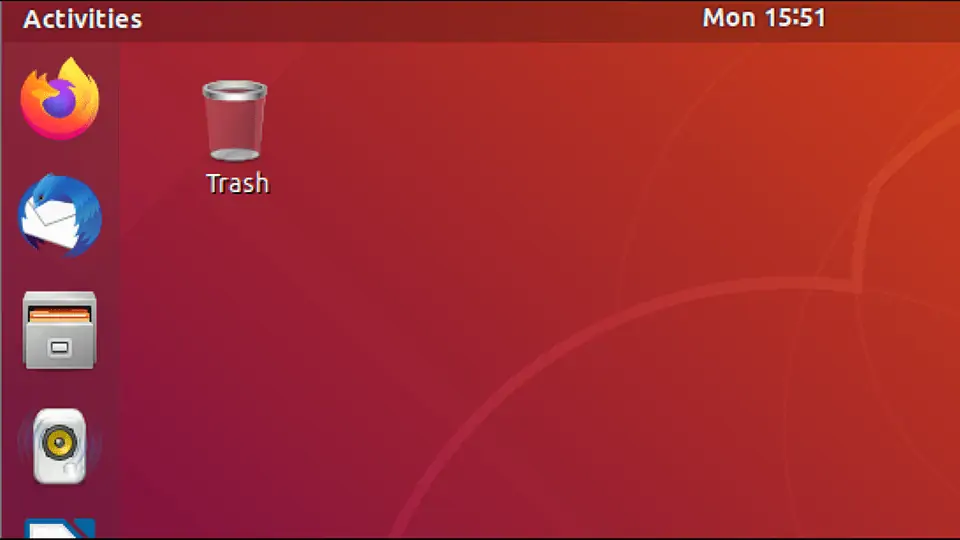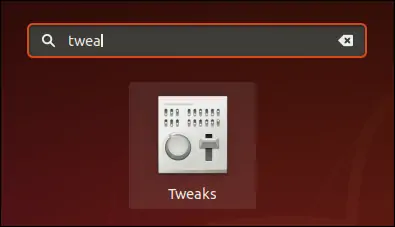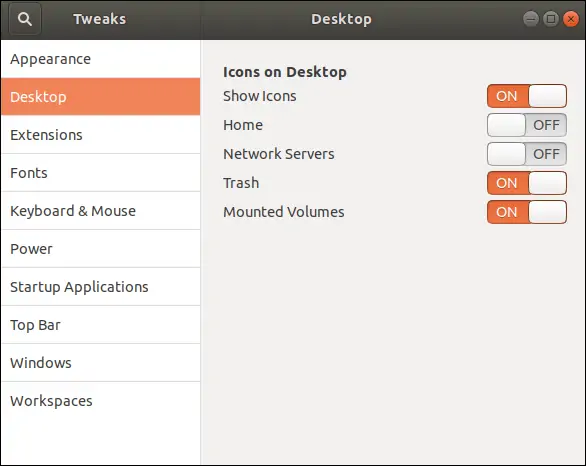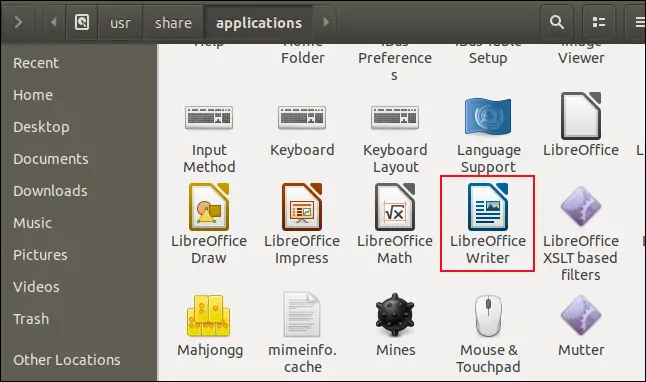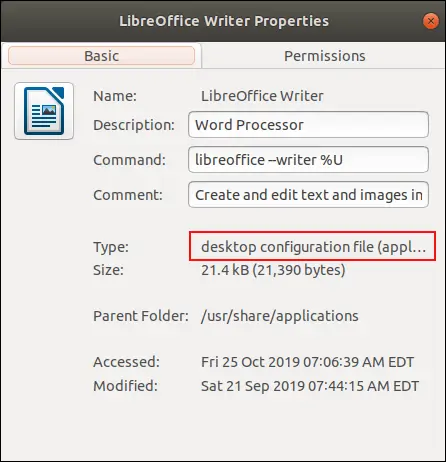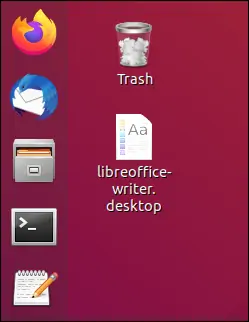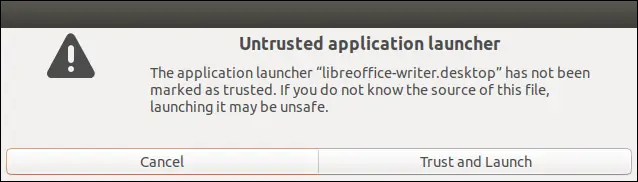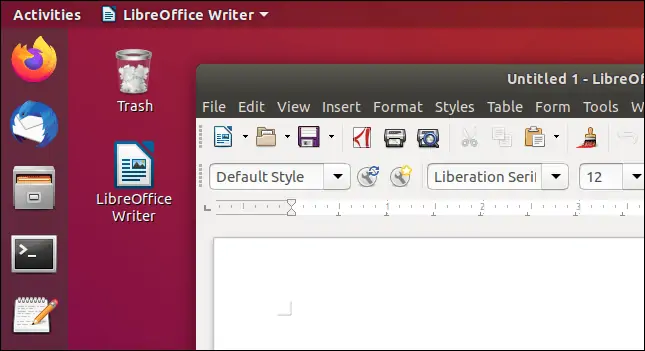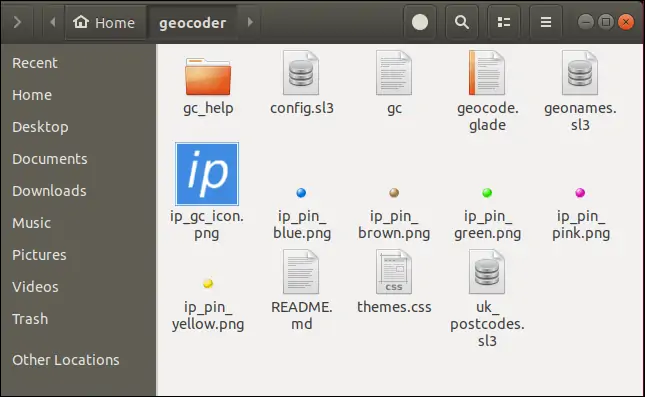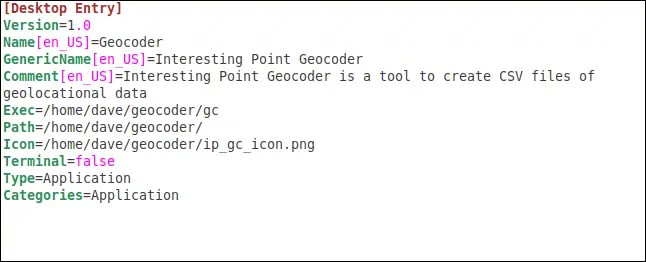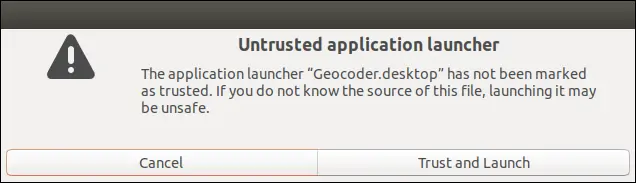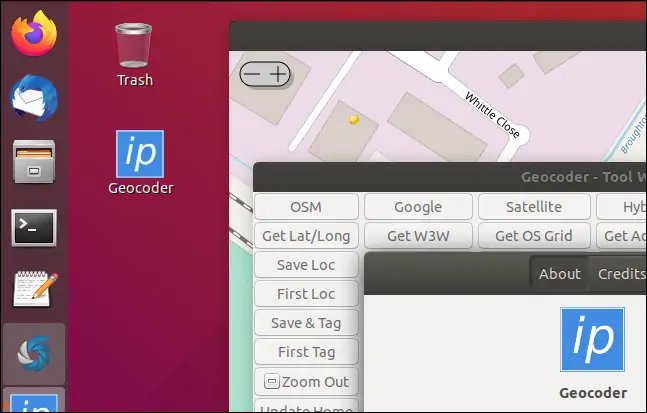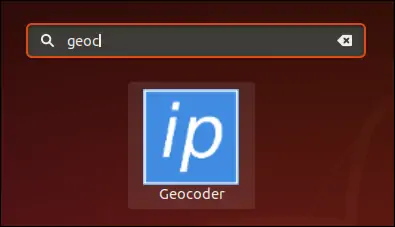در لینوکس اوبونتو هم مثل سایر سیستم عاملها، میتوان شورتکات برنامههای پرکاربرد را روی دستاپ قرار داد تا دسترسی ساده و سریع شود. اما قرار دادن آیکون اپلیکیشنها روی دستاپ در Ubuntu 18.04 LTS و نسخههای جدیدتر مثل Ubuntu 19.10 روش متفاوتی دارد.
در این مقاله به روش قرار دادن شورتکات اپلیکیشنها روی دستاپ نسخههای جدید لینوکس Ubuntu میپردازیم.
اگر در کنار لینوکس اوبونتو از ویندوز استفاده میکنید، احتمالاً با توجه به عادتهای روزانه تلاش کردهاید که آیکون برنامهای را با روش گرفتن و رها کردن یا به عبارت دیگر درگ و دراپ روی دستاپ رها کنید تا شورتکات آن ساخته شود. اما در لینوکس روال کار به این سادگی نیست! با نصب کردن یک اپلیکیشن و چند مرحلهی ساده، میتوانید شورتکات فولدر، برنامه یا لینک موردنظر را روی دستاپ قرار دهید. در ادامه روال کار را شرح میدهیم.
نصب ابزارهای کمکی GNOME Tweaks
همانطور که اشاره کردیم قرار دادن شورتکاتها و حتی کپی کردن فایلها روی دستاپ امکانپذیر نیست! Ubuntu از دستاپ GNOME بهره میبرد و لذا برای فراهم کردن این قابلیتها، میتوانید مجموعه ابزار GNOME Tweaks را نصب کنید که البته امکانات و قابلیتهای مفید دیگری هم دارد.
برای نصب، از دستور زیر در محیط Terminal استفاده کنید:
پس از اجرا کردن دستور فوق نوبت به اجرا کردن این اپلیکیشن جدید میرسد. بنابراین کلید Win در کیبوردهای ویندوزی و یا کلید Super در کیبوردهای مخصوص لینوکس را فشار دهید. توجه کنید که این کلید بین کلیدهای Alt و Ctrl در گوشهی پایین و چپ کیبورد قرار دارد. در ادامه عبارت tweaks را تایپ کنید تا اپلیکیشن Tweaks در صدر لیست نتایج ظاهر شود و روی آن کلیک کنید.
دقت کنید که آیکون Tweaks در لینوکس ابونتو ۱۹.۱۰ شکل متفاوتی دارد.
در پنجرهی Tweaks روی تب Desktop که در ستون کناری قرار گرفته کلیک کنید. سپس سوییچ گزینهی Show icons در سمت راست را فعال کنید. به این ترتیب نمایش آیکونهای دستاپ و در واقع قرار دادن آیکون اپها روی دستاپ فعال میشود. میتوانید سوییچ گزینهی Home و Network Servers را هم فعال کنید تا شورتکات فولدر خانه و سرورهای شبکه روی دستاپ اضافه شود. گزینهی مفید دیگر، Mounted Volumes است که شورتکات درایوها را روی دستاپ نمایش میدهد.
در لینوکس اوبونتو ۱۹.۱۰، آیکونهای دستاپ در تب Extensions قرار دارد. بنابراین روی Extensions در ستون کناری کلیک کنید و این گزینه را فعال کنید.
ایجاد شورتکات روی دستاپ Ubuntu
فرض کنید که میخواهید شورتکات اپلیکیشن LibreOffice writer که نرمافزاری شبیه به Word مایکروسافت است را روی دستاپ قرار دهید تا دسترسی به این برنامه سریع و ساده شود. قبل از هر چیز میبایست Tweaks را نصب کنید و همانطور که توضیح دادیم، نمایش آیکون روی دستاپ را فعال کنید.
گام بعدی درگ کردن یک فایل خاص است. میبایست فایلی با پسوند desktop را پیدا کنید. در این نوع فایلها که ساختاری متنی دارند، اطلاعات و مشخصههایی در مورد برنامه و به خصوص محل فایل باینری که اپلیکیشن را اجرا میکند، وجود دارد. با دبلکلیک کردن روی این نوع فایل، برنامهی مربوطه اجرا میشود.
فایل desktop اپلیکیشنهایی که بخشی از یک توزیع لینوکس هستند یا از طریق یک مخزن نرمافزاری دانلود و نصب شدهاند، در مسیر زیر قرار میگیرد:
/usr/share/applications
فایل desktop سایر برنامهها که برای همهی کاربران نصب شده است هم در مسیر زیر قرار میگیرد:
/usr/local/share/applications
در مورد اپهایی که صرفاً در یک حساب کاربری خاص نصب شده، میبایست به مسیر زیر مراجعه کنید و فایل desktop اپلیکیشن را پیدا کنید:
~/.local.share/applications
در مورد مجموعه اپلیکیشنهای آفیس LibreOffice که برای تمام کاربران نصب شده، مسیر موردنظر، /usr/share/applications خواهد بود. بنابراین اپلیکیشن مدیریت فایل یا به عبارت دیگر Files را اجرا کنید و در ستون کناری آن روی Other locations کلیک کنید و سپس مسیر Computer > usr > share > applications را باز کنید. در این مسیر فایلی با نام LibreOffice Writer را پیدا کنید.
برای چک کردن اینکه فایل دقیقاً به اپلیکیشن موردنظر شما مربوط میشود، روی آن راستکلیک کنید و Properties را انتخاب کنید. در پنجرهی باز شده، به آنچه در فیلد Type یا نوع ذکر شده دقت کنید. میبایست نوع فایل desktop configuration file باشد. دستور اجرا نیز در کادر Command ذکر میشود. اگر همهچیز صحیح است، این پنجره را ببندید.
حال نوبت به درگ و دراپ میرسد. روی فایل موردنظر چپکلیک کرده و بدون برداشتن انگشت از روی کلید چپ موس، موس را حرکت بدهید و نشانگر موس را روی دستاپ قرار دهید و سپس کلید چپ موس را رها کنید، درست مثل ویندوز و مکاواس و بسیاری از سیستم عاملهای دیگر. با این روش معمولاً فایل Move یا جابجا میشود اما در مورد فایلهای desktop، عملی که صورت میگیرد عمل کپی کردن است.
پس از کپی کردن فایل، ممکن است ظاهر فایل مطلوب و مشخصکنندهی برنامهی مربوطه نباشد! مثل تصویر زیر:
اما با دبلکلیک کردن روی شورتکات، برنامه اجرا میشود. اگر پیام هشدار نمایش داده شد، روی Trust and Launch کلیک کنید.
به این ترتیب دو رویداد رخ میدهد: برنامه اجرا میشود و آیکون اپلیکیشن از نظر ظاهر و نام، تغییر میکند. به تصویر زیر توجه کنید:
دقت کنید که پیغام Untrusted Application Launcher صرفاً در اولین مرتبه اجرا کردن اپلیکیشن نمایش داده میشود.
ایجاد فایل desktop اپلیکیشنهای لینوکس
اگر فایل desktop یک برنامه در مسیرهای ذکر شده وجود نداشته باشد، چارهی کار این است که آن را خودتان به روش دستی ایجاد کنید. در واقع برخی اپلیکیشنهای لینوکس چنین فایلی ندارند!
خوشبختانه فایلهای .desktop از نظر ساختاری، فایل متنی هستند و با استفاده از نرمافزارهای مختلف میتوانید این نوع فایل را ایجاد کرده و اطلاعات لازم برای اجرا کردن فایل باینری اپلیکیشن را در آن تایپ کنید. بنابراین اولین گام این است که اپلیکیشن موردنظر را اجرا کنید و بررسی کنید که آیا به درستی اجرا میشود یا خیر. اگر اپی درست اجرا نمیشود یا نصب نشده، طبعاً نمیتوانید با ساخت یک فایل desktop آن را اجرا کنید.
آیکون فایل شورتکات نیز میبایست به صورت دستی انتخاب شود. ممکن است در فولدر نصب برنامه، فایلی با نام ip_gc_icon.png وجود داشته باشد. میتوانید از این فایل یا سایر تصاویر استفاده کنید.
توجه کنید که فایل اجرایی که فایل gc گفته میشود هم در محل نصب برنامهها واقع است.
اما روش ساخت فایل desktop: یکی از نرمافزار ویرایش متن ساده مثل gedit را اجرا کنید.
در اولین خط، عبارت زیر را تایپ کنید:
[Desktop Entry]
در خطوط بعدی میبایست اطلاعات مربوط به اپلیکیشن را تایپ کنید. هر مشخصه دارای مقداری است که پس از علامت = تایپ میشود. به یک مثال توجه کنید تا در رابطه با هر خط توضیح دهیم:
Version=1.0
Name[en_US]=Geocoder
GenericName[en_US]=Interesting Point Geocoder
Comment[en_US]=Interesting Point Geocoder is a tool to create CSV files of geolocational data
و معنای این خطوط:
- در خط اول نسخه یا ورژن قرار میگیرد. در این مثال Version را 1.0 فرض کردهایم.
- در خط بعدی نام یا Name و زبان قرار میگیرد. به عنوان مثال نام انگلیسی یک برنامه، پس از عبارت Name[en_US] تایپ میشود. برای اپلیکیشنهای چندزبانه میبایست نام به زبانهای مختلف را مشخص کنید.
- توضیح و عنوان عمومی یا GenericName و زبان در خط بعدی ذکر میشود که کم و بیش دلخواه است.
- نظر و دیدگاه یا Comment هم در خط بعدی قرار میگیرد که دلخواه است.
به جز این ۴ خط، آدرس کامل فایل اجرایی و فولدر کاری اپلیکیشن و همینطور آدرس کامل فایل آیکون در خطوط بعدی ذکر میشود. بنابراین:
- پس از Exec آدرس و نام فایل اجرایی را تایپ کنید.
- پس از Path فولدر کاری برنامه را بنویسید.
- پس از Icon، آدرس و نام فایل آیکون را تایپ کنید.
به مثال زیر توجه کنید:
Exec=/home/dave/geocoder/gc
Path=/home/dave/geocoder/
Icon=/home/dave/geocoder/ip_gc_icon.png
و سه خط بعدی موارد زیر است:
Terminal=false
Type=Application
Categories=Application
به توضیحات زیر توجه کنید:
- مقدار Terminal میتواند True یا False باشد به این معنی که اپلیکیشن در ترمینال اجرا میشود یا خیر. در مورد برنامهی LibreOffice Writer میبایست از False استفاده شود چرا که محیط گرافیکی و مجزای خود را دارد.
- Type یا نوع میتواند Application یا Link یا Directory باشد. در واقع نوع شورتکات میتواند برنامه، لینک و یا فولدر باشد.
- Categories یا دستهها برای دستهبندی کردن شورتکاتها در منوها کاربرد دارد.
برای اطلاع از سایر مشخصههایی که میتوان در فایل desktop اضافه کرد، به این این آدرس مراجعه کنید.
بنابراین فایل desktop مثال ما به این صورت خواهد شد:
این فایل را در فولدر اپلیکیشن ذخیره کنید و دقت کنید که پسوند فایل حتماً desktop باشد. در این مثال از نام Geocoder.desktop برای ذخیره کردن فایل فوق استفاده میکنیم.
کپی کردن فایل desktop روی دستاپ لینوکس
پس از ساخت فایل desktop به روش دستی، روی آن راستکلیک کرده و Copy را انتخاب کنید. در ادامه روی دستاپ راستکلیک کرده و Paste را انتخاب کنید. گام بعدی دبلکلیک کردن و سپس کلیک روی Trust and Launch است. البته در اولین مرتبهی دبلکلیک روی فایل desktop ساختهشده، این پیام ظاهر میشود.
به این ترتیب آیکون فایل موردبحث تغییر میکند و برنامه اجرا میشود.
کپی کردن فایل desktop در فولدر اپلیکیشنها
میتوانید فایل دستاپی که به صورت دستی ساختهاید را مثل دیگر فایلها در فولدر حاوی فایلهای desktop کپی کنید تا پیدا کردن آن و استفاده کردن از آن سادهتر شود. برای این منظور در ترمینال، دستور زیر را اجرا کنید که البته به برنامهی مثال ما مربوط میشود. ب
اکنون اگر ابزار جستجوی GNOME را با فشار دادن کلید Win یا Super کیبورد فعال کنید و عنوان برنامه را تایپ کنید، اپلیکیشنی که قبلاً فایل desktop نداشته، در نتایج ظاهر می شود! بنابراین دسترسی به آن سادهتر از قبل است.
توجه کنید که میتوانید روی آیکون اپلیکیشنی که جستجو کردهاید، راستکلیک کنید و گزینهی Add to favorites را انتخاب کنید تا در Dock اوبونتو اضافه شود.
howtogeekسیارهی آیتی