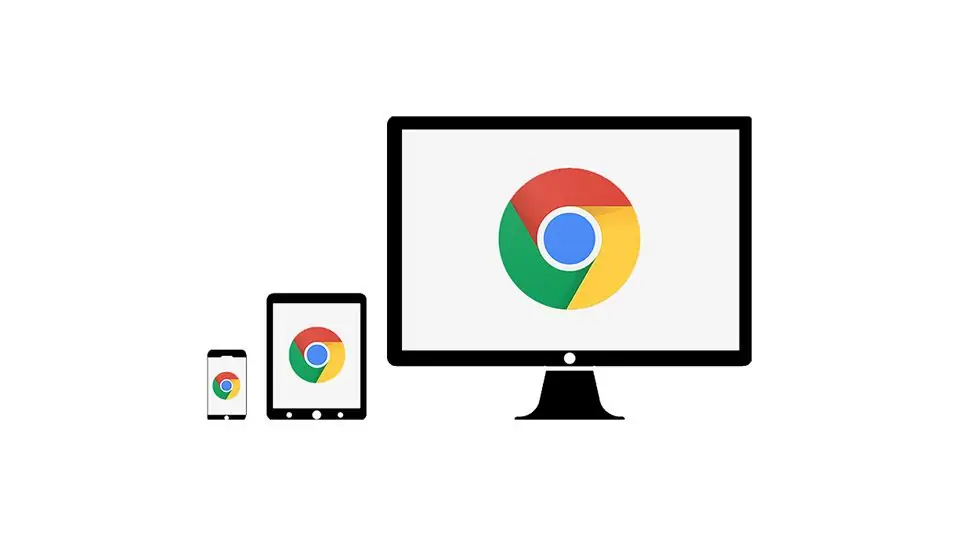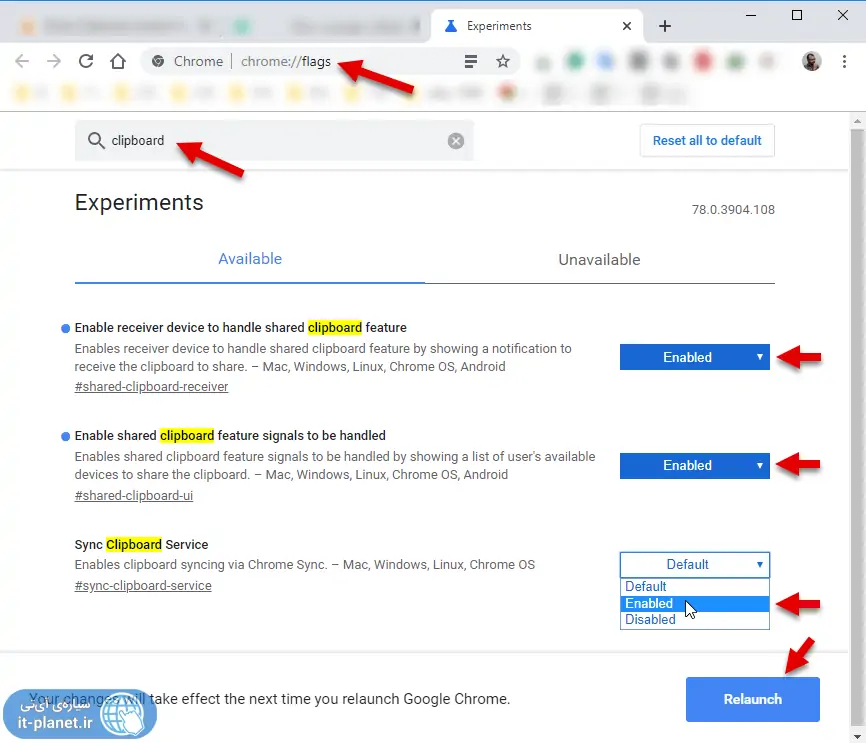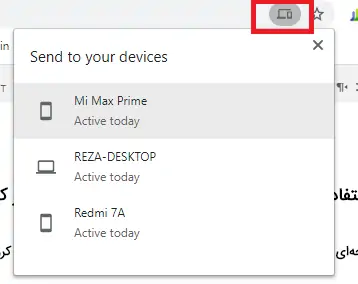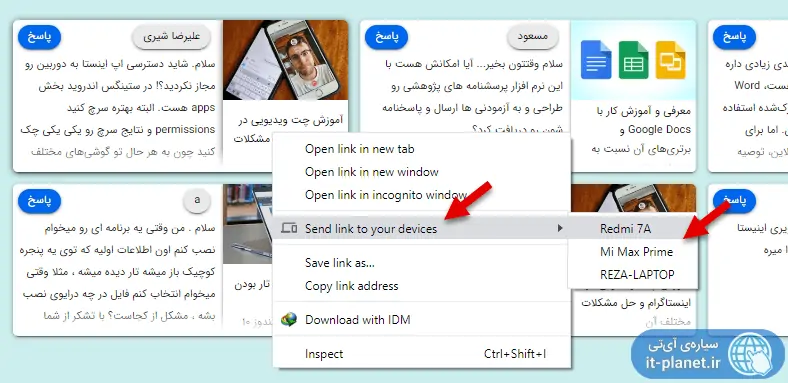فرض کنید که صفحهای از سایتی را در ویندوز و مرورگر کروم باز کردهاید و میخواهید صفحه را در گوشی یا تبلت مطالعه کنید. روشهای مختلفی برای انتقال لینک وجود دارد و یکی از روشها استفاده از Send To در مرورگر کروم است. به همین ترتیب اگر متنی را کپی کرده باشید، میتوانید از Send Text To برای ارسال آن به گوشی و تبلت استفاده کنید.
گوگل اخیراً قابلیت ارسال متن از نسخهی دستاپی به نسخهی موبایلی Google Chrome را به صورت آزمایشی اضافه کرده است. احتمالاً این قابلیت در نسخههای بعدی کروم به صورت پیشفرض فعال میشود اما در نسخهی ۷۹ نیز با تغییر دادن یک فلگ، قابل استفاده است. در این مقاله به روش فعال کردن این ویژگی کروم و روش ارسال آدرس سایتها و متن کپی شده میپردازیم.
قابلیت همگامسازی یا Sync یکی از مهمترین و بهترین ویژگیهای اپلیکیشنهای امروزی است. به عنوان مثال اگر مخاطب را در جیمیل ذخیره کنید و در گوشی اندرویدی یا آیفون در حساب گوگل لاگین کنید، اطلاعات مخاطب از سرورهای گوگل به گوشی شما منتقل میشود. گوگل از همگامسازی برای انتقال آدرس صفحات اینترنت و محتوای کلیپبورد از کامپیوتر به گوشی نیز استفاده میکند. البته ارسال متن کپیشده در کلیپبورد در حال حاضر آزمایشی است و به صورت پیشفرض در Chrome 79 فعال نیست. طبق معمول میبایست به صفحهی فلگها بروید و آن را فعال کنید.
روش فعال کردن قابلیت Send Text To در کروم
دقت کنید که قبل از هر چیز لازم است که کروم را به آخرین نسخه و حداقل نسخهی ۷۹ آپدیت کنید:
مورد دیگر این است که باید قابلیت همگامسازی فعال باشد. به عبارت دیگر با جیمیل یکسان در گوشی و کروم تحت ویندوز، ورود انجام داده باشید و با مراجعه به Settings کروم، همگامسازی را فعال کرده باشید.
برای باز کردن صفحهی فلگها، در نوار آدرس مرورگر کروم آدرس زیر را تایپ کنید و Enter را فشار دهید:
chrome://flags
در صفحهی باز شده و در کادر جستجوی بالای صفحه، عبارت Clipboard را تایپ کنید. به این ترتیب چند فلگ در صدر نتایج ظاهر میشود. میبایست مقدار این فلگها را با استفاده از منوی کرکرهای روبروی هر مورد، تغییر بدهید و حالت Enabled را انتخاب کنید. سه فلگ موردنظر موارد زیر هستند:
- Enable receiver device to handle shared clipboard feature
- Enable shared clipboard feature signals to be handled
- Sync Clipboard Service
و در ادامه اگر صفحهی مهمی باز نیست، روی Relaunch کلیک کنید تا مرورگر بسته و از نو اجرا شود. در غیر این صورت پس از تکمیل کار خویش، کروم را ببندید و از نو اجرا کنید.
روش استفاده از قابلیت Send To و Send Text To مرورگر کروم
اگر بخواهید آدرس صفحهای را از دستاپ به گوشی بفرستید، کافی است روی نوار آدرس کروم کلیک کرده و سپس روی آیکون Send To کلیک کنید. در منوی ظاهر شده، نام دیوایسهای متصل به حساب کاربری جیمیل فعلی دیده میشود. با کلیک روی نام دیوایس، نوتیفیکیشنی در آن ظاهر میشود و با تپ کردن روی نوتیفیکیشن، صفحه باز خواهد شد. البته این در حالتی است که گوشی شما به اینترنت متصل باشد و همگامسازی فعال باشد.
روش دیگر برای این مهم، راست کلیک کردن روی لینکها در صفحات وب است. با راستکلیک کردن و انتخاب گزینهی Send link to your devices و سپس کلیک روی نام دیوایس، نوتیفیکیشن موردبحث ظاهر خواهد شد. میتوانید لینک را از کامپیوتری به دیگری هم بفرستید و تنها انتخاب، وسایل اندرویدی نیست.
برای ارسال متن نیز میتوانید بخشی از متن را در صفحهای انتخاب کرده و سپس روی آن راستکلیک کنید و از گزینهی Send Text To برای ارسال آن استفاده کنید. البته همانطور که اشاره کردیم اگر فلگهای مربوطه را فعال نکرده باشید، این گزینه در منوی راستکلیک دیده نمیشود.
مایکروسافت در ویندوز ۱۰ قابلیتی به اسم کلیپبورد ابری را اضافه کرده که برای همین مقصود به کار میرود. در آیندهی نزدیک با پیشرفت سرویسها و خدمات آنلاین، احتمالاً قابلیت ارسال متن و لینک با روش همگامسازی از سیستمی به دیگری، در تمام پلتفرمها پیادهسازی خواهد شد.
سیارهی آیتی