یکی از قابلیتهای امنیتی ویندوز ۱۰، قفل خودکار یا Auto-Lock است که موجب خاموش شدن صفحه نمایش و در ادامه Sleep شدن خودکار سیستم میشود. به عبارت دیگر اگر ناگهان کاری پیش بیاید و سیستم ویندوزی را رها کنید، Auto-Lock مانع دسترسی اطرافیان به اطلاعات شخصی و فایلهای شخصی یا کاری شما میشود. اما در محل امن میتوانید این قابلیت را غیرفعال کنید تا هر بار نیازی به وارد کردن پسورد برای ورود به حساب کاربری نباشد. انتخاب با شماست!
در این مقاله به معرفی قفل خودکار و روش فعال یا غیرفعال کردن آن در ویندوز ۱۰ میپردازیم.
معرفی قفل خودکار یا Auto-Lock در ویندوز ۱۰
در ویندوز ۱۰ هر زمان که لازم باشد میتوانید بدون خروج کامل از حساب کاربری، نمایش صفحهی قفل یا به عبارت دیگر صفحهی لاگین را فعال کنید. حتی شورتکاتی برای این کار وجود دارد:
با فشار دادن کلیدهای Win + L صفحهی قفل فعال میشود.
لذا قفل کردن کامپیوتر ویندوزی بسیار ساده و سریع است اما به هر حال ممکن است گاهی اوقات فرصت نکنید که سیستم را قفل کنید و سراغ کارهای دیگر بروید و شاید گاهی فراموش کنید که سیستم را قفل کنید. باز ماندن حساب کاربری موجب دسترسی دیگران به اطلاعات و فایلهای مهم و شخصی شما میشود و حتی ممکن است شخصی حرفهای روی سیستم شما نرمافزاری برای جاسوسی نصب کند! یا ممکن است کودکان با اتصال فلشدرایو و هارد اکسترنالی که در آن ویروس و بدافزار موجود است، سیستم شما را آلوده کنند. به هر حال احتمالات زیادی وجود دارد.
برای بهبود امنیت و حفظ حریم خصوصی، میتوانید قفل خودکار را فعال کنید تا پس از مدتی استفاده نکردن و بیکار ماندن سیستم، ویندوز به صورت خودکار صفحهی قفل را نمایش بدهد.
در عین حال اگر سیستم شما در محل امنی وجود دارد و اطرافیان کاملاً قابل اعتماد هستند و یا به کلی فایل و اطلاعات شخصی یا کاری مهمی در آن ذخیره نشده، میتوانید قفل خودکار را غیرفعال کنید. حتی میتوانید اطلاعاتی مثل وضعیت آب و هوا، ایمیلهای خوانده نشده، رویدادهای تقویم و غیره را در صفحهی قفل مشاهده کنید.
تنظیمات Auto-Lock در ویندوز ۱۰
برای شروع کار روی فضای خالی دستاپ راستکلیک کنید و گزینهی Personalize را انتخاب کنید. بخشی از اپلیکیشن Settings باز میشود که مخصوص سفارشیسازی حساب کاربری است.
روی Lock screen که از تبهای ستون کناری است کلیک کنید. در ادامه کمی اسکرول کنید و روی گزینهی Screen time settings کلیک کنید.
در این بخش دو گزینه وجود دارد. میتوانید از منوی کرکرهای اول که On battery power, turn off after است، مدت زمان بیکاری قبل از خاموش شدن سیستم را انتخاب کنید، البته در حالتی که لپتاپ به برق متصل نیست. گزینهی Never را انتخاب کنید تا سیستم هیچگاه در نبود شما خاموش نشود! از منوی کرکرهای بعدی که مربوط به حالت متصل به برق است هم همین گزینه را انتخاب کنید.
میتوانید برای حالت متصل به برق و حالت استفاده از شارژ باتری، دو گزینهی متفاوت انتخاب کنید. به عنوان مثال در منزل یا محل کار که امنیت بالاتر است و سیستم را به برق متصل میکنید، حالت Never را انتخاب کنید اما برای زمانی که از شارژ باتری استفاده خواهید کرد، قفل شدن خودکار پس از مدت زمانی کوتاه را فعال کنید. به عبارت دیگر زمانی که لپتاپ در محیط دیگری روشن شده، انتخاب گزینهی امنی مثل 1 Minute یا ۱ دقیقه تصمیم خوبی است.
اگر بخواهید قفل خودکار فعال شود، میبایست عددی را از دو منوی کرکرهای اشاره شده انتخاب کنید تا سیستم پس از مدتی بیکار ماندن، خاموش شود. طبعاً پس از روشن شدن، میبایست رمز عبور حساب کاربری خویش را وارد کنید.
تنظیمات قفل خودکار در رجیستری ویندوز و Group Policy Editor
دو روش دیگر برای فعال و غیرفعال کردن قفل خودکار وجود دارد که متکی به اپلیکیشن تنظیمات نیست. روش اول استفاده از رجیستری ادیتور است که برای استفاده از آن به حسابی با دسترسی ادمین نیاز است. ابتدا کلید میانبر Win + R را بزنید تا پنجرهی Run باز شود. سپس regedit را تایپ کنید و روی OK کلیک کنید. اگر پیامی در خصوص UAC ظاهر شد، روی Yes کلیک کنید.
حال آدرس زیر را کپی کنید و در پنجرهی Registry Editor و نوار آدرس بالای آن، پیست کنید و Enter را بزنید.
Computer\HKEY_LOCAL_MACHINE\SOFTWARE\Policies\Microsoft\Windows
روی فولدر Windows راستکلیک کنید و New و Key را انتخاب کنید. به این ترتیب یک کلید یا به اصطلاح فولدر جدید ساخته میشود.
نام کلید جدید را Personalization بگذارید.
گام بعدی ایجاد یک مقدار در کلید Personalization است. لذا روی آن راستکلیک کنید و گزینهی New و DWORD (32-bit) Value را انتخاب کنید و نام آن را NoLockScreen بگذارید.
اگر نام را اشتباه تایپ کردهاید، روی کلید یا مقدار موردنظر کلیک کنید و F2 را فشار دهید. روش دیگر راستکلیک و انتخاب Rename است. حالت تغییر نام فعال میشود و میتوانید نام صحیح را تایپ یا پیست کنید.
حال نوبت به تغییر مقدار NoLockScreen میرسد. روی آن دبلکلیک کنید و در فیلد Value data عدد 1 را تایپ کنید که به معنی غیرفعال کردن نمایش صفحه قفل است. طبعاً برای فعالسازی میبایست همین مقدار را ویرایش کنید و عدد 0 را وارد کنید. در نهایت روی OK کلیک کنید و سیستم را ریاستارت کنید تا تغییرات اعمال شود.
روش سادهتر برای تغییر وضعیت اتولاک این است که از گروپ پالسی ادیتور استفاده کنید که البته مخصوص نسخهی پرو و سازمانی ویندوز ۱۰ است و در نسخهی Home موجود نیست. برای دسترسی به این ابزار، کلید Win را بزنید تا منوی استارت باز شود و عبارت gpedit.msc را تایپ کنید تا سرچ انجام شود. روی اولین نتیجه کلیک کنید.
روش دیگر اجرا از طریق پنجرهی Run با دستور gpedit.msc است:
پس از باز شدن پنجرهی Group Policy Editor در ستون کناری مسیر زیر را طی کنید:
Administrative Templates > Control Panel > Personalization
و سپس در سمت راست روی Do not display the lock screen دبلکلیک کنید.
برای غیرفعال کردن صفحهی قفل، در پنجرهی باز شده گزینهی Enabled را انتخاب کنید و برای فعال کردن آن حالت Not Configured یا Disabled را انتخاب نمایید. در ادامه روی Apply کلیک کنید تا تنظیمات جدید ذخیره شود.
guidingtechسیارهی آیتی


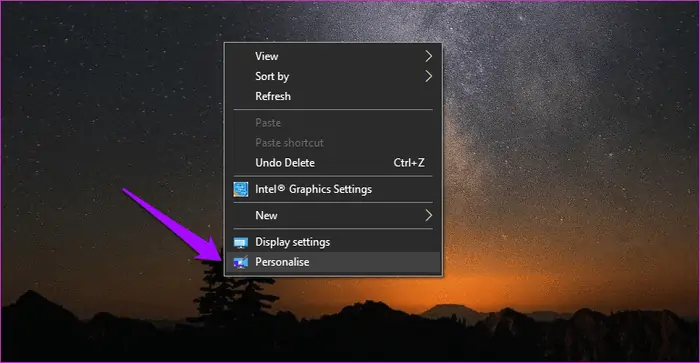
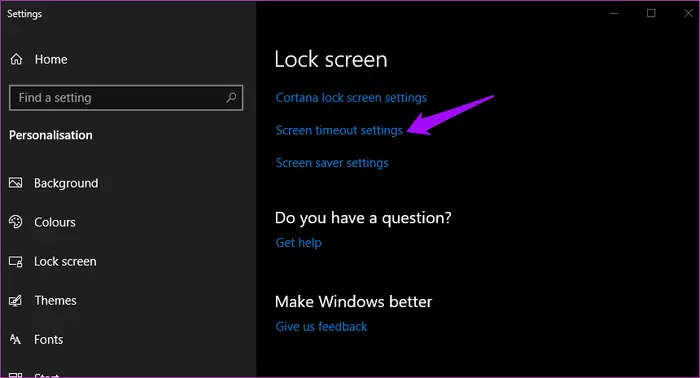
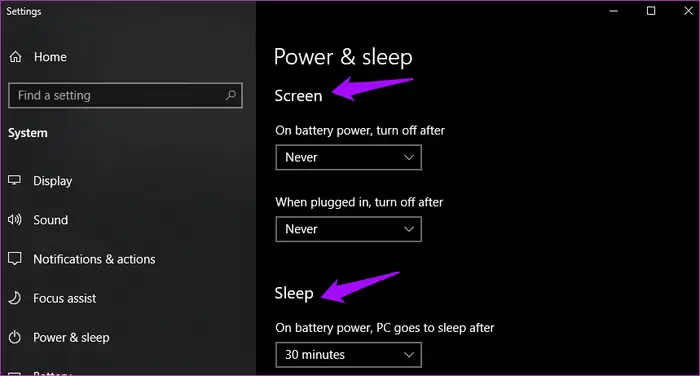
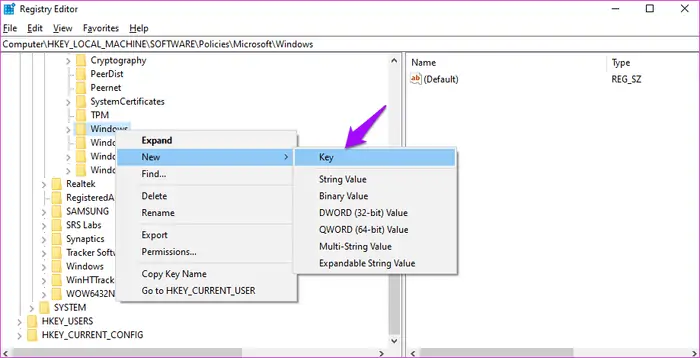
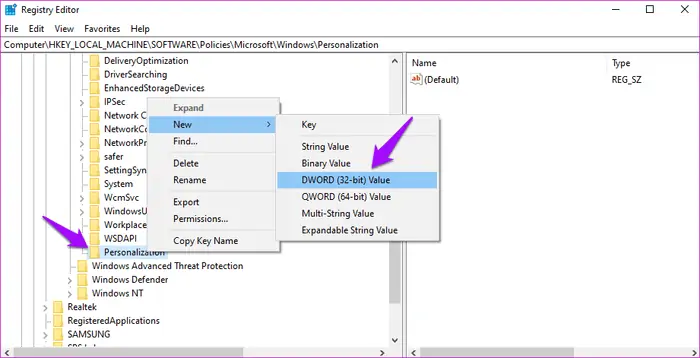
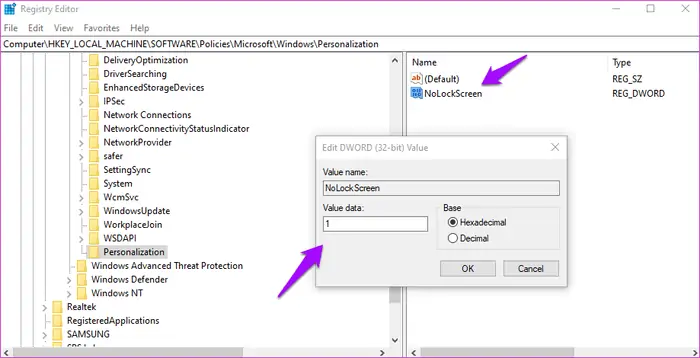
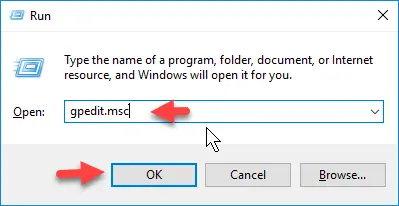
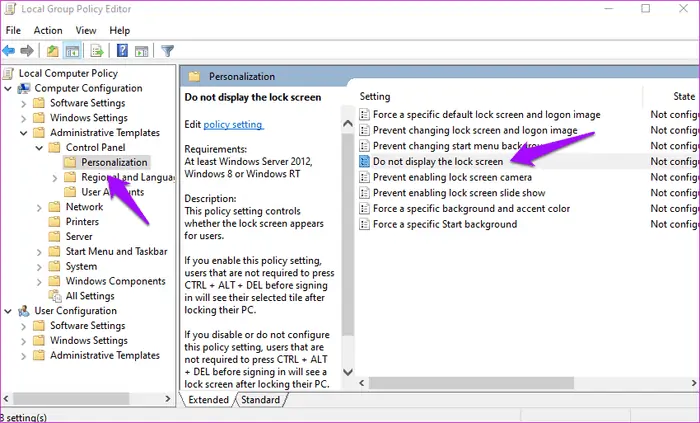
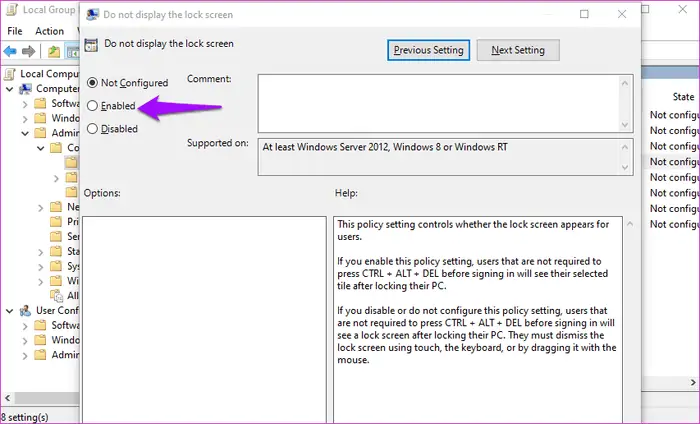
سلام ببخشید یک سوال داشتم کامپیوترم بدون اینکه من فرمان بدم خودکار پس از یکی دو دقیقه قفل میشه ،میشه راهنمایی کنید و بگید ممنون میشم…….
سلام
شاید ویروسی شده!
سلام
صفحه نمایش خاموش میشه ولی صفحه قفل نمیاد که دوباره رمز بخاد