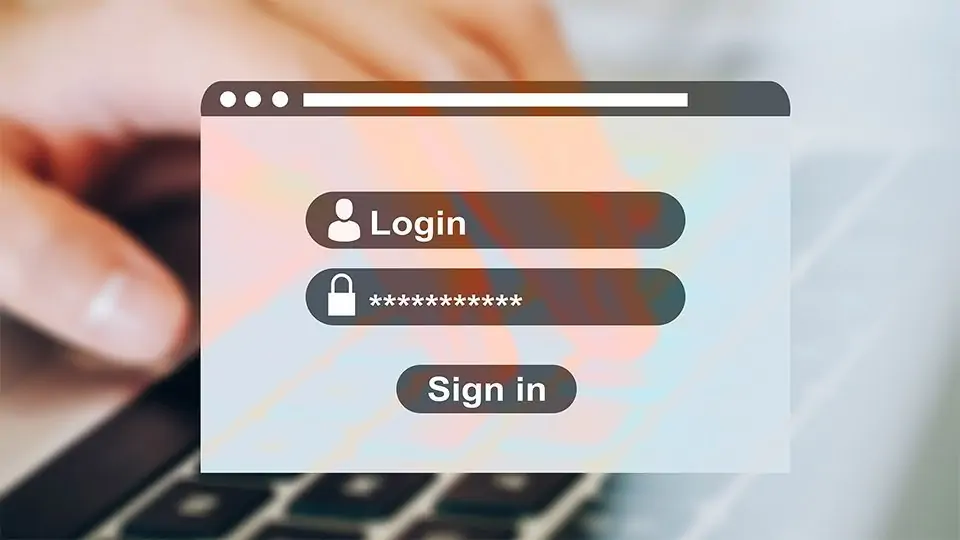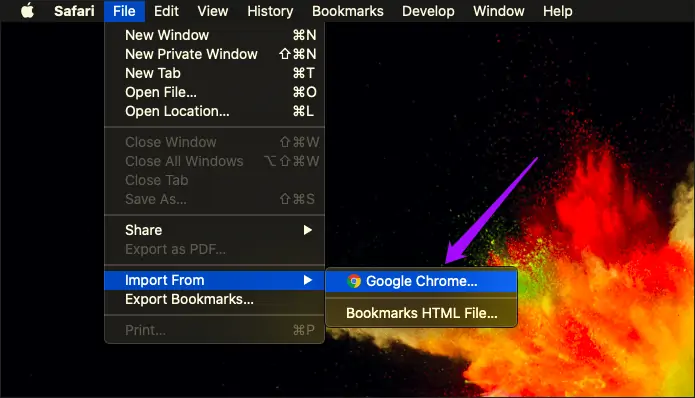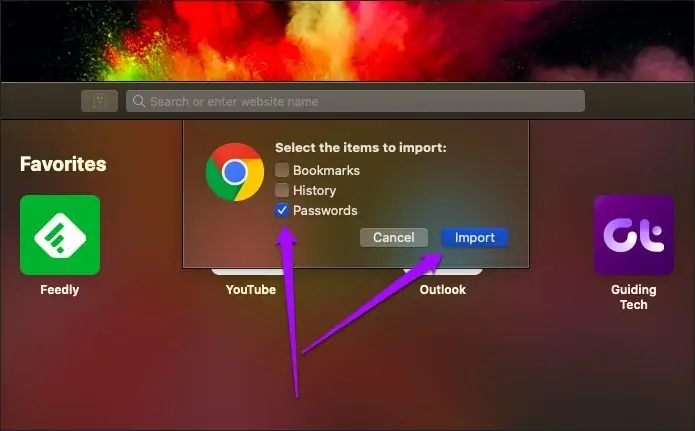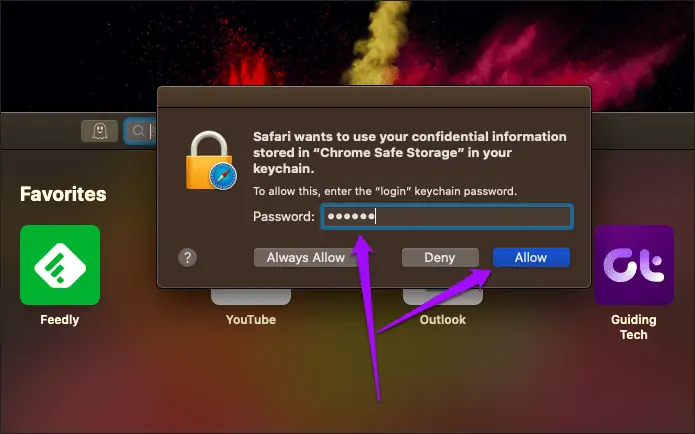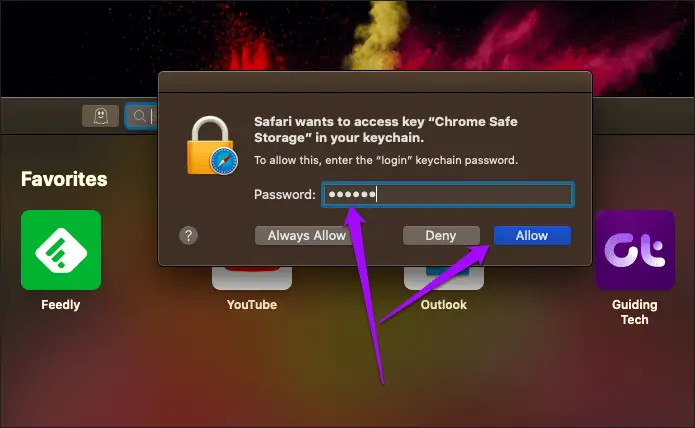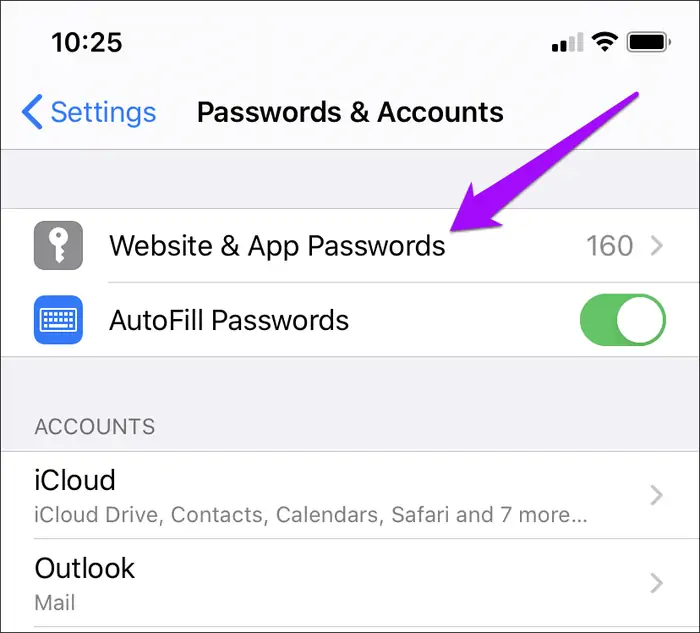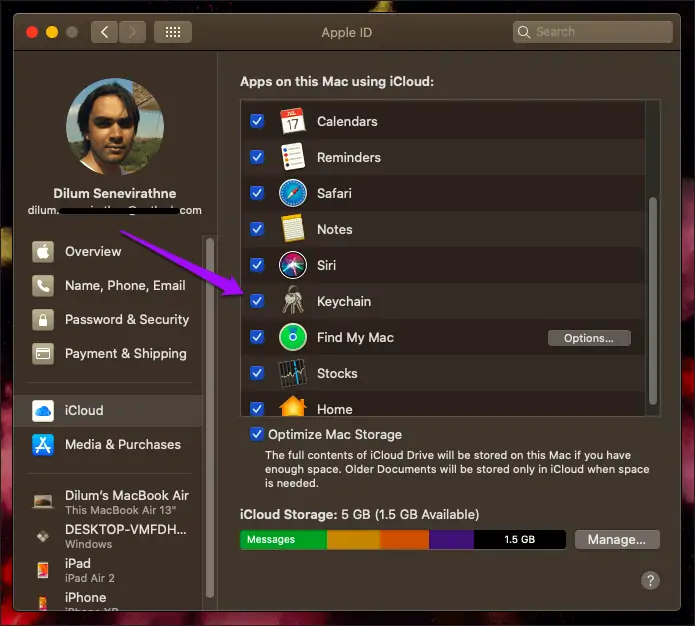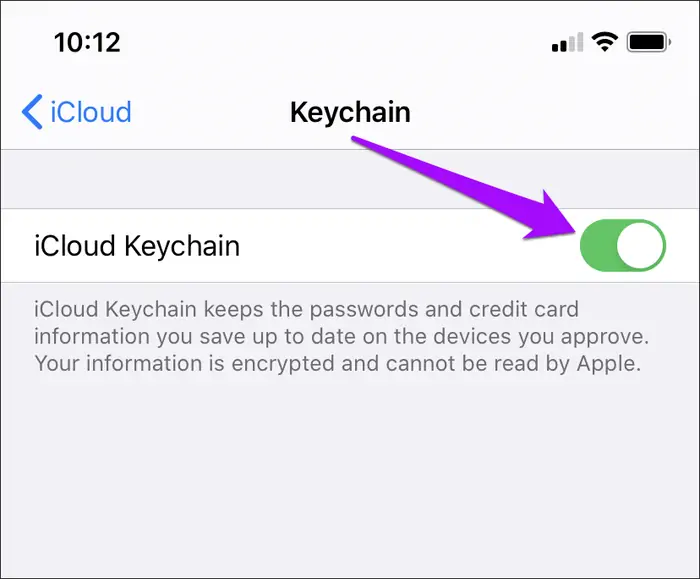مرورگر Safari که مرورگر اینترنت پیشفرض در مکهای اپل است تاکنون قابلیت ایمپورت کردن پسوردها از مرورگر کروم را نداشت! وارد کردن دستی پسوردها برای کاربران حرفهای Google Chrome که شاید صدها پسورد و نام کاربری مربوط به سایتهای مختلف را در مرورگر ذخیره کردهاند، کار وقتگیری است و شاید به همین دلیل ساده، به استفاده از Safari رویگردان نمیشدند.
خبر خوش این است که بالاخره اپل در macOS Catalina یا به عبارتی در نسخهی 10.15.4 سیستم عامل مکاواس، این قابلیت را فراهم کرده که پسوردها را به سادگی از کروم به سافاری منتقل کنید. در ادامه روش کار را مرور میکنیم.
همانطور که اشاره کردیم، قابلیت انتقال ساده و سریع پسوردها در نسخهی جدید مکاواس اضافه شده است و تاکنون اپل راهی برای این انتقال در نظر نگرفته بود. لذا اولین کاری که باید انجام بدهید، بروزرسانی کردن سیستم عامل است. روش کار ساده است، کافی است از منوی اپل گزینهی System Preferences را انتخاب کنید. در پنجرهی باز شده روی Software Update کلیک کنید. اگر سیستم به اینترنت دسترسی داشته باشد و بروزرسانی جدیدی منتشر شده باشد، میتوانید به سادگی آن را دانلود و نصب کنید. برای اطلاعات بیشتر به مقالهی زیر مراجعه فرمایید:
اگر در مورد نسخهی فعلی مکاواس مطمئن نیستید، برای چک کردن ورژن از منوی اپل و گزینهی About This Mac و سپس Overview استفاده کنید.
آموزش منتقل کردن پسوردها از کروم به Safari
پس از آپدیت کردن مکاواس به نسخهی 10.15.4 یا نسخههای بعدی، میتوانید فرآیند انتقال پسوردها را شروع کنید. بهتر است ابتدا مرورگر Chrome را اجرا کنید و چند ثانیهای منتظر بمانید تا اگر پسورد و نام کاربری ورود به سایتی را در کروم تحت اندروید یا دیگر سیستم عاملها ذخیره کردهاید، از طریق قابلیت Sync یا همگامسازی، بارگذاری شود.
در ادامه مرورگر گوگل کروم را به صورت کامل ببندید. به عبارت دیگر زمانی که گوگل کروم باز است، از منوی Chrome و گزینهی Quit Google Chrome استفاده کنید. در غیر این صورت سافاری در ایمپورت کردن پسوردها با مشکل روبرو میشود.
اما مراحل اصلی کار: مرورگر Safari را اجرا کنید. سپس از منوی File و گزینهی Import From، گزینهی Google Chrome را انتخاب نمایید.
در پنجرهی باز شده تیک مواردی که میخواهید ایمپورت کنید را بزنید. برای پسوردها گزینهی Passwords را تیک بزنید اما در عین حال اگر صفحات زیادی از سایتهای مختلف را Bookmark کردهاید، میتوانید همه را وارد کرده و استفاده کنید. در نهایت روی دکمهی Import کلیک کنید.
توجه کنید که اگر مکاواس شما آپدیت نشده باشد، گزینهی Passwords را مشاهده نخواهید کرد!
در ادامه پنجرهای برای وارد کردن پسورد Keychain ظاهر میشود. معمولاً پسورد Keychain با رمز عبور حساب کاربری شما در مکاواس یکسان است. رمز عبور را وارد کنید و روی Allow کلیک کنید.
پیام مشابه دیگری ظاهر میشود که مربوط به دسترسی سافاری به پسوردهای کروم است. این بار نیز پسورد را وارد کرده و روی Allow کلیک کنید.
به این ترتیب پسوردها از کروم ایمپورت میشود اما پیامی در مورد موفقیتآمیز بودن فرآیند ظاهر نمیشود. برای چک کردن اینکه آیا رمز عبورها وارد شده یا خیر، میتوانید از منوی بالای صفحه استفاده کنید و مسیر Safari و سپس Preferences و Passwords را طی کنید. با کلیک روی گزینهی Passwords، پیام ورود رمز عبور ظاهر میشود. رمز عبور حساب کاربری خویش را وارد کنید تا لیست پسوردها ظاهر شود. بررسی کنید که پسوردها شامل مواردی که در گوگل کروم ذخیره کرده بودید نیز میشود.
برای اطمینان بیشتر میتوانید به سایتهای همیشگی مراجعه کنید و چک کنید که آیا پسورد و نام کاربری پیشنهاد میشود یا خیر.
TIP - SYNC YOUR SAFARI PASSWORDS TO IPHONE/IPAD
پس از ایمپورت کردن پسوردها در مرورگر Safari تحت macOS، اگر قابلیت همگامسازی از طریق سرویس ابری iCloud و در واقع بخش Keychain فعال باشد، پسوردها در آیفون و آیپد نیز بارگذاری میشود. البته این به شرطی است که همهی دیوایسها به یک اپل آیدی متصل باشند.
برای مشاهده کردن پسوردها در آیفون و آیپد، میتوانید اپ Settings را اجرا کنید و روی Passwords & Accounts و سپس Website & App Passwords کلیک کنید. فراموش نکنید که برای پر کردن خودکار پسورد در صفحه یا منوی ورود به سایتها، سوییچ AutoFill Passwords را حتماً فعال کنید.
متأسفانه در iPhone و iPad هنوز راهی برای انتقال پسوردها از کروم به سافاری پیشبینی نشده است و تنها راهکار فعلی، همانطور که بررسی کردیم، ایمپورت کردن پسوردها در مکاواس و همگامسازی کردن پسوردها با آیفون و آیپد است.
اگر پسوردها در آیفون و آیپد ظاهر نشده، بررسی کنید که iCloud Keychain در دیوایسها فعال است یا خیر و همینطور دسترسی به اینترنت در همهی دیوایسها برقرار است یا خیر. روش کار ساده است:
در مکاواس روی منوی اپل یا همان سیب معروف کلیک کنید و سپس روی System Preferences و در نهایت گزینهی iCloud کلیک کنید. دقت کنید که تیک گزینهی Keychain فعال باشد.
به همین ترتیب در آیفون و آیپد، اپ تنظیمات را اجرا کنید. روی Apple ID و سپس iCloud و Keychain تپ کنید. سوییچ روبروی iCloud Keychain را در حالت فعال قرار دهید.
guidingtechسیارهی آیتی