تغییر دادن اندازه صفحه در فایلهای ورد بسیار ساده است. اگر همیشه از سایز خاصی مثل A4 یا A5 به جای سایز پیشفرض که Letter است، استفاده میکنید، بهتر است اندازهی صفحه پیشفرض را هم تغییر بدهید تا هر بار پس از باز کردن یک فایل جدید، مجبور نشوید که تنظیمات اندازهی صفحه یا Paper Size را چک کنید و اندازه را تغییر دهید.
در این مقاله نحوهی تغییر دادن اندازهی صفحه و همینطور اندازهی پیشفرض در نرمافزار Word مجموعه آفیس مایکروسافت را بررسی میکنیم. با ما باشید.
تغییر اندازه همه صفحات در Word
فایل موردنظر را باز کنید. برای تغییر دادن اندازهی صفحات میتوانید از تب Layout و گزینهی Size در گروه Page Setup استفاده کنید.
در منوی باز شده چندین سایز استاندارد و متداول دیده میشود. اگر ابعاد موردنظر شما در میان گزینهها موجود است روی آن کلیک کنید. اندازهی انتخاب شده روی تمام صفحات فایل فعلی اعمال میشود.
تغییر اندازه صفحات از صفحهی فعلی به بعد
ممکن است بخواهید اندازهی صفحات از صفحهی خاصی به بعد را تغییر بدهید یا به عنوان مثال بخواهید چند صفحه از ابتدای فایل یک سایز داشته باشد و چند صفحهی بعدی سایز دومی داشته باشد و در نهایت چند صفحهی آخر سایز دیگری داشته باشد. برای این موارد میتوانید اندازهی صفحه را پلهپله اعمال کنید.
ابتدا روی جمله یا عکسی در صفحهای که میخواهید اندازهی آن صفحه و صفحات پس از آن تغییر کند، کلیک کنید.
در تب Layout و گروه Page Setup روی Size کلیک کنید. به جای کلیک روی یکی از اندازههای استاندارد، روی More Paper Sizes کلیک کنید.
در پنجرهی باز شده و تب Paper، اندازهی صفحه را از منوی کرکرهای Paper size انتخاب نمایید.
قبل از کلیک روی OK ، از منوی کرکرهای Apply to گزینهی This Point Forward که به معنی از نقطهی فعلی به بعد است را به جای Whole document یا تمام داکیومنت انتخاب کنید.
این بار با کلیک روی OK، سایز انتخاب شده در صفحهی فعلی و صفحات بعدی اعمال میشود. میتوانید چند صفحه جلوتر بروید و مجدداً سایز جدیدی برای صفحات بعدی انتخاب کنید تا فایل شما دارای سه نوع اندازهی صفحه شود. به همین صورت میتوانید این فرآیند را تکرار کنید تا تنوع اندازهی صفحات بیشتر شود.فرآیند را تکرار کنید.
تغییر اندازهی صفحه پیشفرض در ورد
زمانی که فایل جدیدی در نرمافزار Word میسازید، اندازهی صفحه به صورت پیشفرض ۸.۵ در ۱۱ اینچ است که به این سایز استاندارد، Letter گفته میشود. این ابعاد دقیقاً مساوی ابعاد کاغذ A4 نیست. با توجه به کاربرد گستردهی کاغذ A4 در ایران، احتمالاً میخواهید اندازهی صفحه همیشه روی همین حالت تنظیم شود. در برخی ادارات و اماکن نیز سایز A5 که نصف A4 است، کاربرد بیشتری دارد.
در هر صورت میتوانید اندازهی صفحه را برای تمام فایلهای جدیدی که میسازید، تغییر دهید تا هر بار نیازی به تنظیم کردن اندازهی صفحه نباشد. اما روش کار: ابتدا فایلی را باز کنید و از منوی کرکرهای Size در تب Layout روی More Paper Sizes کلیک کنید. در پنجرهی Page Setup و تب Paper، اندازهی موردنظر را انتخاب کنید.
حال روی دکمهی Set As Default در پایین پنجره کلیک کنید تا اندازهی انتخاب شده به عنوان حالت پیشفرض ذخیره شود.
در پیامی که نمایان میشود نیز روی Yes کلیک کنید.
در نهایت میتوانید روی OK کلیک کنید یا بدون کلیک روی OK، پنجرهی Paper Setup را ببندید.
howtogeekسیارهی آیتی

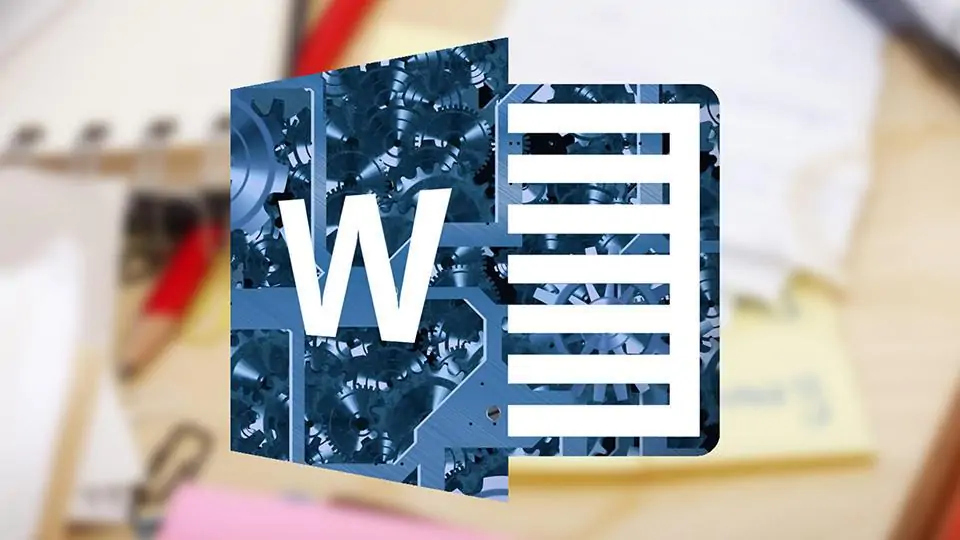
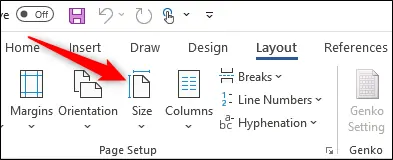
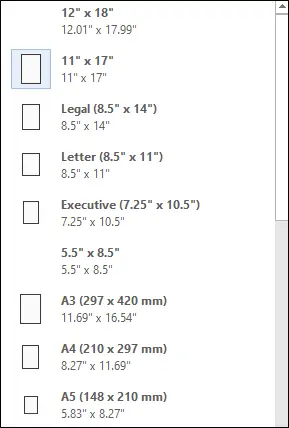
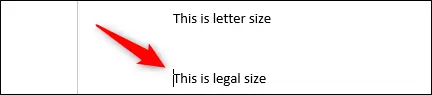
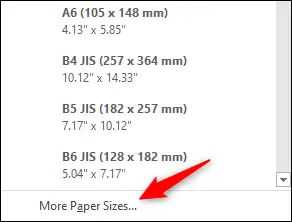
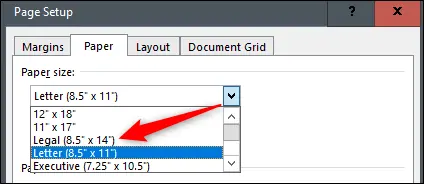
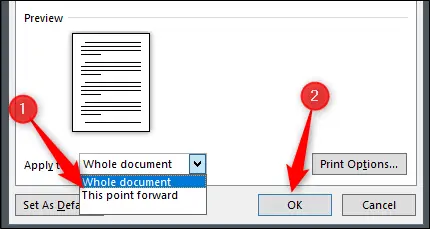
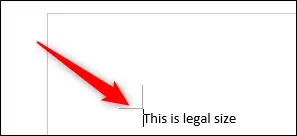
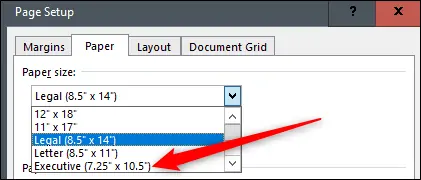
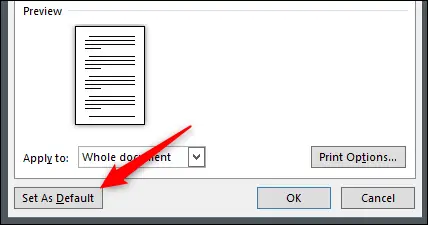
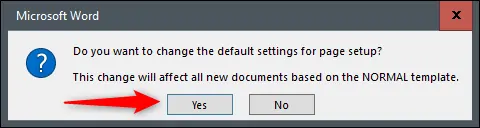
نه وقتی صفحه ورد را باز میکنم. این صفحه من خیلی کوچیک نشان داده میشه.
یعنی وقتی باز میشه. خیلی کوچک است..
ای مشکل رو چطور حل. کرد
سلام. میزان زوم صفحه رو حتماً تغییر دادید.
سلام ممنونم بابت توضیح خوب و کاربردیتون
من صفحه اول رو A5 دارم و بعد از اون رو A4، هر دو هم سربرگ دارن
حالا چیکار کنم که تنظیمات سربرگ هام درست بشه؟!
سلام
باید فایل رو به چند Section تقسیم کنید و تنظیمات هر سکشن رو مجزا انجام بدید.
آموزش تقسیم فایل گوگل داکس به چند فصل و تنظیمات صفحات هر بخش
سلام بسیار عالی توضیح دادید و راهنمایی تون کاربردی بود . سپاسگزارم .
الان من هر کاری میکنم فاصله ی بین صفحاتم ایجاد نمیشه ممکنه بفرمایید چه کنم؟ شاید تظیمات ی رو غیر از سکشن دستکاری کرده باشم . ممکنه اینطور باشه ؟
ممنون از مطلب مفیدتون
سلام. ممنون از توضیحات جامعتون. یه سوال داشتم من یه فایل دارم همش جدول داره یه قسمتی از فایلم که جدوله میخوام ستون هاش رو اضافه کنم اما بدون اینکه جدولم به صفحه ی بعدی بره شما می دونین چیکار کنم؟
سلام
به نظرم اضافه که کردید دوباره اندازههای رو تغییر بدید تا تو صفحه جا بشه و نره صفحه بعد.
سلام خسته نباشید مدتی هست که این سایز ها بدون اینکه به چیزی دست بزنم حذف شدن، یعنی وقتی روی سایز کلیک میکنم فقط دوتا سایز هست یکی A5 یکی Letter چطور بقیه سایز هارو برگردونم ؟
سلام تنظیمات a4’a5ورد ۲۰۰۷بهم ریخته لطفا کمکم کنید
عرض سلام و خسته نباشید
مطالب بسیار آموزنده و عالی بود ممنون