در نرمافزار سالیدورکس میتوان نقشههای دوبعدی که توسط نرمافزارهایی مثل AutoCAD ترسیم شده را باز کرد. در این صورت پنجرهی Import کردن فایل به صورت خودکار نمایش داده میشود تا فایلی از نوع نقشههای دوبعدی Solidworks ساخته شود. میتوان انتخاب کرد که چه مواردی در فرآیند ایمپورت و تبدیل عناصر اتوکد به سالیدورکس، وارد شود.
در نهایت میتوان فایلی که حاصل بازطراحی قطعهی سهبعدی یا نقشهی دوبعدی اتوکد است را مثل فایلهای معمولی سالیدورکس ویرایش کرد. در این بخش از آموزش Solidworks به آموزش کار با فایلهای اتوکد در سالیدورکس میپردازیم. با ما باشید.
چگونه نقشههای دوبعدی AutoCAD را در Solidworks باز یا ایمپورت کنیم؟
در نوار ابزار Stantard روی دکمهی Open کلیک کنید.
در پنجرهی انتخاب فایل، از منوی کرکرهای پایین صفحه گزینهی DWG را انتخاب کنید.
فایلی با پسوند dwg که در حقیقت نقشهی دوبعدی اتوکد است را انتخاب کنید. برای این آموزش، این فایل را دانلود کرده و باز کنید:
زمانی که فایلی با پسوند متفاوت از پسوندهای پیشفرض Solidworks را باز میکنیم، پنجرهی Import کردن به صورت خودکار نمایان میشود و میتوان روی آنچه ایمپورت میشوند، کنترل دقیقی داشت. در مورد فایلهای DWG یا DXF نیز اینگونه است.
در اولین صفحه گزینههای Create new SOLIDWORKS drawing و Convert to SOLIDWORKS entities را انتخاب کنید. مورد اول برای ایجاد کردن یک فایل نقشهی دوبعدی با فرمت استاندارد سالیدورکس است و گزینهی دوم برای تبدیل کردن عناصری مثل خط و صفحه و ... به عناصر استاندارد سالیدورکس به کار میرود. به عنوان مثال اگر قطعهای با دستور Pad در کتیا ترسیم شده باشد، سالیدورکس آن را با دستور Extruded Boss بازطراحی میکند.
در پنجرهی بعدی میتوان برخی موارد شناسایی شده را حذف کرد. به عنوان مثال برای نمایش مرکز سوراخها و همینطور نمایش محور دوران قطعات گرد، از خطچین استفاده میشود. اگر تیک گزینهی CENTER را حذف کنید، این موارد از نقشهی دوبعدی حذف میشوند و به این ترتیب حاصل ایمپورت، سادهتر خواهد بود.
در آخرین صفحه میتوان ابعاد استاندارد مثل میلیمتر و اینچ، ابعاد صفحه مثل A4 و ... و همینطور موقعیت یا Geometry positioning را انتخاب کرد. برای اینکه نقشه در وسط صفحه قرار گیرد، در بخشGeometry positioning حالت Center in sheet را انتخاب کنید. در نهایت روی Finish کلیک کنید تا ایجاد نقشهی دوبعدی سالیدورکس تکمیل شود.
روش تغییر شیوه نمایش خطوط و علایم مرکز سوراخها، رزوهها و ... در نقشههای دوبعدی سالیدورکس
در سالیدورکس میتوان نحوهی نمایش خطوطی مثل خطچینها و علایم استاندارد مرکز سوراخها و ... را به صورت دلخواه انتخاب کرد. میتوان رنگ و ضخامت و نوع (خطچین،نقطهچین و ...) را برای هر یک از خطوط و علایم به صورت مجزا و دلخواه انتخاب کرد. هر یک از انواع خطوط و علایم به عنوان یک لایه از نقشهی دوبعدی تعریف میشود و برای تغییر ظاهر میبایست از دیالوگباکس Layers استفاده کرد.
برای تغییر شیوه نمایش خطوط و علایم در نقشههای دوبعدی سالیدورکس، ابتدا روی منوی View کلیک کنید و گزینهی Toolbars را انتخاب کنید و سپس تیک نوار ابزار Layer را اضافه کنید. میتوان روی نوار ابزارهای بالای صفحه نیز راست کلیک کرد و گزینهی Layer را انتخاب کرد تا تیک کنار آن اضافه شود و در صفحه دیده شود.
روی Layer Properties در نوار ابزار Layers کلیک کنید.
دیالوگباکسی حاوی انواع خطوط و علایم نمایان میشود. لایهی CENTER را انتخاب کنید و در ستون رنگ، روی رنگ سبزی که برای آن تعریف شده کلیک کنید و به جای آن رنگ بنفش تیره یا رنگ دلخواه خود را انتخاب کنید و سپس روی OK کلیک کنید.
به همین ترتیب در مورد رنگ سبز روشنی که به SECTION و DIMS و REVISION اختصاص داده شده کلیک کنید چرا که محیط اتوکد تیره است و رنگهای روشن برای اغلب علایم و خطوط استفاده شده است که مناسب استفاده کردن در سالیدورکس نیست. در نهایت روی OK کلیک کنید تا دیالوگباکس Layers بسته شود.
ویرایش نقشههای دوبعدی اتوکد در سالیدورکس
نقشههای دوبعدی که ایمپورت شده، قابل ویرایش است، درست مثل نقشههای دوبعدی که مستقیماً در Solidworks ترسیم شده است. به عنوان مثال میتوان علایم مرکز سوراخهای ۶ گانه روی فلنج را حذف کرد و از علامتگذاری بهتر به صورت یک دایرهی بزرگ استفاده کرد.
ابتدا روی آیکون Zoom to Area که بالای ویوپورت قرار گرفته کلیک کنید
و سپس در کنار یکی از سوراخها کلیک کنید و موس را حرکت دهید و مستطیلی ترسیم کنید که سوراخ کاملاً در آن قرار گیرد. پس از رها کردن چپکلیک، زوم روی این بخش انجام میشود. کلید Esc کیبورد را فشار دهید تا ابزار زوم غیرفعال شود. اکنون با کلیک کردن و درگ کردن موس، مستطیلی رسم کنید که دایرهی سوراخ و علامت مرکز آن انتخاب شود و سپس کلید Delete را فشار دهید. همین مراحل را در مورد سایر سوراخها و علامت مرکز سوراخها تکرار کنید و همه را حذف نمایید تا جایی که فقط سوراخ بالایی باقی بماند.
برای تغییر دادن قطر سوراخ، ابتدا روی ابزار Zoom to Sheet کلیک کنید تا تمام صفحهی نقشه دیده شود و مجدداً روی ابزار Zoom to Area کلیک کنید و به کمک آن روی سوراخ بالایی زوم کنید.
توجه کنید که در سالیدورکس حین استفاده از ابزارها و دستورات مختلف، میتوان با فشار دادن کلید Enter، آخرین دستور اجرا شده را مجدداً استفاده کرد و همینطور با راستکلیک کردن و انتخاب گزینهی Recent Commands میتوان یکی از ۱۰ دستور و ابزاری که اخیراً استفاده شده را مجدداً فعال و استفاده کرد.
موس را روی دایرهی سوراخ فوقانی ببرید تا آیکون دایره مثل تصویر زیر در کنار موس پدیدار شود. اکنون کلیک کنید تا در ستون سمت چپ، خواص مربوط به دایره شامل شعاع آن نمایان شود.
در فیلد شعاع که با آیکون شعاع مشخص شده، عبارت 0.201/2 را وارد کنید. سالیدورکس در این نوع فیلدها، استفاده از روابط ریاضی و همینطور استفاده از mm و in که مخفف میلیمتر و اینچ هستند و همینطور سایر واحدها را مجاز میداند. با زدن کلید Tab کیبورد، حاصل عبارت وارد شده که 0.1005 است، محاسبه و وارد میشود.
اگر تغییری در نقشه ایجاد نشده، روی آیکون Rebuild در نوار ابزار استاندارد که بالای پنجرهی سالیدورکس قرار میگیرد، کلیک کنید.
کلید میانبر Rebuild سالیدورکس که یکی از پرکاربردترین ابزارهاست، Ctrl + B است.
اکنون سوراخهایی که حذف شده را با کپی کردن سوراخی با ابعاد جدید و به کمک ابزار Circular Sketch Pattern، بازطراحی میکنیم. به این منظور روی فلش کنار Linear Sketch Pattern کلیک کرده و سپس Circular Sketch Pattern را انتخاب کنید. این ابزارها در تب Sketch بالای صفحه قرار دارند.
در ستون چپ یا همان PropertyManager، روی فیلد Entities to Pattern کلیک کنید و سپس روی دایرهی فوقانی کلیک کنید، اگر دایره را قبل از کلیک روی ابزار Circular Sketch Pattern انتخاب کرده باشید، نام آن در این فیلد دیده میشود و نیازی به انتخاب کردن آن نیست.
در فیلد شعاع که در تصویر فوق مشاهده میکنید، عدد 1.625in را وارد کنید و در فیدل زاویه یا Arc Angle نیز عدد ۲۷۰ درجه را تایپ کنید. تعداد تکرارها همانطور که در تصویر فوق مشاهده میکنید در حالت پیشفرض ۴ عدد است و آن را تغییر ندهید. پیشنمایش به این صورت خواهد بود:
در بخش بعدی دورهی مقدماتی سالیدورکس، آموزش ویرایش کردن نقشههای اتوکد ادامه میدهیم. سیارهی آیتی را دنبال کنید.



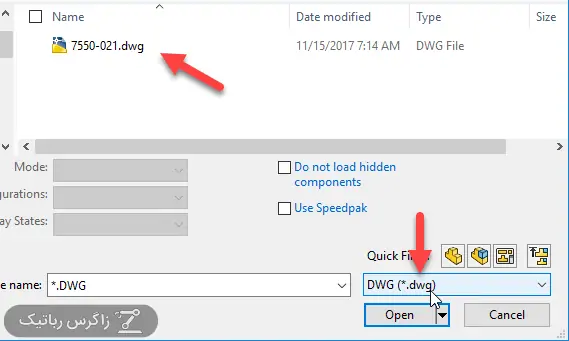
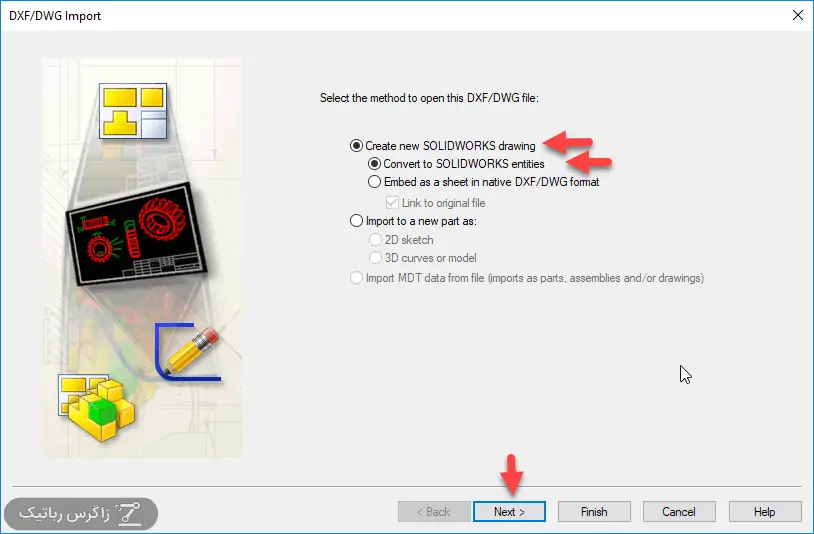
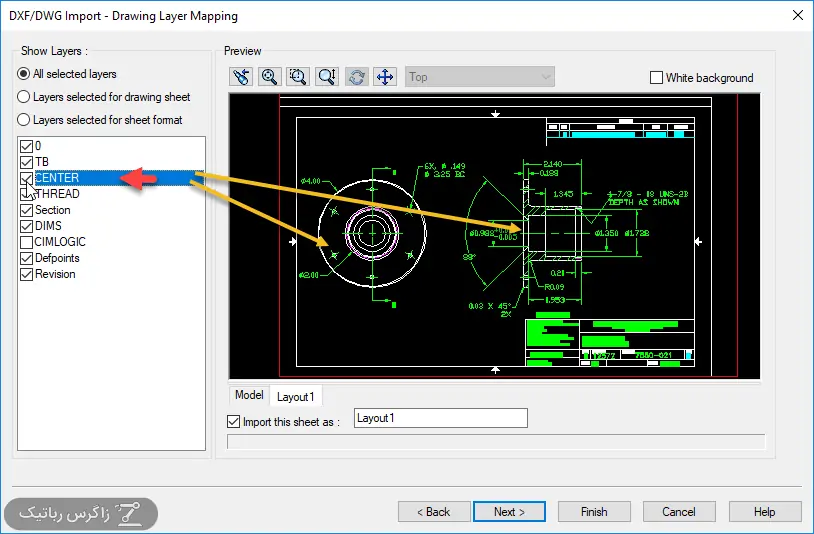
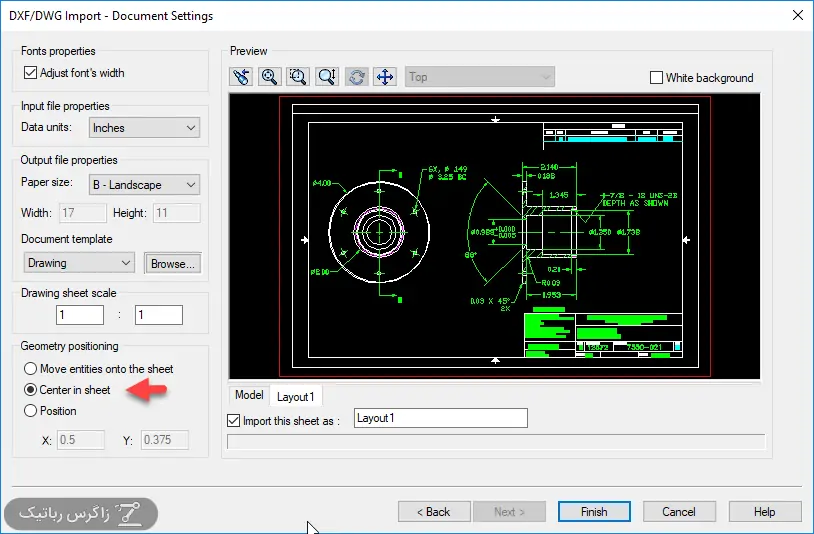
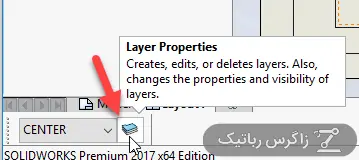
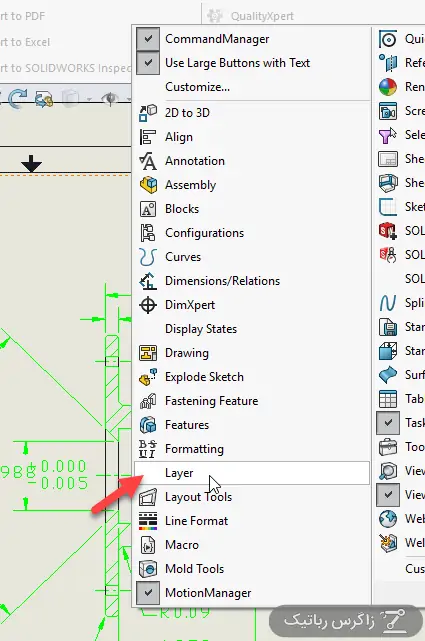
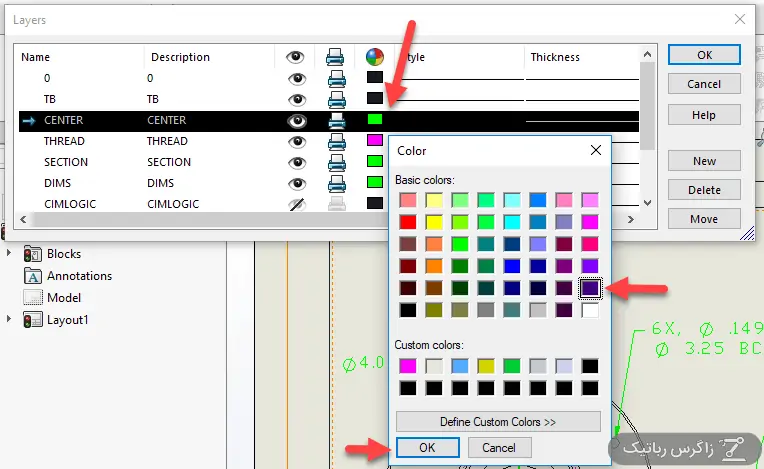
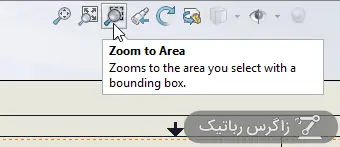
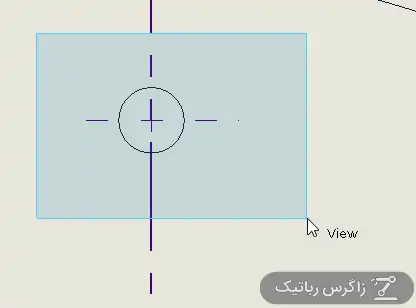
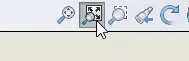
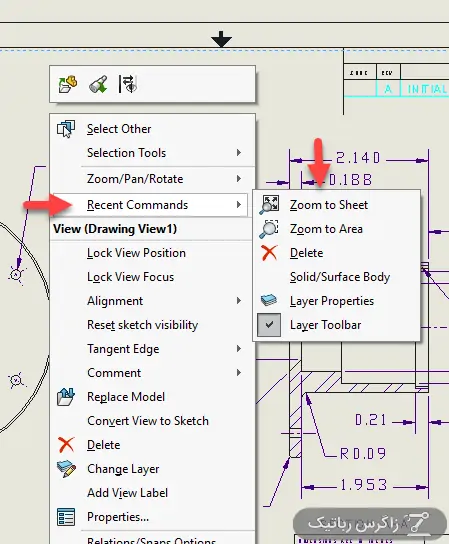
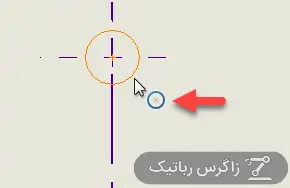
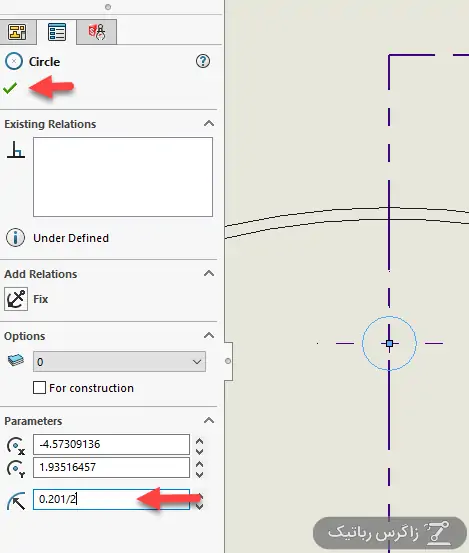
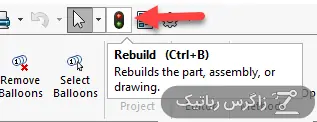
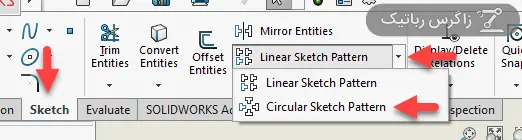
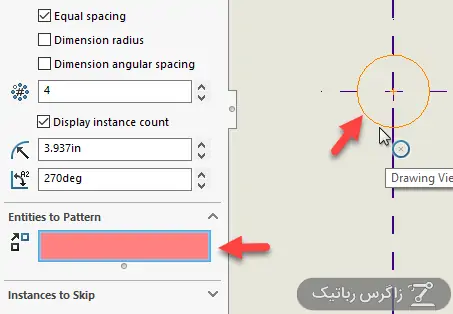
سلام خسته نباشید، ببخشید چطور میشه فایل 3بعدی سالید رو طوری ذخیره کرد که لایه های باز طراحیش دیده نشن ؟