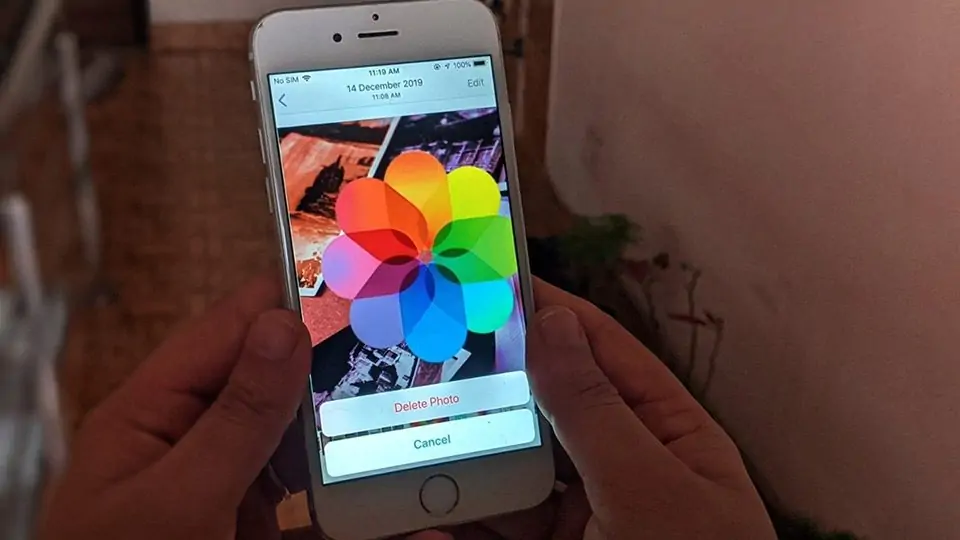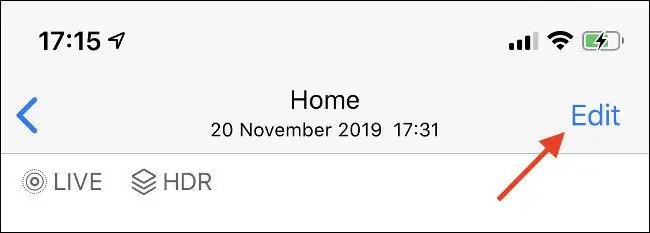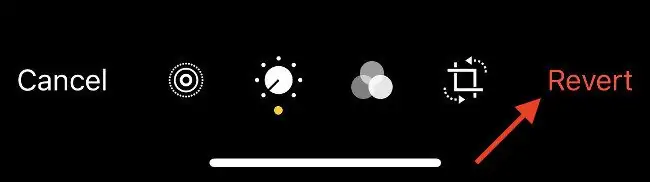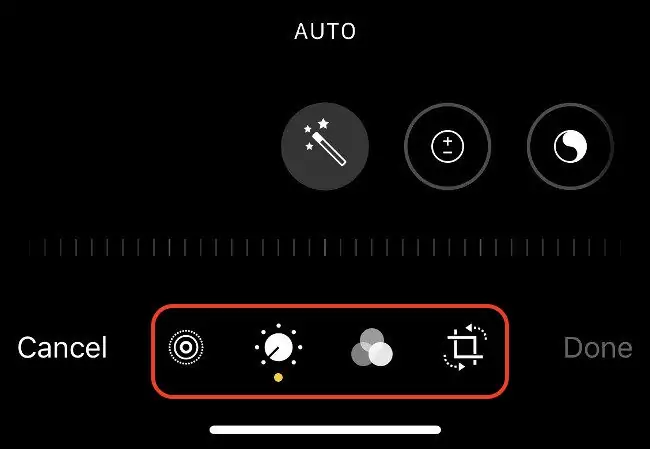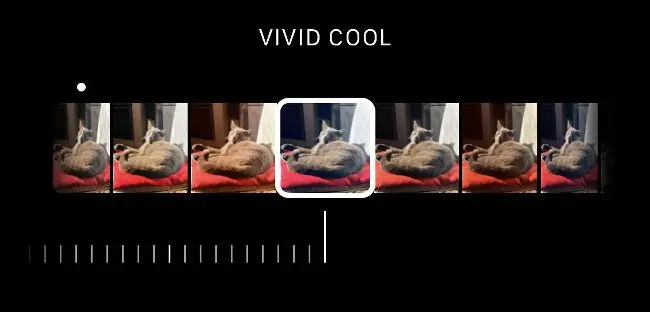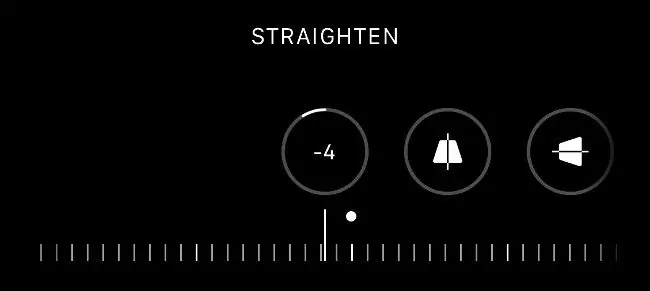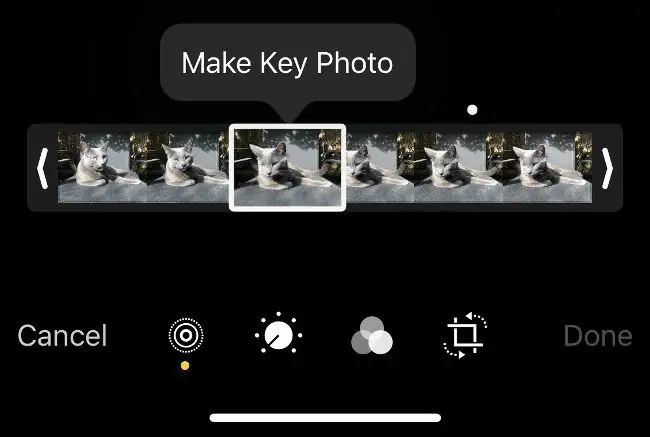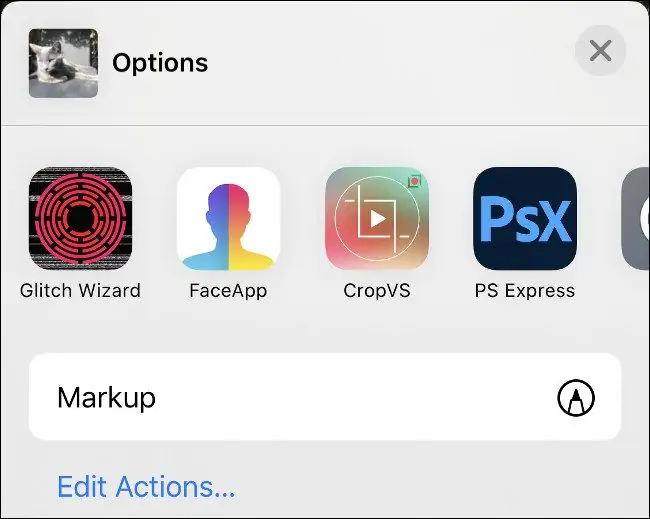اپل اپلیکیشن Photos را به عنوان اپ اصلی تماشا کردن عکس و ویدیو و همینطور ویرایش عکس و ویرایش ویدیو در iOS و iPadOS طراحی کرده و مرتباً بروزرسانی میکند. لذا امکانات و شیوهی استفاده از آن به مرور زمان بیشتر و کاملتر شده است. البته برای ویرایش حرفهای عکس و ویدیو به اپهای کاملتری نیاز دارید اما در امور ساده، اپ Photos همهی انتظارات کاربران آیفون و آیپد را برآورده میکند.
امروز با آموزش جامع استفاده از اپلیکیشن فوتوز اپل برای ویرایش عکس در خدمت شما هستیم. سیارهی آیتی را دنبال کنید.
این روزها با پیشرفتهتر شدن اپلیکیشن دوربین محصولات اندروید و iOS و iPadOS، عکاسی سادهتر شده و کیفیت عکسها به مراتب بهتر از چند سال پیش است اما هنوز هم ویرایش عکس یک امر ضروری است. موضوع فقط بالا بردن کیفیت عکس و برطرف کردن اشکالاتی مثل لکه و نویز، روشنایی کم یا زیاد، توازن رنگ سفید و مواردی از این قبیل نیست، گاهی کیفیت عکس عالی است اما کاربر میخواهد بخشهایی از عکس را برش بزند یا روی عکس علامتی بزند و یادداشت و جملهای بنویسد.
اگر از کاربران آیفون و آیپد هستید، برای امور سادهی ویرایش عکس نیازی به اپلیکیشن اضافی نیست، میتوانید کارتان را با امکانات اپ Photos راه بیاندازید. همانطور که میدانید آیفون و آیپد چیپست مرکزی قدرتمندی دارند اما قوی بودن پردازنده به معنی بالا بودن سرعت پردازش نیست بلکه اپلیکیشن و سیستم عامل نیز میبایست بهینه باشند. خوشبختانه اپ فوتوز از جمله اپهای اصلی iOS و iPadOS است و طبعاً برای نمایش عکسها و امور ویرایشی بهینهسازی شده تا با استفاده از قابلیتهای پردازندهی اصلی و پردازندهی گرافیکی و همینطور واحد پردازش تصویر طراحی شده توسط اپل، امور را با سرعت بالا انجام دهد.
نحوه ویرایش عکس به کمک اپ فوتوز
یکی از مزایای استفاده از اپ فوتوز برای ویرایش عکس، از بین نرفتن نسخهی اولیهی عکس و قابلیت لغو کردن تغییرات است. در واقع اگر به اشتباه عکسی را ویرایش کرده باشید، میتوانید نسخهی اولیه را بازیابی کنید و ویرایش را از نو انجام دهید.
اما شروع ویرایش عکس: اپلیکیشن فوتوز را اجرا کنید و آلبومی که عکس موردنظر در آن قرار دارد را باز کرده و سپس روی عکس موردنظر تپ کنید. در صفحهی نمایش عکس روی گزینهی Edit که در گوشهی بالای صفحه قرار گرفته تپ کنید.
عکسها به سرعت باز و آمادهی ویرایش میشوند مگر آنکه عکسی را روی سرویس ابری iCloud آپلود کرده باشید. در این صورت میبایست کمی صبر کنید تا نسخهی اصلی عکس که حجم بیشتری دارد، دانلود شود.
در حال حاضر و در آخرین نسخهی اپلیکیشن Photos، چهار گزینه در پایین صفحه موجود است که هر یک حاوی دستهای از ابزارهای ویرایش عکس است:
- Live Photos یا تصاویر زنده: این گزینه تنها در حالتی ظاهر میشود که عکس از نوع تصویر زنده باشد و به عبارت دیگر حین عکاسی، ویدیوی کوتاه ۳ ثانیهای هم ضبط شده باشد.
- Adjust یا بهینهسازی: ابزارهای استاندارد بهینهسازی عکس نظیر تنظیم روشنایی و رنگها در این دسته قرار دارد.
- Filters: فیلترهایی برای بهبود کیفیت عکس یا برای اعمال افکت در این دسته قرار گرفته است.
- Crop/Straighten: برای برش زدن عکس و همینطور چرخاندن و تغییر دادن اندازه روی این گزینه تپ کنید.
در ادامه کاربرد گزینههای مهم ویرایش عکس را شرح خواهیم داد.
پیشنمایش تغییرات عکس
ممکن است حین ویرایش عکس چند مرحلهی مختلف را طی کنید تا به نتیجهی مطلوب برسید. هر زمان که لازم باشد میتوانید حاصل ویرایش را با نسخهی اصلی عکس مقایسه کنید و اگر نتیجه مطلوب نبود، تغییرات را لغو کنید.
حین ویرایش تصاویر زنده هم میتوانید روی عکس تپ و مکث کنید تا اثر تغییرات روی ویدیوی مربوطه مشخص شود.
بازگرداندن عکس ویرایششده در آیفون و آیپد به حالت اول
برای بازگردانی نسخهی اصلی عکس میتوانید اعدادی که تغییر دادهاید را به حالت اول برگردانید اما روش ساده و سریع برای لغو کردن همهی تغییرات و بازگشت به نسخهی اصلی عکس، استفاده از گزینهی Revert در پایین صفحه است. البته دقت کنید که همهی تغییراتی که دادهاید لغو میشود! لذا ممکن است مجبور شوید مراحل ویرایش عکس را تکرار کنید.
اگر قبلاً عکسی را ویرایش کرده باشید هم این گزینه در دسترس است! کافی است عکس موردنظر را در اپ فوتوز باز کنید و سپس روی گزینهی Edit در بالای صفحه تپ کنید. در ادامه گزینهی قرمز Revert در گوشهی پایین صفحه را لمس کنید.
بهینهسازی عکس به کمک اپ Photos
بیشتر گزینههای پرکاربرد برای بهینهسازی عکسها، زیرمجموعهی گزینهی Adjust است. به همین جهت زمانی که روی گزینهی Edit تپ میکنید، این گزینه به صورت پیشفرض انتخاب میشود.
در حال حاضر مجموعاً ۱۵ پارامتر برای بهینهسازی کیفیت عکس موجود است و علاوه بر این گزینهی Auto که آیکونی به شکل عصای جادویی دارد، بهینهسازی را به صورت خودکار و هوشمندانه انجام میدهد. دقت کنید که پس از تپ کردن روی این آیکون، میتوانید اسلایدری را چپ و راست کنید تا میزان بهینهسازی کم و زیاد شود. اگر بهینهسازی خودکار جالب به نظر نمیرسد، میتوانید مجدداً روی آیکون Auto تپ کنید تا تغییرات لغو شود.
بهینهسازی روشنایی
بهبود تاریکی و روشنی تصویر و تغییر دادن روشنایی سایهها و هایلایتها در اپ فوتوز امکانپذیر است. به عنوان مثال میتوانید روشنایی عکسی که در محیط کمنور گرفته شده را بیشتر کنید تا جزئیات بخشهای تاریک، بهتر دیده شود. پارامترهای مرتبط با روشنایی شامل موارد زیر میشود:
- Exposure یا پرتوگیری: با افزایش پرتوگیری، روشنایی عکس بیشتر میشود و شبیه این است که در زمان عکاسی، سنسور دوربین نور بیشتری جذب کرده و تصویر روشنتری به دست آمده است. دقت کنید که افزایش اکسپوژر به معنی روشنتر شدن همهی بخشهای عکس است. اگر پرتوگیری را بیش از حد افزایش بدهید، طبعاً بخشهای نسبتاً روشن عکس، بیش از حد روشن و سفید شده و جزئیاتشان از بین میرود. نمونهی آن ابرهای آسمان است که بسیار سفید و فاقد جزئیات خواهند شد! به همین ترتیب کاهش بیش از حد پرتوگیری نیز جزئیات بخشهای تاریک را از بین خواهد بود.
- Brilliance: این گزینه برای روشنتر بخشهای تیره کاربرد دارد و موجب افزایش روشنایی هایلایتها یا نقاط روشن و در عین حال افزایش تضاد یا کنتراست میشود. البته میتوانید حالت برعکس را امتحان کنید.
- Highlights: برای بهینه کردن روشنایی بخشهای روشن تصویر میتوانید از این گزینه استفاده کنید. کاهش هایلایتها موجب تیرهتر شدن بخشهای روشن نظیر ابرهای آسمان میشود و جزئیات این بخشها را تا حدی ظاهر میکند.
- Shadows: این گزینه برای بهینه کردن بخشهای تاریک کاربرد دارد. میتوانید روشنایی بخشهای تیره نظیر سایهها را بیشتر کنید تا جزئیات بیشتری در این بخشها دیده شود.
تصحیح رنگ
چند گزینه نیز برای بهبود رنگها در اپلیکیشن فوتوز اپل در نظر گرفته شده است. میتوانید غلظت رنگ را بیشتر کنید تا رنگها زندهتر و باطراوتتر به نظر برسند. البته افزایش بیش از حد غلظت رنگها نیز موجب غیرطبیعی شدن عکس میشود. در مورد برخی تصاویر میتوانید غلظت رنگها را کاهش دهید تا به حالت طبیعی و واقعی نزدیک شوند. گزینههای مرتبط با رنگها شامل موارد زیر میشود:
- Contrast یا تضاد: منظور از تضاد، اختلاف بین روشنترین نقاط و تاریکترین نقاط است. هر چه تضاد یا کنتراست را بیشتر کنید، اختلاف بیشتر میشود و ممکن است تصویر جذابتر شود. دقت کنید که با افزایش کنتراست، بخشی از جزئیات عکس در نواحی روشن و تیره، از بین میرود و دیده نمیشود.
- Brightness یا روشنایی: از این گزینه برای روشنتر کردن یا تاریکتر کردن عکس استفاده میشود و البته مثل گزینهی Exposure موجب از بین رفتن جزئیات نواحی تاریک یا روشن نمیشود.
- Black point یا نقطهی سیاه: با استفاده از این گزینه میتوانید غلظت سیاهی بخشهای تاریک عکس را افزایش دهید تا سیاهتر و موثرتر دیده شوند که البته همیشه ایدهی خوبی نیست!
- Saturation یا غلظت رنگ: برای افزایش و کاهش غلظت رنگها در عکس از این گزینه استفاده میشود. اگر آن را صفر کنید، طبعاً عکس رنگی شما به عکس سیاه و سفید تبدیل میشود و اگر آن را افزایش دهید، رنگها باطراوتتر میشوند. افزایش بیش از حد نیز موجب غیرطبیعی شدن رنگها میشود.
- Vibrance یا طراوت رنگها: کاربرد این گزینه شبیه به Saturation است با این تفاوت که بخشهای بیروح و کمرنگ عکس را هدف قرار میدهد و رنگهایی شبیه رنگ پوست را کمتر تحت تأثیر قرار میدهد. به عبارت دیگر اثر ملایمتری روی رنگها دارد.
- Warmth یا گرمای رنگ: برای گرمتر شدن رنگها یا برعکس، سردتر شدن رنگها میتوانید از این گزینه استفاده کنید. به عبارت دیگر میتوانید کاری کنید که رنگها به سمت رنگ قرمز یا آبی متمایل شوند. اگر توازن رنگ سفید به دلیل عکاسی در محیطی با نوری به جز سفید خنثی به هم خورده و جالب نیست، میتوانید گرمای رنگها را تصحیح و متعادل کنید.
- Tint یا فام رنگ: این گزینه برای متمایل کردن رنگها به سمت رنگ سبز یا ارغوانی کاربرد دارد. کاهش فام موجب سبزتر شدن و افزایش آن موجب ارغوانیتر شدن میشود. میتوانید این گزینه را در ترکیب با Warmth استفاده کنید و به این ترتیب سمت و سوی رنگها را به آنچه میپسندید نزدیک کنید.
بهبود جزئیات عکس
میزان جزئیات عکس متناسب با کیفیت و اندازهی سنسور دوربین و همینطور پردازش تصویر، متفاوت است. در واقع تصویر خام که از سیگنالهای دریافت شده از سنسور به دست میآید، پردازش میشود و اگر الگوریتمهای پردازش تصویر بهینه و عالی باشد، جزئیات واقعی و مطلوبی در عکس باقی میماند و در غیر این صورت بسیاری از جزئیات مشابه نویز شناسایی شده و حذف میشود.
پس از عکاسی میتوانید جزئیات ظریف عکس را کاهش دهید و در مقابل وضوح لبهی اجسام را بیشتر کنید. به همین ترتیب میتوانید در بخشهایی از تصویر نویز مصنوعی ایجاد کنید به طوری که شبیه بافت طبیعی اجسام باشد و در نتیجه عکس، باکیفیتتر و جالبتر به نظر برسد.
گزینههای مرتبط با جزئیات عکس در اپلیکیشن فوتوز، موارد زیر است:
- Sharpness یا وضوح: برای افزایش وضوح از این گزینه استفاده کنید و دقت کنید که افزایش بیش از حد وضوح موجب نویزی شدن و بیکیفیت شدن عکس میشود.
- Definition: با استفاده از این گزینه میتوانید تضاد جزئیات را بیشتر کنید و زیبایی برخی عکسها را بیشتر کنید.
- Noise Reduction یا کاهش نویز: برخی عکسها نویز زیادی دارند و وضوح مطلوب نیست، به خصوص عکسهایی که در تاریکی شب و محیط کمنور گرفته شده است. برای بهبود این نوع تصاویر میتوانید نویز را کاهش دهید. دقت کنید که کاهش نویز شدید، موجب از بین رفتن جزئیات واقعی میشود و مطلوب نیست.
- Vignette: حین عکاسی با برخی لنزها و دوربینها، دور عکس کمی تاریک میشود. برای از بین بردن تاریکی اطراف عکس میتوانید از این گزینه استفاده کنید.
استفاده از فیلترهای اپلیکیشن Photos
اپ فوتوز اپل فیلترهای متعددی در اختیار کاربر قرار میدهد که شاید شبیه آن را در اپهای ویرایش عکس و همینطور اپلیکیشنهایی نظیر Instagram دیده باشید. فیلترها در حقیقت افکتهایی هستند که برای جذابتر کردن عکسها به کار میروند.
برای استفاده از افکتها، ابتدا عکس موردنظر را باز کنید و روی گزینهی Edit در گوشهی بالای صفحه تپ کنید. سپس روی گزینهی Filters در پایین صفحه تپ کنید. لیستی از فیلترها ظاهر میشود. میتوانید با حرکت جاروبی، موارد لیست را ببینید. برای اعمال کردن فیلتر موردنظر، روی آیکون آن تپ کنید.
پس از انتخاب کردن فیلتر، میتوانید شدت آن را با استفاده از اسلایدر پایین صفحه، کم و زیاد کنید. دقت کنید که هر بار فقط یک فیلتر قابل استفاده است.
خوشبختانه در صورت استفاده از فیلترهایی که در اپ فوتوز پیشبینی شده، امکان بازگردانی نسخهی اصلی عکس وجود دارد. درست مثل کار با دیگر گزینههای ویرایش عکس در این اپلیکیشن. لذا میتوانید پس از اعمال کردن یکی از فیلترها روی عکس، آن را ذخیره کنید و سپس عکس را به حالت اول برگردانید و یک فیلتر دیگر را روی آن اعمال کنید و حاصل کار را ذخیره کنید.
نکتهی دیگر این است که میتوانید حین عکاسی، فیلتر موردنظر را به صورت آنی و زنده فعال کنید. برای این مقصود اپلیکیشن Camera یا دوربین را اجرا کنید و سپس روی آیکون فیلترها در گوشهی بالای صفحه تپ کنید. خوشبختانه اگر حین عکاسی، فیلتری فعال باشد، باز هم قابلیت برگرداندن عکس به نسخهی بدون فیلتر وجود دارد!
برش زدن، چرخاندن و پرسپکتیو در اپ فوتوز
گزینهی بعدی که در پایین صفحهی ویرایش عکس دیده میشود، گزینهای است که ابزارهای مربوط به برش زدن ابعاد و چرخش عکس در آن قرار دارد. با تپ روی این گزینه، ابزار چرخش و صاف کردن عکس در پایین صفحه ظاهر می شود. میتوانید اسلایدری که در پایین صفحه موجود است را به سمت چپ و راست حرکت بدهید تا تصویر بچرخد. زاویهی چرخش نیز بالای اسلایدر نمایش داده میشود.
علاوه بر چرخش، دو گزینه مربوط به تصحیح پرسپکتیو نیز پیشبینی شده است که پرسپکتیو در راستای محور افقی و عمودی را تصحیح میکند. به عنوان مثال اگر با لنز زاویه باز از ساختمانی عکس گرفته شده باشد، لبههای ساختمان حالت منحنیشکل دارند و کاملاً صاف نیستند. با استفاده از گزینههای تصحیح پرسپکتیو میتوانید خطوط را صاف کنید.
چند گزینه هم در بالای صفحه به چشم میخورد. در سمت چپ گزینهی آینه یا Mirror کردن قرار گرفته که عکس را حول محور عمودی، آینه میکند. گزینهی بعدی برای چرخاندن تصویر طراحی شده و عکس را ۹۰ درجه در جهت چرخش عقربههای ساعت میچرخاند. گاهی گزینهی Auto در بخش میانی و بالای صفحه دیده میشود و با تپ کردن روی آن میتوانید فرآیند صاف کردن عکس را سریع و خودکار انجام دهید.
در سمت راست صفحه ابزار تغییر نسبت تصویر قرار گرفته است. چند پریست برای نسبت تصویر به صورت پیشفرض موجود است. میتوانید حالت مربعی یا یکی از حالتهای افقی یا عمودی را انتخاب کنید و با این روش عکس را برش بزنید. در صورت مطلوب نبودن برش، میتوانید عکس را به حالت اول برگردانید.
تبدیل تصاویر زنده به عکس ثابت
اگر عکسی از نوع Live Photo را اپلیکیشن فوتوز باز کرده باشید و سپس روی گزینهی Edit تپ کرده باشید، یک آیکون اضافی در پایین صفحه نمایش داده میشود که به صورت دو دایره و دایرهی نقطهچین است. با تپ روی این آیکون میتوانید ویدیوی ۳ ثانیهای مربوط به تصویر زنده را تماشا کنید.
در صورت نیاز میتوانید ویدیوی زنده را برش بزنید یا به زبان دیگر آن را Trim کنید. برش زدن ویدیوی زنده درست مثل دیگر ویدیوها است و میبایست نقطهی شروع و نقطهی پایان را با روش گرفتن و کشیدن، جابجا کنید.
استخراج عکس از ویدیوی زنده و قرار دادن آن به عنوان تصویر ثابت مربوط به ویدیوی زنده امکانپذیر است. ابتدا با حرکت جاروبی روی نمودار زمانی ویدیو، یکی از فریمها که مناسب به نظر میرسد را انتخاب کنید. سپس گزینهی Make Key Photo را لمس کنید.
توجه داشته باشید که عکسی که از ویدیو استخراج میکنید، کیفیتی در حد عکس اصلی که حین عکاسی ثبت شده ندارد و کم و بیش کمحجمتر و کمکیفیتتر است.
کاربردهای اضافی تصاویر زنده
تصاویر زنده یا Live Photos برای ساخت انیمیشن یا ویدیوهای تایم-لپس نیز کاربرد دارند چرا که در کنار این نوع عکسها، ویدیوی کوتاهی ثبت میشود. برای تغییر دادن ویدیوهای زنده در اپ فوتوز، روش دیگری به جز تپ روی گزینهی Edit وجود دارد: میبایست ابتدا حرکت جاروبی به بالا انجام دهید. به این ترتیب لیستی از افکتها ظاهر میشود که گزینههای Loop و Bounce و Long Exposure در آن وجود دارد.
افکت Loop یا حلقه به این معنی است که ویدیو را به انیمیشن رفت و برگشتی و در واقع تکرارشونده تبدیل میکند. البته بهتر است این افکت را روی عکسهای زندهای اعمال کنید که حرکت سوژه یا دوربین در آن به یک سمت نیست و حالت ثابت دارد.
افکت بعدی Bounce است است که ویدیو را از ابتدا تا انتها نمایش داده و سپس از انتها به ابتدا و به صورت معکوس نمایش میدهد و این فرآیند تکرار میشود.
افکت سوم یعنی Long Exposure که به معنی پرتوگیری طولانی است، کاری شبیه باز ماندن شاتر دوربینهای DSLR انجام میدهد و تصویر را تار و پشت منابع نور دنباله ایجاد میکند.
اگر افکتی را انتخاب کنید و سپس از منوی Share برای اکسپورت کردن ویدیو با فرمت MOV استفاده کنید، یک فایل ویدیویی کوتاه خواهید داشت. شاید فرمت GIF موردنظر شما باشد، برای تبدیل ویدیوی کوتاه به عکس متحرک با فرمت گیف میتوانید از شورتکاتهای سیری استفاده کنید.
ویرایش عکس در آیفون و آیپد به کمک اپهای جانبی
اپل در اپلیکیشن فوتوز امکانات متنوعی برای ویرایش کردن عکس و ویدیوها در نظر گرفته و سرعت عمل این اپلیکیشن مثالزدنی است اما در نهایت ممکن است به دلایل مختلف از این اپ راضی نباشید و بخواهید عکسها و ویدیوها را با استفاده از اپهای دیگری ویرایش کنید. خوشبختانه در طراحی سیستم عامل iOS و اپ Photos این قابلیت پیشبینی شده که کاربر بدون خروج از اپ فوتوز، ویرایش عکس را توسط اپلیکیشن دیگری انجام دهد.
برای ویرایش عکس توسط دیگر اپها، ابتدا اپ فوتوز اپل را اجرا کنید و روی آلبوم و عکس موردنظر تپ کنید تا باز شود. سپس روی گزینهی Edit در بالای صفحه تپ کنید. در صفحهی ویرایش عکس روی گزینهی ... در گوشهی پایین صفحه تپ کنید. به این ترتیب لیستی از اپلیکیشنهایی که قابلیتهای ویرایش عکس دارند و بدون خروج از اپ فوتوز قابل استفاده هستند، ظاهر میشود. میتوانید روی یکی از این موارد تپ کنید و کار را ادامه دهید.
همانطور که در تصویر فوق مشاهده میکنید، اپهایی نظیر Photoshop Express ادوبی که به اختصار PS Express نامیده شده، در این لیست وجود دارد. این اپ خاص در بهینهسازی عکسها و پیادهسازی افکتهایی نظیر Matte و Charm و Duo Tone بسیار عالی و سریع است.
howtogeekسیارهی آیتی