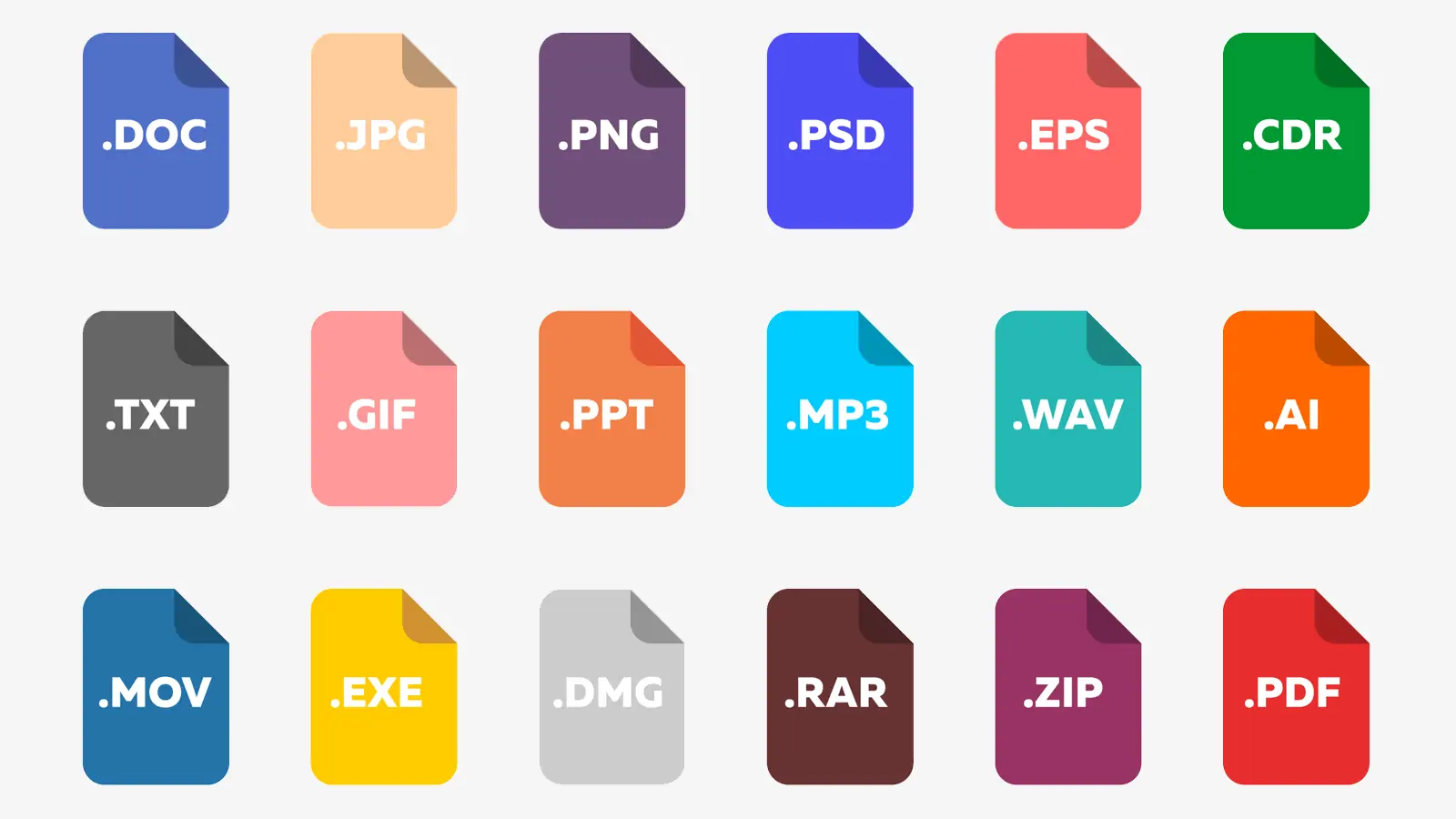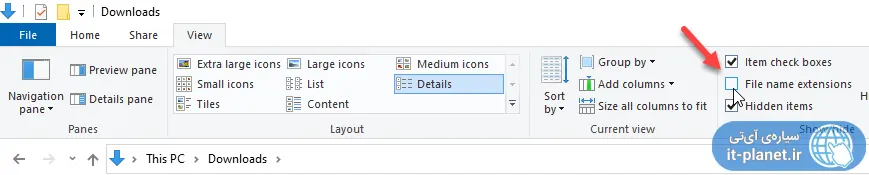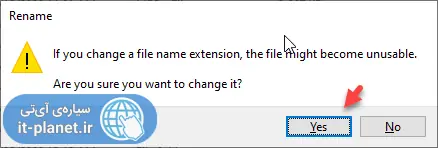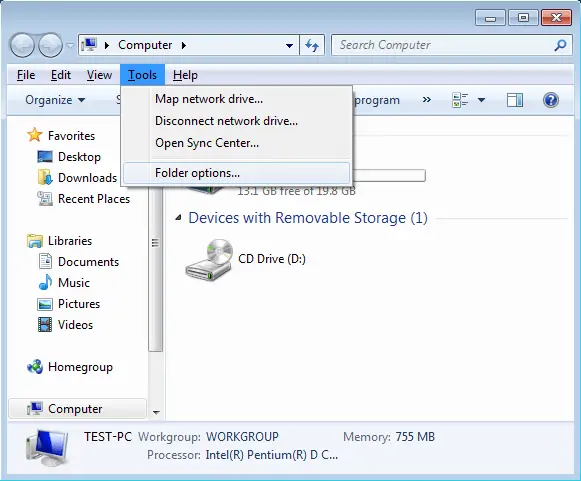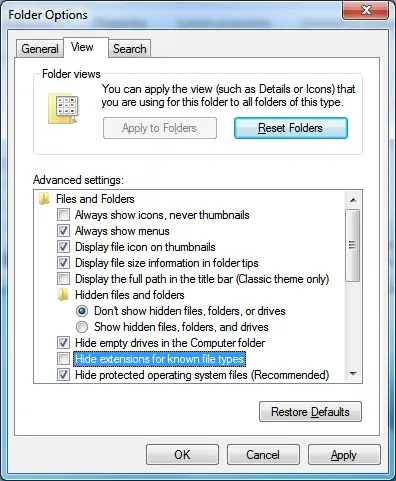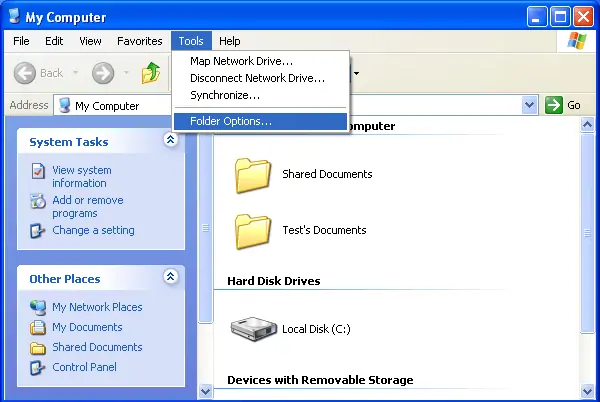تغییر دادن پسوند فایلها در ویندوز بسیار ساده است اما نکته این است که پسوند فایلها به صورت پیشفرض نمایش داده نمیشود و باید تیک گزینهای از تنظیمات فایل اکسپلورر ویندوز را اضافه کرد. در این صورت نام و پسوند فایل به راحتی قابل تغییر خواهد بود.
در این مقاله به نحوهی تغییر دادن پسوند فایلها در ویندوز ۱۰ و نسخههای قدیمیتر ویندوز میپردازیم.
تفاوت پسوند با فرمت فایل
قبل از تغییر دادن پسوند یا extension فایلها در ویندوز یا هر سیستم عامل دیگری توجه داشته باشید که با این کار، فرمت فایل تغییر نمیکند!
برای تغییر دادن فرمت و ماهیت اصلی فایل، میبایست آن را کانورت یا تبدیل کنید. این کار گاهی ساده و گاهی بسیار پیچیده یا وقتگیر است. به عنوان مثال اگر ویدیویی با کدک H.265 و کانتینر MKV داشته باشید و بخواهید در دستگاههای ویدیو پلیر یا وسایل خاصی پلی شود، میبایست آن را با بهرهگیری از کدکهای قدیمیتر نظیر MPEG در قالب کانتینر VOB یا MPG ذخیره کنید و برای چنین تبدیلی، به نرمافزارهای کانورتور نیاز دارید.
و مثالی دیگر: اگر مولتیمدیاپلیر شما فقط از فرمت MP3 پشتیبانی میکند اما فایل صوتی با پسوند ogg یا aac یا m4a در اختیار دارید، نمیتوانید صرفاً پسوند را تغییر بدهید و انتظار داشته باشید که فایل پلی شود.
به همین ترتیب اگر پسوند یک فایل متنی که فرمت ناشناختهای دارد را به docx تغییر بدهید، مشخص نیست که آیا نرمافزار Word آن را به درستی باز میکند یا خیر. در مورد فایلهای ویدیویی، عکس و غیره نیز این موضوع مصداق دارد.
اما در عین حال میتوانید پسوند برخی فایلها را تغییر بدهید و در نرمافزاری که مدنظرتان است باز کنید. به عنوان مثال اگر بخواهید فایلهای زیرنویس فیلم که معمولاً با فرمت SRT برای دانلود در سایتهای مختلف موجود است را باز کرده و برخی جملات را تغییر بدهید، میتوانید پسوند فایل را پس از دانلود کردن، به txt تغییر بدهید که در واقع پسوند فایلهای متنی ساده یا TEXT است. اکنون میتوانید فایل را در نرمافزار Notepad ویندوز و دیگر نرمافزارهای ویرایش متن ساده باز کرده و تغییر بدهید و در نهایت ذخیره کنید. پس از آن نیز میتوانید پسوند را به SRT تغییر دهید.
دقت کنید که اگر تغییر پسوند در باز شدن فایل مشکلی ایجاد نکند، این احتمال وجود دارد که نرمافزار مورداستفاده، از همان ابتدا فایل اصلی را نیز به درستی باز کند. به عنوان مثال اپلیکیشن Notepad ویندوز بدون دستکاری کردن پسوند فایل SRT نیز میتواند آن را باز کرده و پس از ویرایش کردن، ذخیره کند.
نحوه تغییر پسوند فایلها در ویندوز ۱۰
در ویندوز ۱۰ هم مثل نسخههای قبلی ویندوز، پسوند یا Extension فایلهای به صورت پیشفرض نمایش داده نمیشود تا کاربران مبتدی به صورت تصادفی پسوند فایلها را تغییر ندهند یا حذف نکنند چرا که در این صورت با دبلکلیک کردن، فایل توسط نرمافزار مربوطه باز نمیشود!
فعال کردن نمایش پسوند فایلها بسیار ساده است: ابتدا File Explorer یا نرمافزار مدیریت فایل ویندوز را اجرا کنید.
شورتکات اجرا کردن فایل اکسپلورر، Win + E است.
پس از اجرا کردن فایل اکسپلورر در منوی بالای صفحه روی تب View کلیک کنید. در این تب تیک گزینهی File name extensions را اضافه کنید.
با همین تغییر ساده، پسوند فایلها نمایش داده میشود.
اکنون برای تغییر دادن نام یک فایل خاص، یکی از سه راهکار زیر را پیادهسازی کنید:
- روی نام فایل کلیک کرده و پس از کمی مکث، یک بار دیگر روی نام کلیک کنید تا هایلایت شده و قابل تغییر شود.
- میتوانید روی فایل راستکلیک کرده و گزینهی Rename را انتخاب کنید.
- روش سریعتر انتخاب فایل و زدن کلید میانبر F2 است.
پس از هایلایت یا آبی شدن نام فایل، با استفاده از موس یا با استفاده از کلیدهای جهت کیبورد، بخش پس از نقطه را انتخاب کرده و با زدن Delete یا Back، حذف کنید و پسوند جدید را تایپ کنید. در نهایت کلید Enter را فشار دهید.
هشداری در مورد تغییر پسوند فایل ظاهر میشود. اگر اشتباهی رخ نداده و واقعاً میخواهید پسوند فایل عوض شود، روی Yes کلیک کنید.
به همین سادگی پسوند فایل تغییر میکند.
تغییر پسوند فایل در ویندوز ۷ و ویستا و XP
در نسخههای قدیمیتر ویندوز هم تغییر پسوند فایل بسیار ساده است اما میبایست ابتدا نمایش پسوند فایلها را فعال کنید. فایل اکسپلورر ویندوزهای قدیمیتر تبی به اسم View ندارد اما منویی به اسم Tools در بالای صفحه موجود است که گزینهی Folder Options آخرین گزینهی آن است. با کلیک روی این گزینه، پنجرهی Folder Options ظاهر میشود. اسکرینشات زیر مربوط به ویندوز ۷ است که البته طراحی مشابه ویندوز ویستا دارد.
در این پنجره و تب دوم آن که View نام دارد، تیک گزینهی Hide extensions foe known file types را حذف کنید و روی OK کلیک کنید.
اکنون پسوند فایلها نمایش داده میشود.
اگر از ویندوز XP استفاده میکنید هم مراحل کار کاملاً مشابه است و میبایست از منوی Tools که کمی بالاتر و درست زیر نوار عنوان پنجرهی فایل اکسپلورر قرار گرفته، گزینهی Folder Options را انتخاب کنید.
تغییر پسوند فایلها به صورت دستهجمعی
اگر تعداد زیادی فایل داشته باشید و بخواهید نام همهی فایلها را در یک مرحله تغییر دهید، کافی است همه را انتخاب کرده و F2 را فشار دهید و نام جدید را وارد کنید. اما در مورد پسوند فایلها این روش در حال حاضر پاسخگو نیست. برای این موارد میتوانید از نرمافزارهایی که برای تغییر دادن نام و پسوند فایلها به صورت گروهی طراحی شدهاند، استفاده کنید. بد نیست عبارت Batch file renamer را گوگل کنید، تعداد زیادی نرمافزار با این قابلیت موجود است و خوشبختانه موارد سبک و رایگان زیادی نیز وجود دارد.
سیارهی آیتی