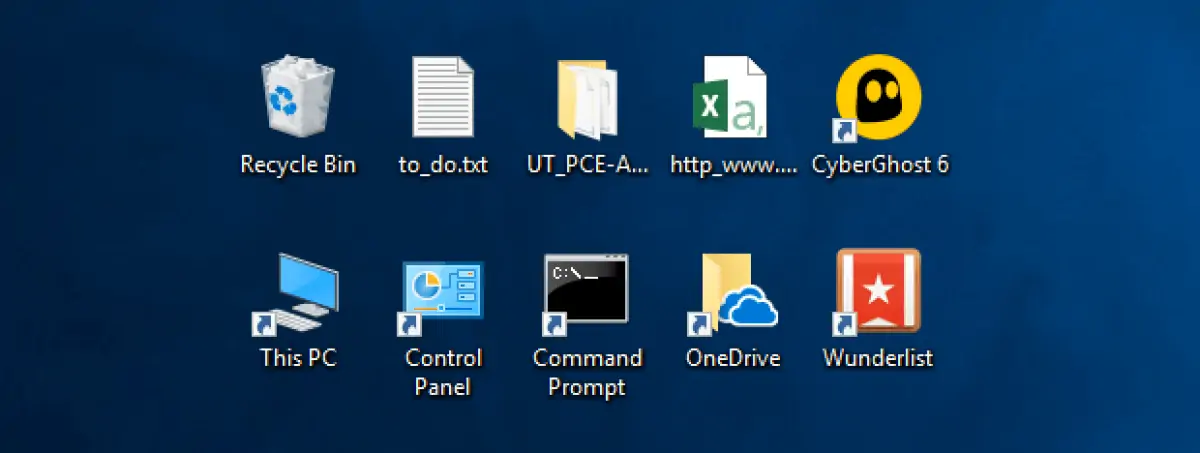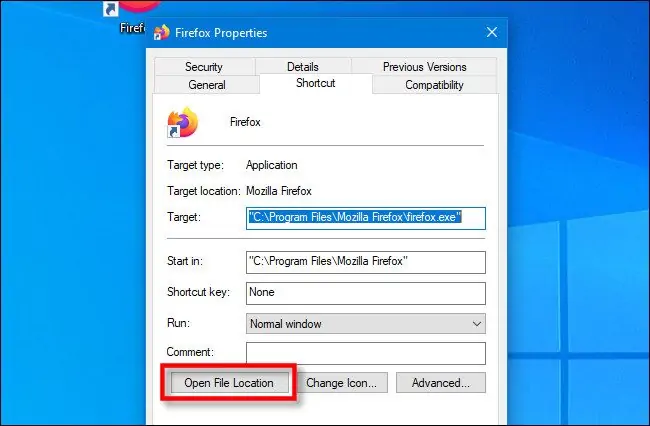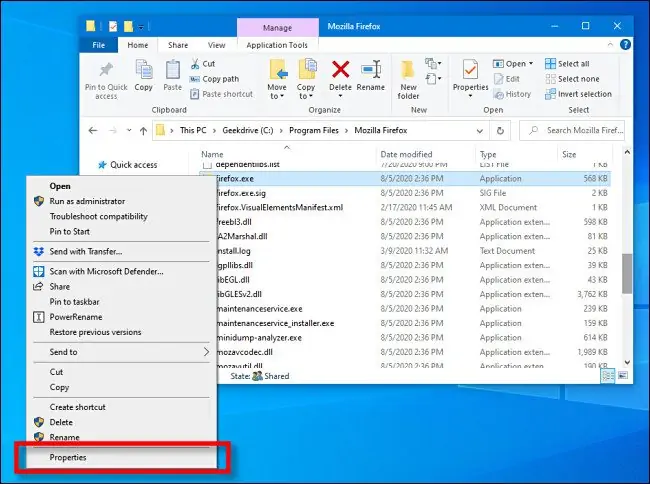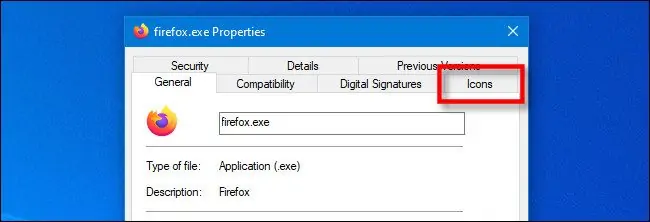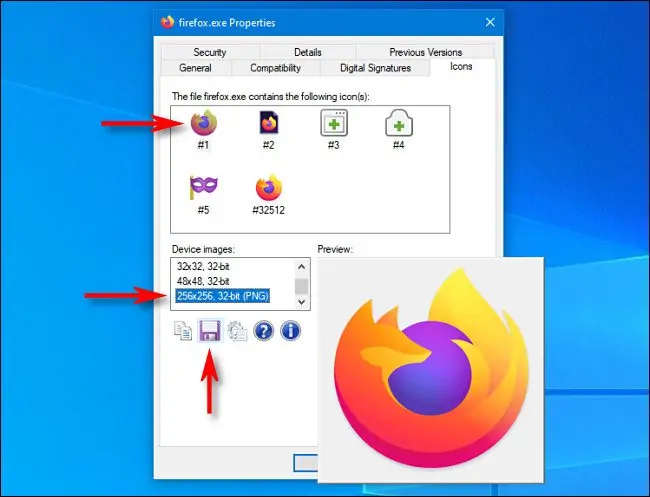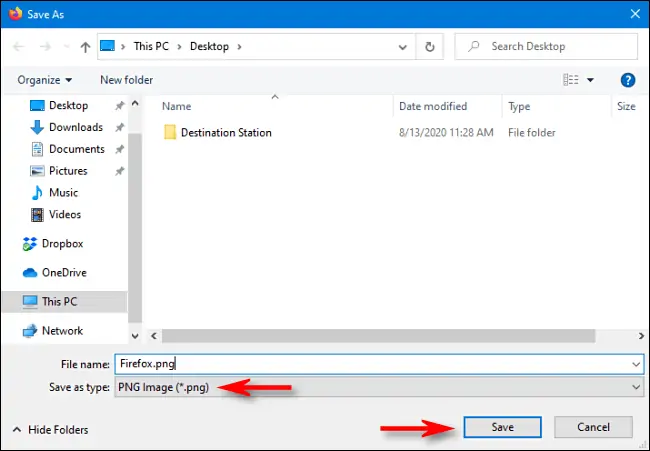توسعهدهندگان نرمافزار برای هر نرمافزاری که میسازند، یک یا چند آیکون در نظر میگیرند تا کاربر به سرعت آن را تشخیص دهد. ممکن است برای کار خاصی به آیکون یک نرمافزار خاص نیاز داشته باشید. با جستجو کردن در دنیای عظیم اینترنت شاید پیدا کردن آن ساده باشد اما اگر به اینترنت دسترسی ندارید، میتوانید از نرمافزار رایگان و سبکی به اسم IconViewer استفاده کنید و آیکون آن نرمافزار را استخراج کنید.
در ادامه به نحوهی کار با اپلیکیشن IconViewer در ویندوز ۱۰ میپردازیم.
ابتدا این نرمافزار رایگان را از وبسایت سازنده دانلود کرده و نصب کنید. پس از نصب کردن، نیاز به اجرا کردن آن نیست چرا که مثل اغلب نرمافزارها پنجرهی مجزایی ندارد بلکه پس از نصب، تب جدیدی در پنجرهی Properties فایل اجرایی برنامهها اضافه میکند.
اما نحوهی استفاده از این نرمافزار: روی فایل اجرایی اپلیکیشن موردنظر راستکلیک کنید و Properties را انتخاب کنید. اگر محل فایل اجرایی را نمیدانید، میتوانید روی شورتکات نرمافزار راستکلیک کرده و Open file location را انتخاب کنید. به این ترتیب فولدری که حاوی فایل EXE نرمافزار است، باز میشود.
البته اگر روی آیکون اپلیکیشنها در منوی استارت راستکلیک کنید و Open file location را انتخاب کنید، فولدری مربوط به منوی استارت باز میشود. لذا کار دو مرحلهای خواهد شد. مرحلهی دوم این است که در فولدر مربوط به منوی استارت روی شورتکات نرمافزار موردنظر راستکلیک کنید و Open file location را انتخاب نمایید تا فولدر حاوی فایل اجرایی نرمافزار باز شود.
روش دیگر برای پیدا کردن محل فایل EXE نرمافزارها در ویندوز، راستکلیک روی شورتکات نرمافزار و انتخاب گزینهی Properties است. در پنجرهی باز شده، آدرس فایل EXE در کادر Target ذکر میشود. به علاوه دکمهی Open File Location نیز برای باز کردن فولدر مربوطه موجود است.
روش دیگر برای یافتن فایل اجرایی نرمافزارها، مراجعه به یکی از فولدرهای زیر است. در این دو فولدر تعدادی فولدر دیگر مربوط به نرمافزارهای نصب شده موجود است.
C:\Program Files
C:\Program Files (x86)
در هر صورت زمانی که فایل EXE موردنظر را پیدا کردید، روی آن راستکلیک کنید و Properties را انتخاب کنید.
در پنجرهی باز شده روی تب Icons کلیک کنید. البته این تب قبل از نصب کردن IconViewer وجود ندارد!
در تب Icons تمام آیکونهایی که در فایل EXE ذخیره شده است، لیست میشود. ممکن است چند آیکون در اندازههای مختلف مثل 256 در 256 پیکسل و 32 در 32 پیکسل وجود داشته باشد. فرمت آیکونها نیز معمولاً PNG و عمق رنگ ۳۲ بیتی است. ممکن است به جز آیکون اصلی و معروف اپلیکیشن موردنظر، چند آیکون جالب دیگر نیز وجود داشته باشد و برای پروژهی گرافیکی یا برنامهنویسی شما مفید باشد.
آیکونی که مناسب به نظر میرسد را انتخاب کنید. سپس از منوی کرکرهای Device images یکی از اندازهها را انتخاب کنید. در نهایت روی آیکون Save که به شکل فلاپیدیسک است کلیک کنید.
پنجرهی Save As ظاهر میشود. محل ذخیره کردن فایل را انتخاب کنید. سپس پسوند موردنظر را از منوی Save as Type انتخاب نمایید. معمولاً پسوند ico برای فایلهای آیکون مناسب است اما میتوانید پسوند PNG یا bmp را نیز انتخاب کنید. دقت کنید که برای شفاف ماندن پسزمینه، فرمت PNG بهترین گزینه است. در نهایت روی Save کلیک کنید.
howtogeekسیارهی آیتی