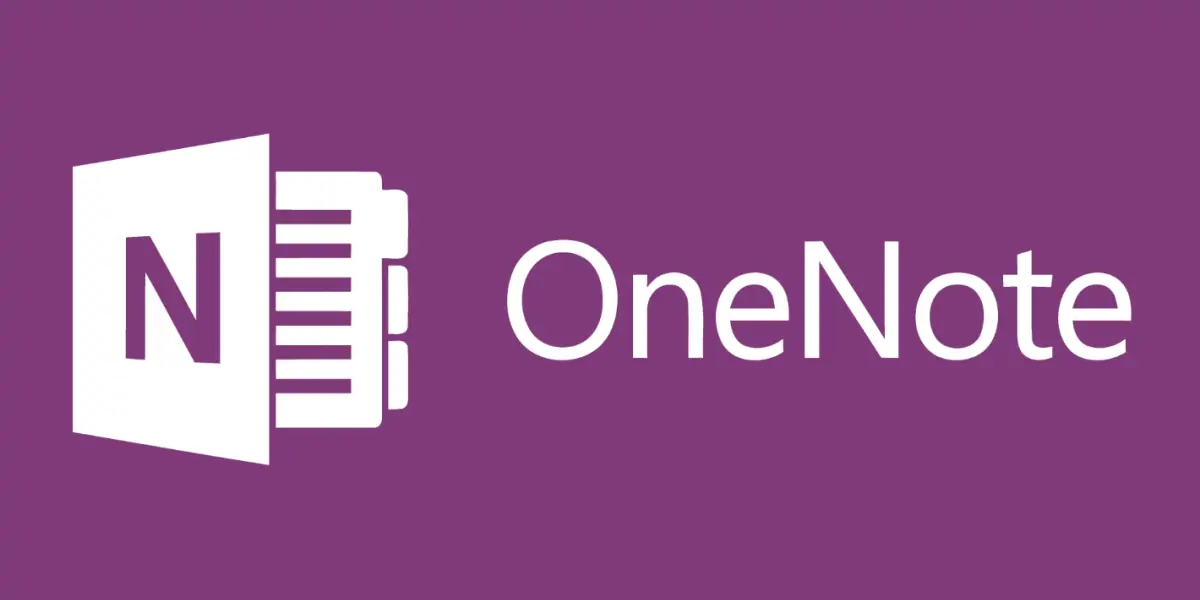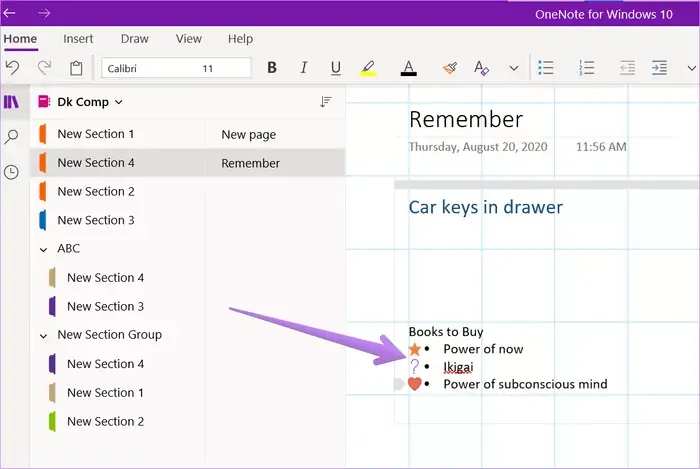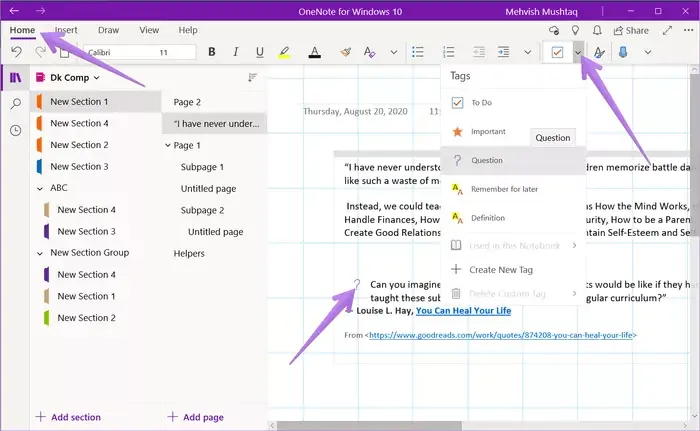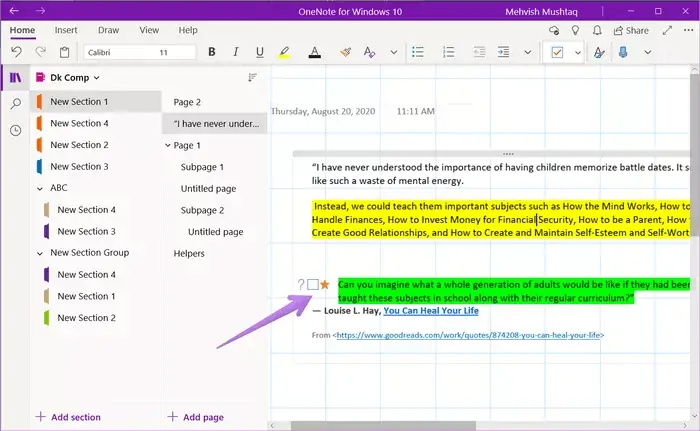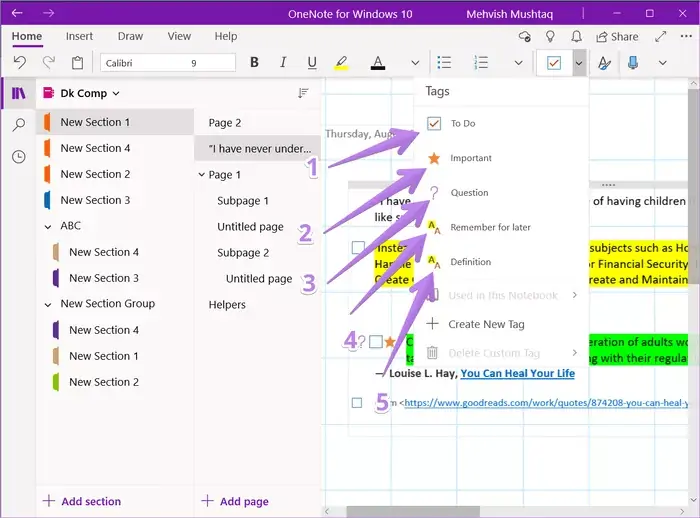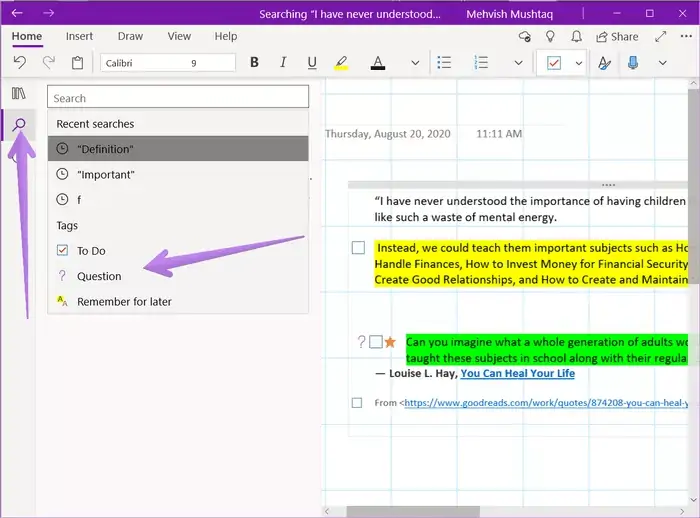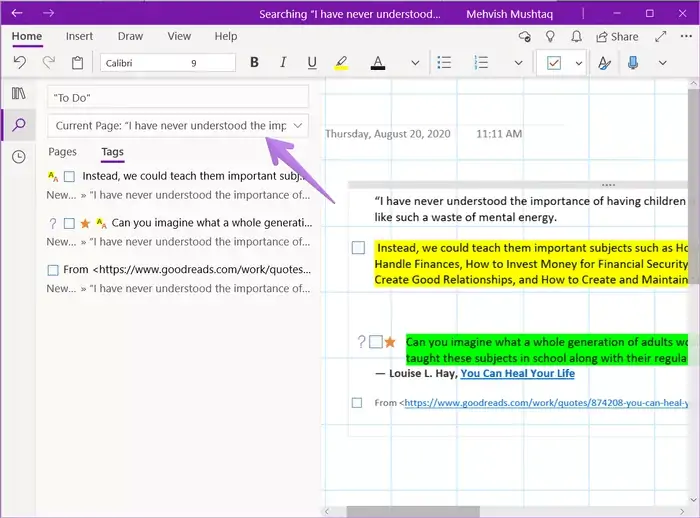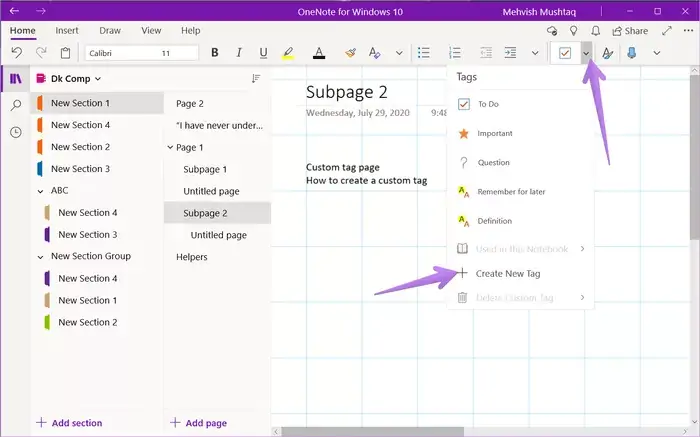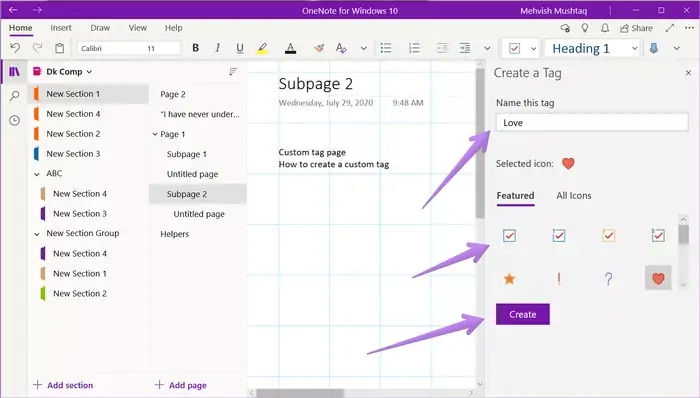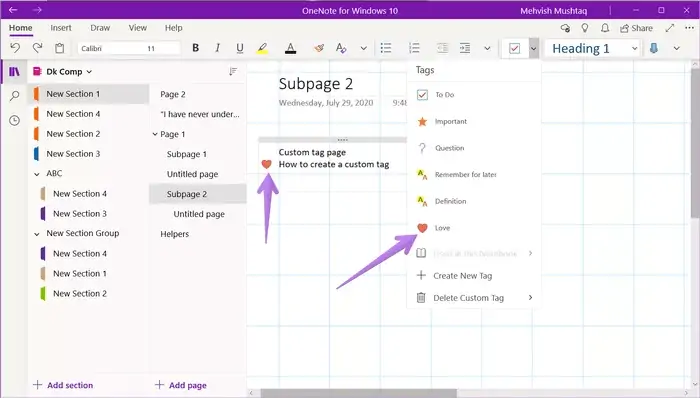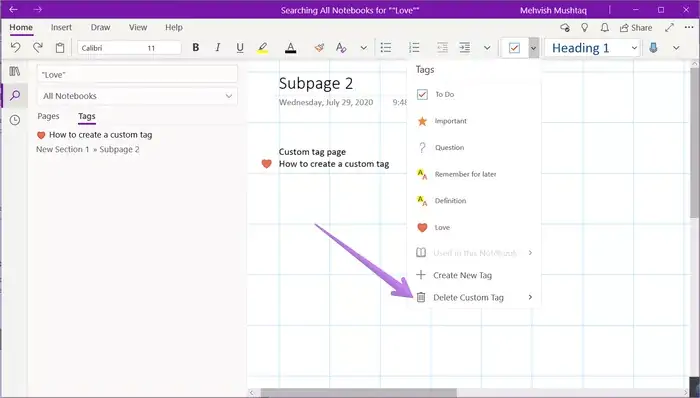نرمافزار OneNote مایکروسافت یکی از بهترین نرمافزارهای یادداشتنویسی است. مایکروسافت اپلیکیشن موبایل واننوت را نیز منتشر کرده تا کاربران گوشیهای هوشمند نیز از این نرمافزار استفاده کنند. در نرمافزار واننوت قابلیت دستهبندی یادداشتها و همینطور ایجاد بخش و صفحه وجود دارد. میتوانید برای یادداشتها برچسب یا Tag در نظر بگیرید که روش خوبی برای مرتبسازی و یافتن اطلاعات مهم و پرکاربرد است.
در این مقاله به شیوهی استفاده از برچسبها در نرمافزار OneNote میپردازیم.
قبل از مطالعه کردن این مقاله توجه داشته باشید که این راهنما برای نسخهی جدید واننوت است که روی ویندوز ۱۰ نصب میشود. نسخهی جدید با OneNote 2016 کم و بیش متفاوت است.
از طرفی در اپلیکیشن موبایل واننوت فقط برچسبهای لیست وظیفه پشتیبانی میشود. میتوانید برچسبهایی که در نسخهی دستاپی واننوت برای یادداشتها در نظر گرفتهاید را در اپ موبایل ببینید اما افزودن برچسب یا ویرایش کردن برچسبها امکانپذیر نیست. حتی نمیتوانید از قابلیت جستجو کردن برچسبها برای یافتن یادداشتهای موردنظر استفاده کنید.
خوشبختانه در اپلیکیشن OneNote برای آیپد، امکان انتخاب کردن برچسبهای از پیشتعریفشده وجود دارد و میتوانید از قابلیت جستجو کردن برچسبها استفاده کنید.
آشنایی با Tag یا برچسب در نرمافزار OneNote
در نرمافزار واننوت میتوانید در صفحات از برچسب یا Tag استفاده کنید. به عنوان مثال در یک صفحه میتوانید برای یک خط خاص، برچسب در نظر بگیرید. به همین ترتیب میتوانید برای یک پاراگراف یا چند پاراگراف، تگ در نظر بگیرید. برای هر چیزی میتوانید تگ اضافه کنید و البته میتوانید برای یک آیتم، چند برچسب در نظر بگیرید.
Tag یا برچسب راهی برای نظم دادن به مطالب و ارتباط موضوعی برقرار کردن بین یادداشتها است. هر زمان که لازم باشد میتوانید با استفاده از قابلیت جستجو، مواردی که برچسب خاصی دارد را به راحتی پیدا کنید. برخی برچسبها حالت دینامیک و پویا دارند، مثل برچسبهای لیست وظیفه یا To-Do List.
به عنوان مثال اگر حین ترجمه و تحلیل کردن یک متن، لغتهای جدیدی یاد میگیرید، میتوانید لغتهای جدید را با برچسب خاصی مثل تعریف یا Definition علامتگذاری کنید. زمانی که مشغول بررسی کردن سایر صفحات هستید، اگر به تعریف یک لغت نیاز داشتید، کافی است برچسب موردبحث را سرچ کنید و تعریف کلمات را به سرعت پیدا کنید.
چه زمانی از Tag استفاده کنیم؟
تگها در ایجاد لیست وظیفه و به خاطر سپردن مطالب مهم، دستهبندی کردن موضوعات، هایلایت کردن و علامتگذاری خطهای مهم یا تعریفها و بسیاری موارد دیگر، کاربرد دارند. اینکه چه زمانی از تگ خاصی استفاده کنیم، به سلیقه و کاربرد بستگی دارد.
به عنوان مثال میتوانید همهی شماره تلفنها یا ایمیلها را با تگ اطلاعات تماس علامتگذاری کنید و در متن دیگری همهی تعریفها را با تگ تعریف کلمات علامتگذاری کنید.
شاید بگویید همیشه میتوانیم کلمات موردنظر را با جستجو کردن پیدا کنید. مشکل این است که اگر به دنبال تعریف یک کلمه باشیم، با جستجو کردن نمیتوان به سرعت خطی که کلمه در آن تعریف شده را پیدا کرد.
توجه کنید که در برخی اپهای یادداشتنویسی نیز امکان افزودن برچسب وجود دارد. نمونهی آن Google Keep است.
نحوه افزودن برچسب در واننوت
افزودن برچسب در یادداشتها بسیار ساده است. ابتدا خط یا پاراگراف موردنظر را پیدا کنید و با موس روی آن کلیک کنید. اکنون در نوار ابزار بالای صفحه و تب Home، روی منوی کرکرهای Tag کلیک کنید.
دقت کنید که اگر روی فلش این گزینه کلیک نکنید، تگ پیشفرض که تگ لیست وظیفه است، اضافه میشود.
در منوی کرکرهای روی تگ موردنظر کلیک کنید. به صورت پیشفرض چند تگ شامل Definitions یا تعاریف، Remember for later یا به خاطر سپردن برای استفادهی بعدی، Important یا مهم وجود دارد که میتوانید استفاده کنید. اما اگر تگ خاصی مدنظرتان است، میتوانید تگ دلخواه خودتان را بسازید و استفاده کنید. برای این کار روی Create New Tag کلیک کنید.
همانطور که اشاره کردیم میتوانید برای یک خط یا پاراگراف، بیش از یک برچسب در نظر بگیرید. برخی تگها در ابتدای خط آیکونی اضافه میکنند و برخی دیگر نظیر تگ Definition، موجب هایلایت یا رنگی شدن متن میشوند.
برای سریعتر برچسب زدن، میتوانید از شورتکاتهای کیبورد هم استفاده کنید! به عنوان مثال برای زدن اولین تگ که تگ لیست وظیفه است، میتوانید از Ctrl + 0 استفاده کنید. تگ بعدی که تگ مهم یا Important است را با کلید میانبر Ctrl + 1 بزنید و به همین ترتیب تگهای بعدی را با ترکیب Ctrl و اعداد بعدی اضافه کنید.
نحوه سرچ کردن برچسبها
برای پیدا کردن مواردی که برچسب خاصی دارند، میتوانید از ابزار جستجو استفاده کنید. لذا روی آیکون جستجو در ستون کناری کلیک کنید. شورتکاتی نیز برای فعال کردن ابزار جستجو وجود دارد:
شورتکات ابزار جستجو در OneNote و بیشتر نرمافزارها، Ctrl + F است.
زمانی که کادر سرچ ظاهر شد، نام تگ را تایپ کنید. به عنوان مثال برای پیدا کردن آیتمهایی که تگ لیست وظیفه دارند، عبارت to do را تایپ کنید و سپس کلید Enter را فشار دهید.
زمانی که روی کادر سرچ کلیک میکنید، چند تگ پرکاربرد پیشنهاد میشود و نیازی به تایپ کردن این موارد نیست. کافی است روی تگ پیشنهاد شده کلیک کنید تا جستجو انجام شود.
به این ترتیب لیستی از مواردی که تگ سرچشده را دارند، نمایان میشود. البته بخش نتایج دو تب Tags و Pages دارد و موارد دارای برچسب در تب Tags لیست میشود.
میتوانید دامنهی جستجو را گسترش دهید و به جای جستجو کردن در صفحهی فعلی، بخش فعلی، نوتبوک فعلی یا حتی در میان تمام نوتبوکها جستجو انجام دهید. برای این منظور ابتدا روی دومین کادر که زیر کادر جستجو موجود است، کلیک کنید و از منوی کرکرهای، صفحهی موردنظر را برای جستجو کردن برچسب انتخاب کنید.
حذف کردن تگها در OneNote
حذف کردن Tag درست مثل برچسب زدن، بسیار ساده است. ابتدا با موس روی خط یا پاراگراف موردنظر کلیک کنید. سپس در تب Home از نوار ابزار بالای صفحه، روی منوی کرکرهای برچسبها کلیک کنید تا لیست برچسبها ظاهر شود. اکنون روی تگی که قصد دارید حذف کنید، کلیک کنید.
برای حذف کردن تگ میتوانید از شورتکاتهای کیبورد استفاده کنید. به عنوان مثال اگر Ctrl + 0 را بزنید، تگ To-Do List به خط فعلی اضافه میشود و اگر یک مرتبهی دیگر این کلید میانبر را فشار دهید، این تگ از خط فعلی حذف میشود. لذا بهتر است عدد مربوط به تگهایی که زیاد استفاده میکنید را به خاطر بسپارید. عدد هر تگ معادل جایگاه آن تگ در لیست است و البته شمارش از 0 شروع میشود.
ایجاد تگ سفارشی و استفاده از آن
همانطور که اشاره کردیم میتوانید گزینهی Create new tag را از منوی کرکرهای تگها انتخاب کنید و تگ جدیدی بسازید.
پنلی در کنار صفحه باز میشود که نام آن Create a Tag است. نام برچسب را به صورت دلخواه در کادر Name this tag تایپ کنید. آیکون مناسب راه خوبی برای تشخیص سریع تگ است. لذا یکی از آیکونها را به تناسب سلیقه و نیاز انتخاب کنید. در نهایت روی دکمهی Create کلیک کنید.
تگ جدید و سفارشی شما در انتهای منوی کرکرهای برچسبها اضافه میشود. استفاده از این تگ مشابه برچسبهای پیشفرض است و حتی میتوانید با استفاده از شورتکات کیبورد، تگ را حذف یا اضافه کنید.
دیلیت کردن تگ سفارشی
دیلیت کردن تگهای سفارشی امکانپذیر است. برای این منظور ابتدا منوی کرکرهای برچسبها را باز کنید. گزینهی Delete Custom Tag و سپس برچسبی که دیگر به آن نیاز ندارید را انتخاب کنید تا حذف شود.
guidingtechسیارهی آیتی