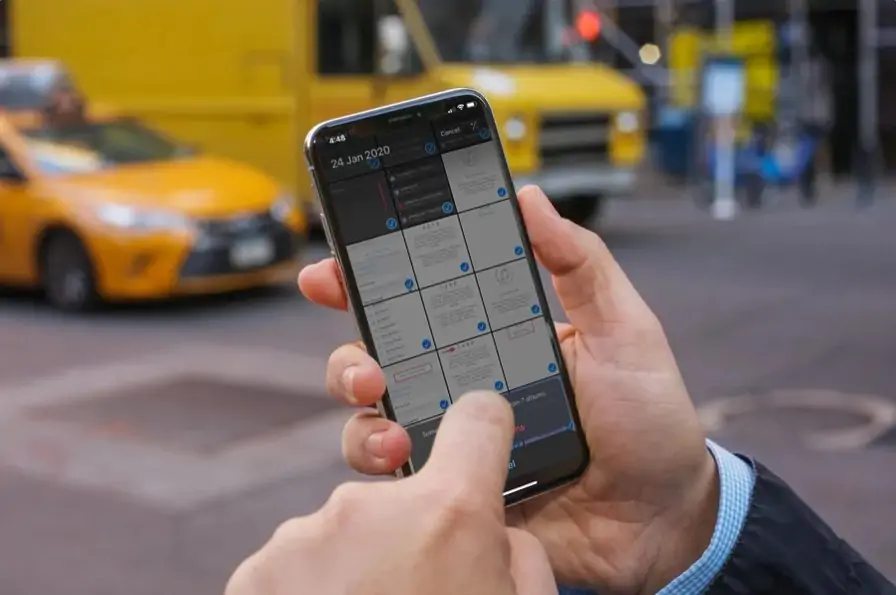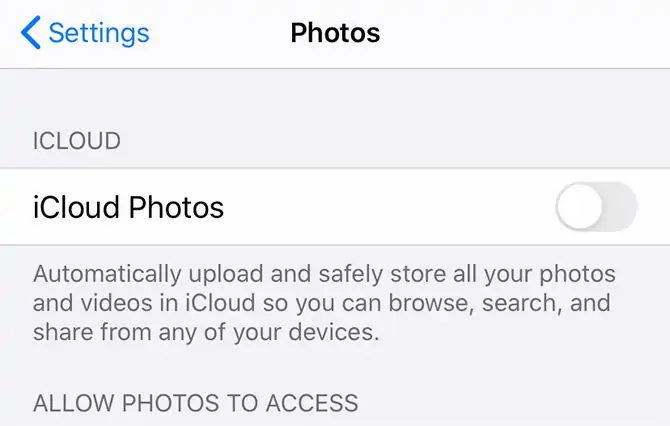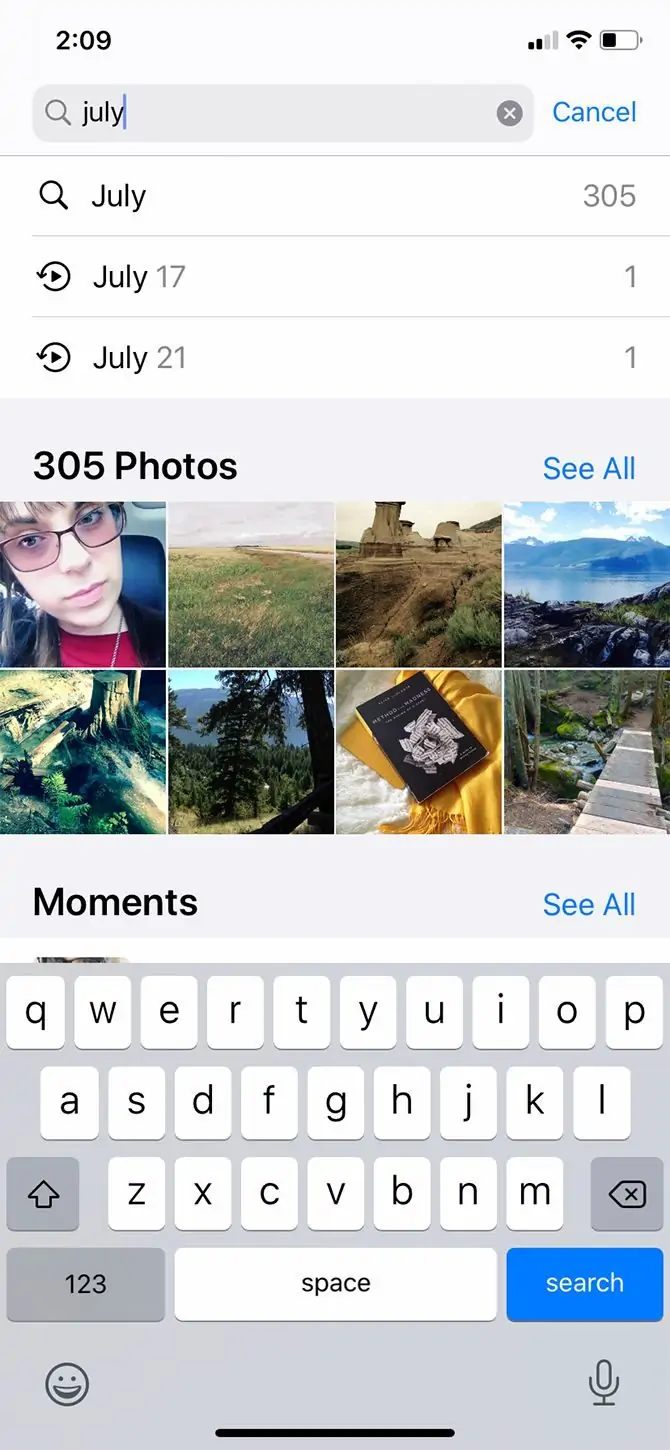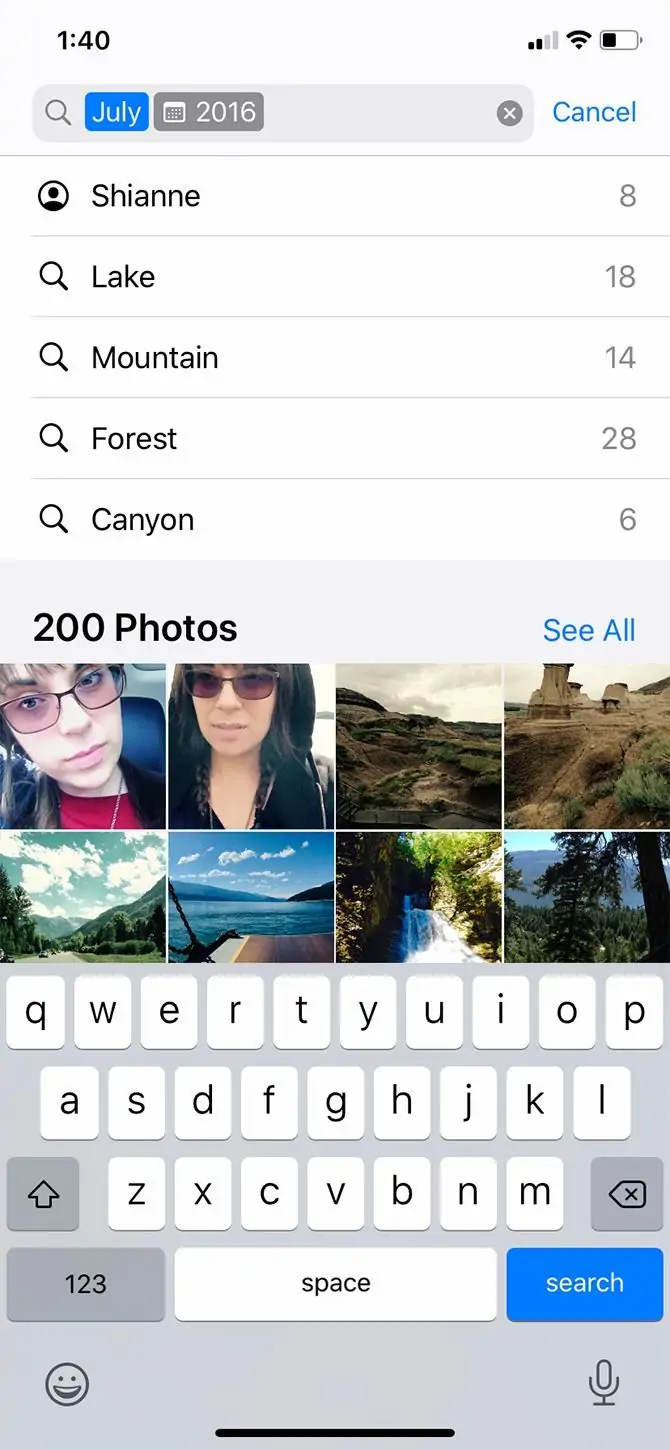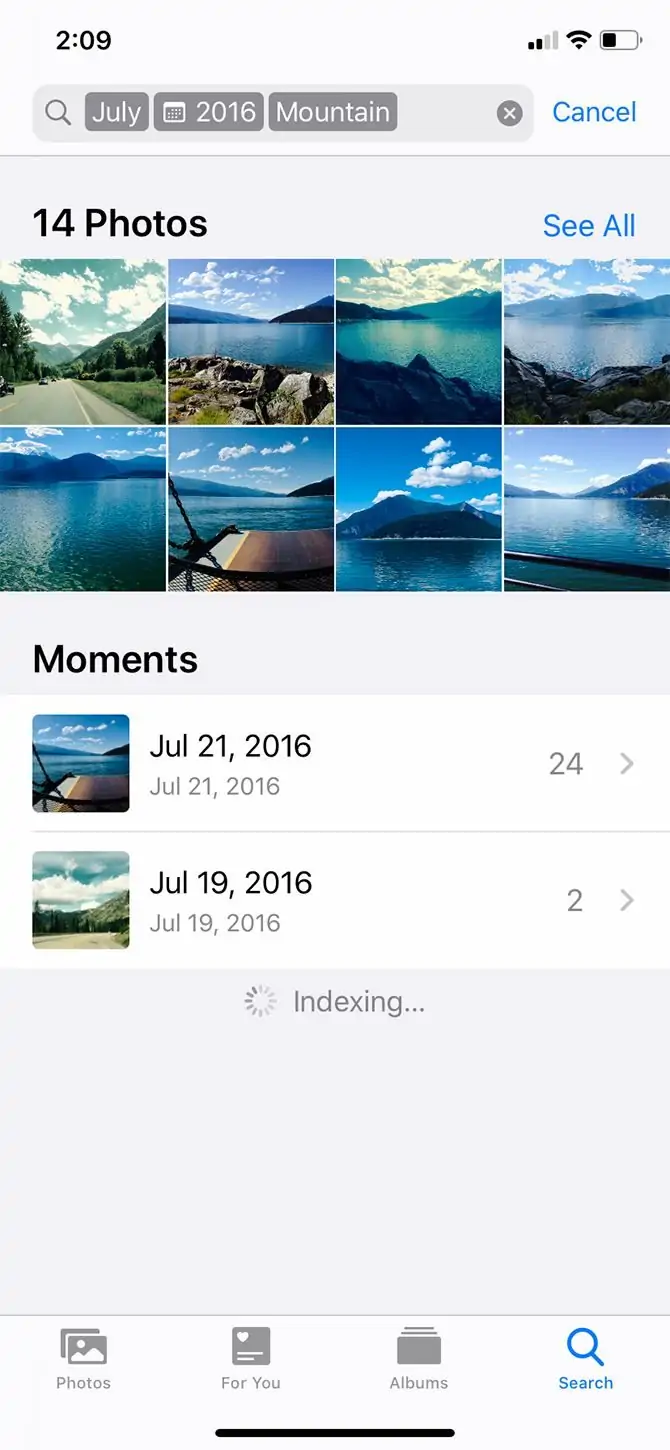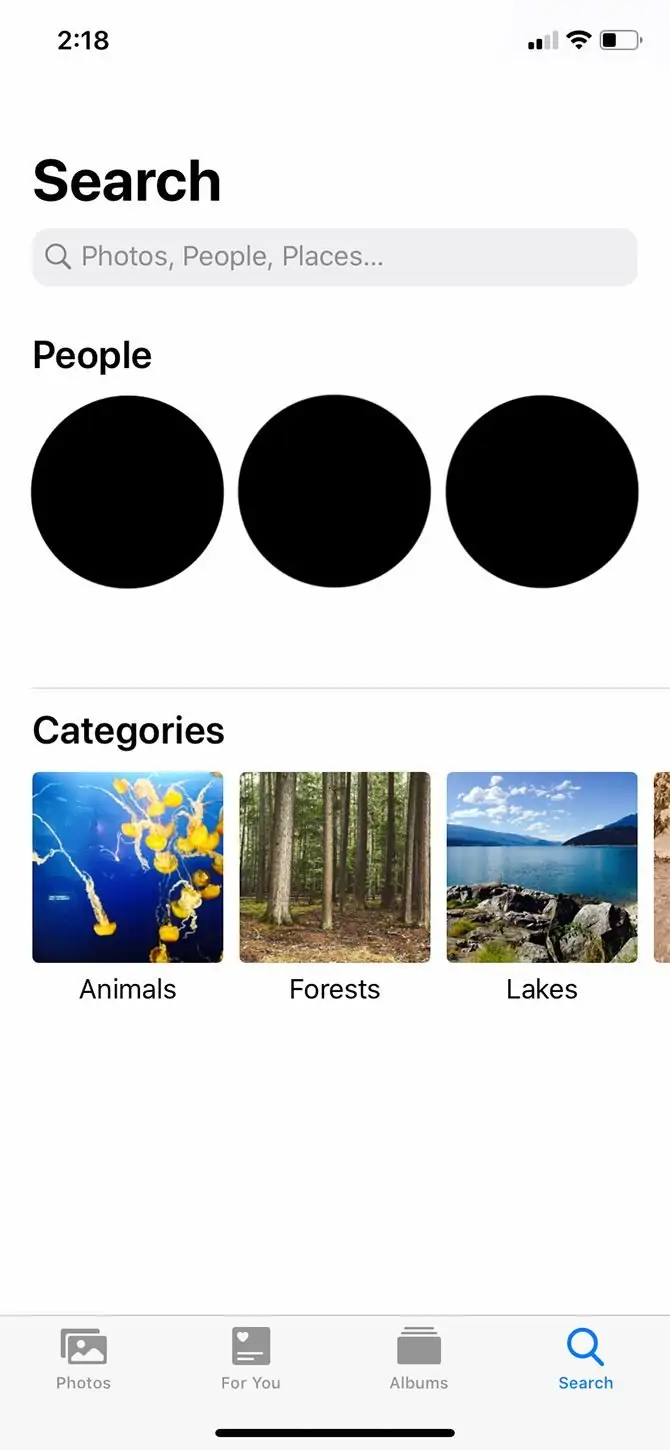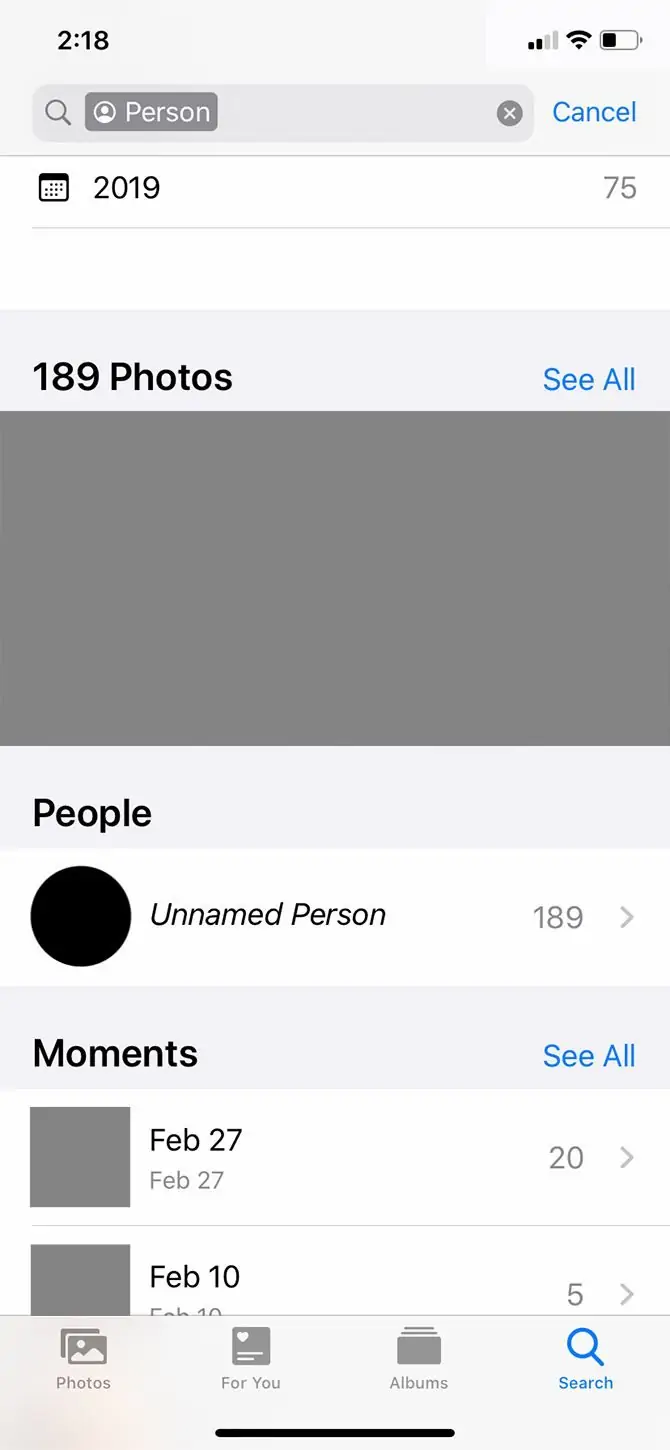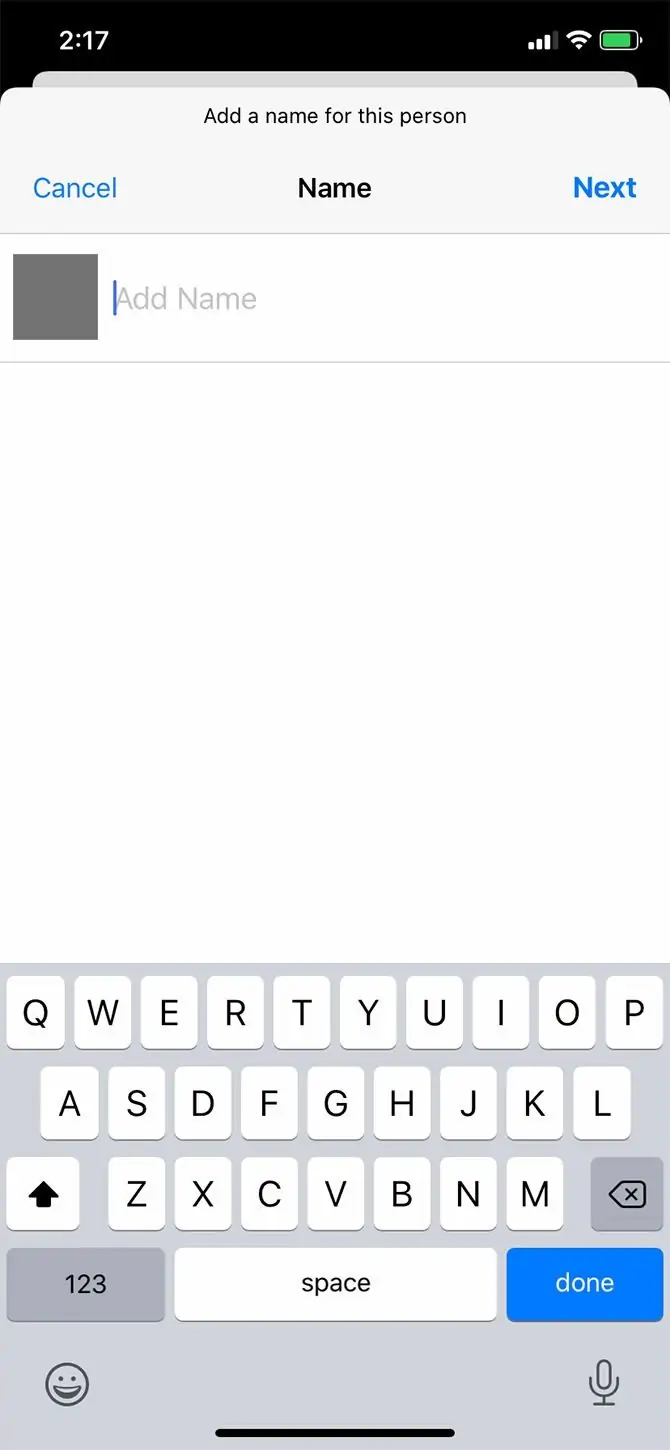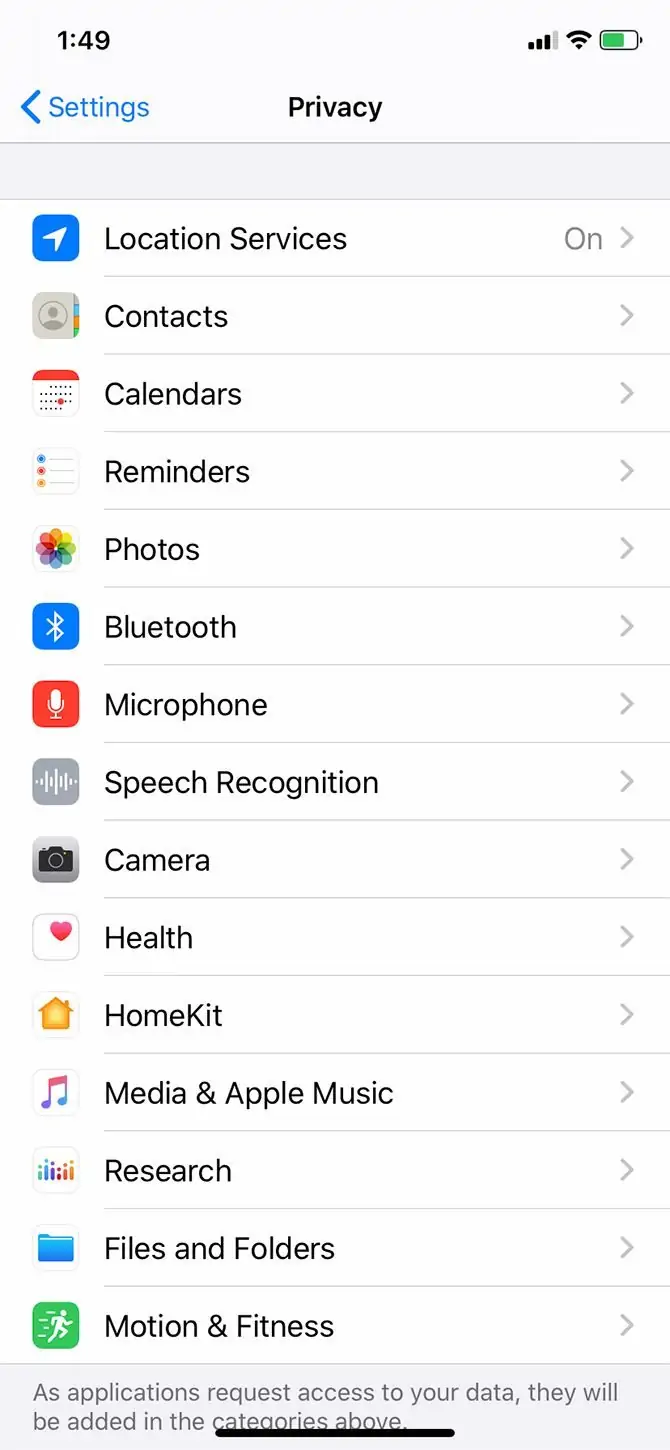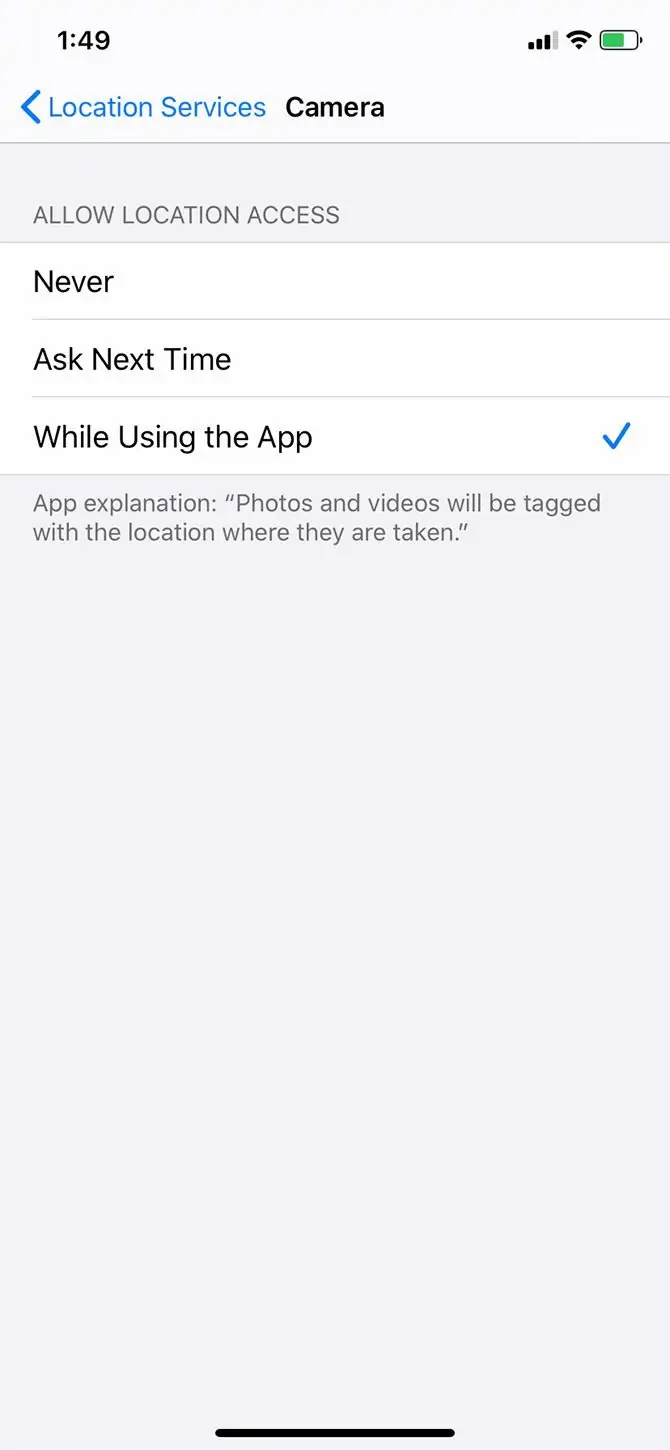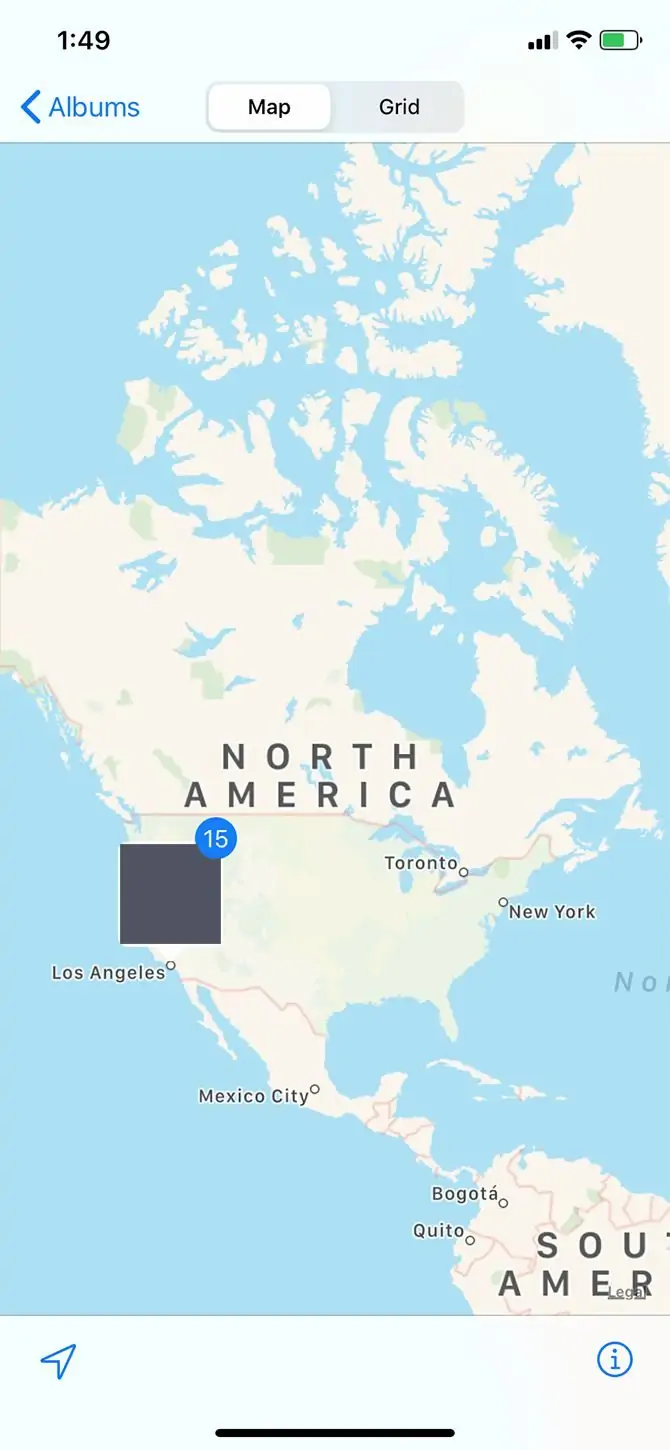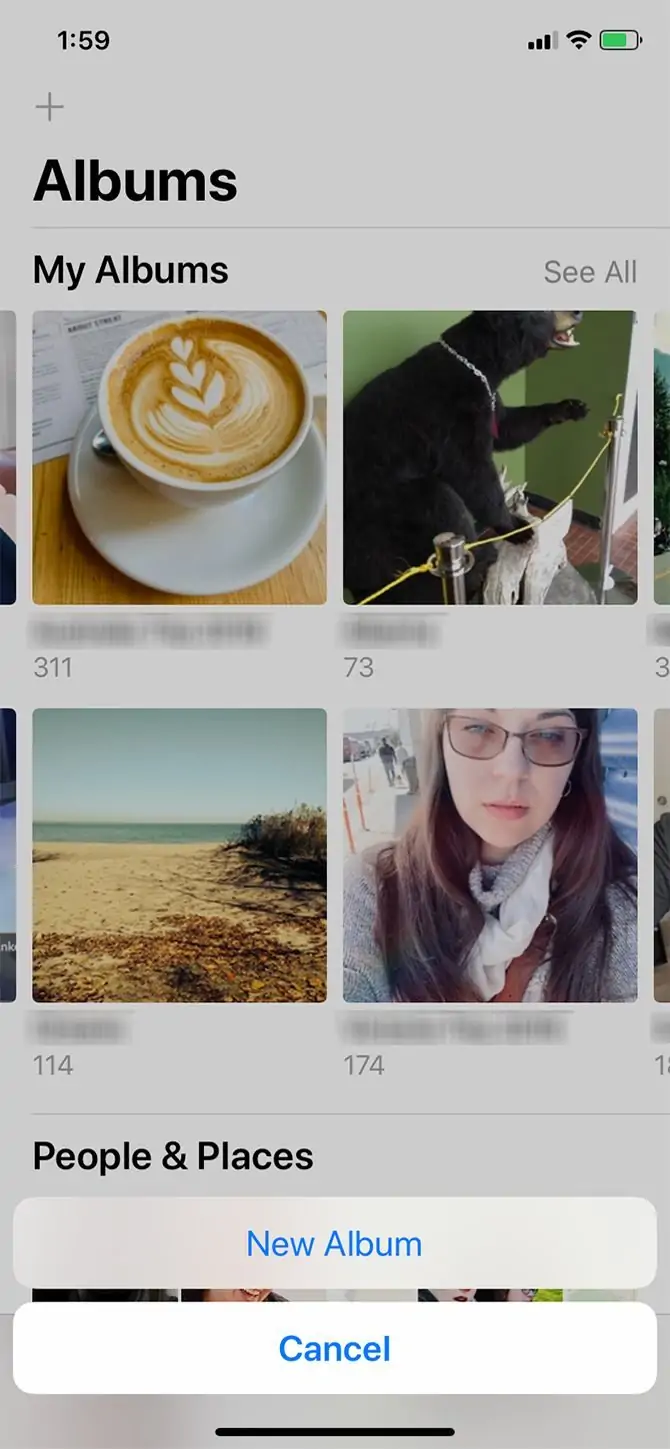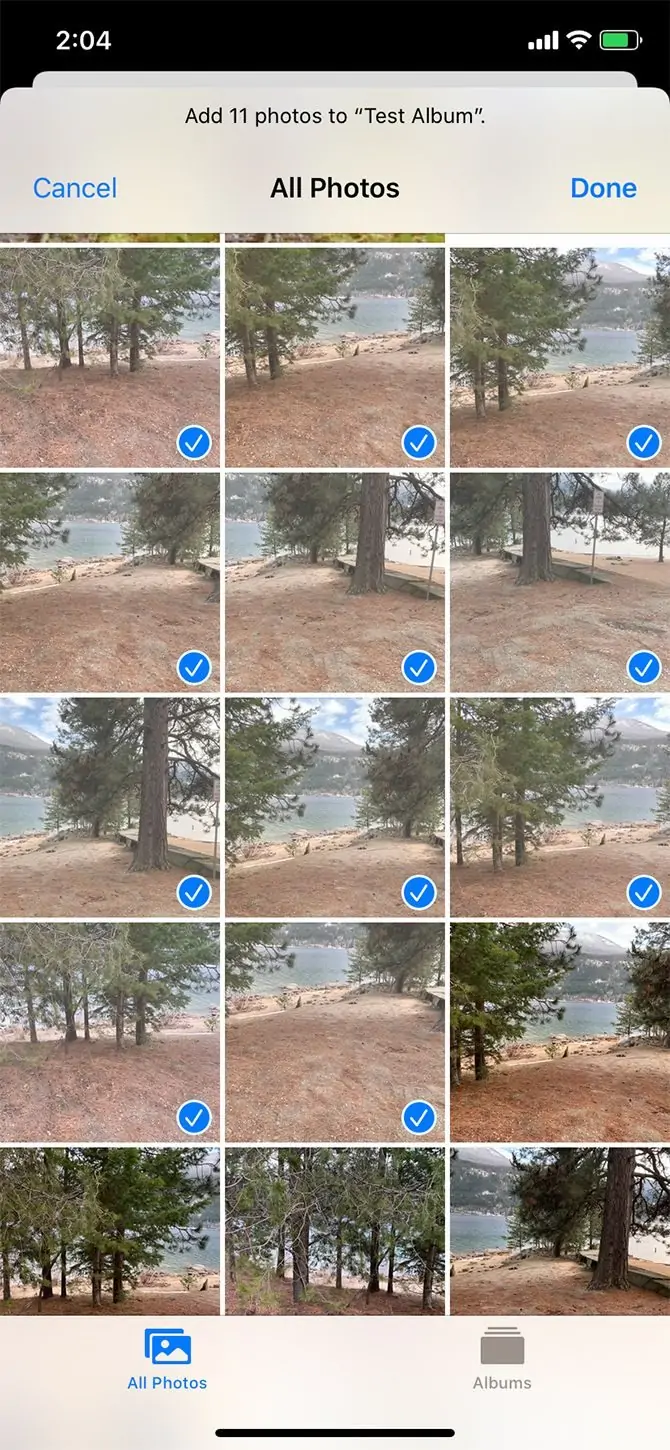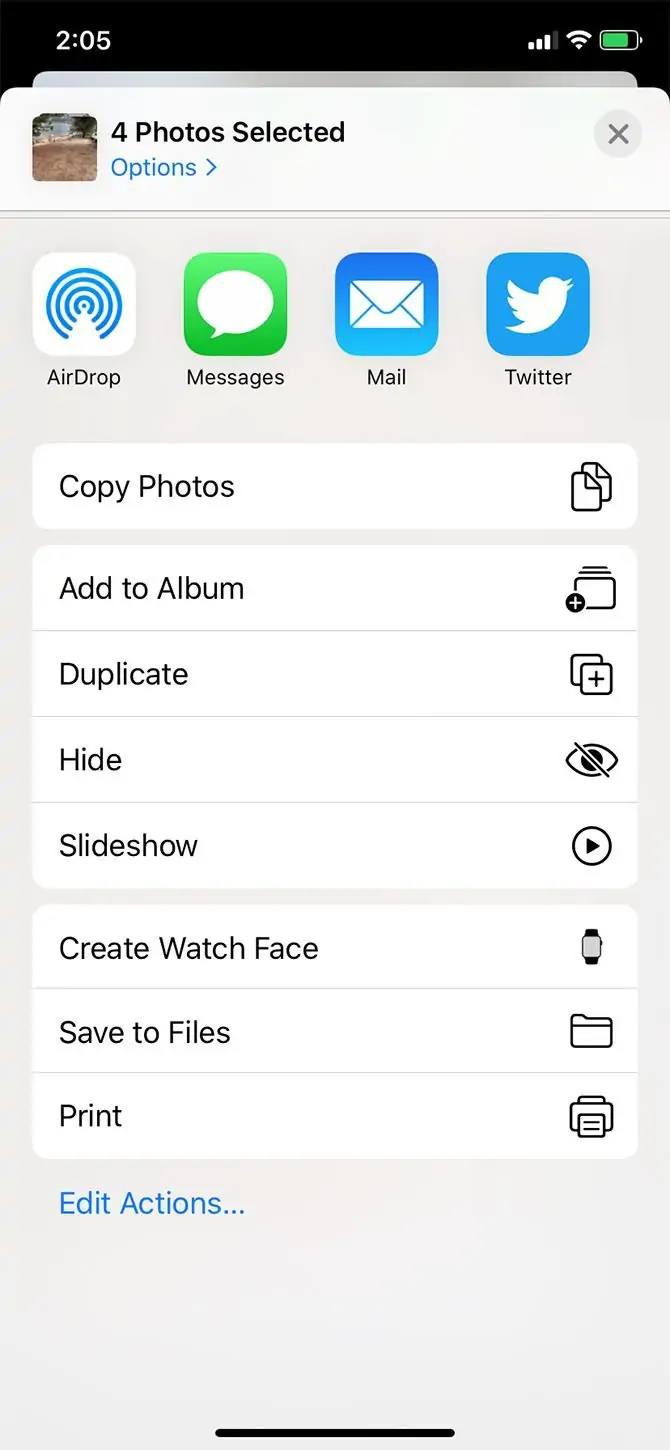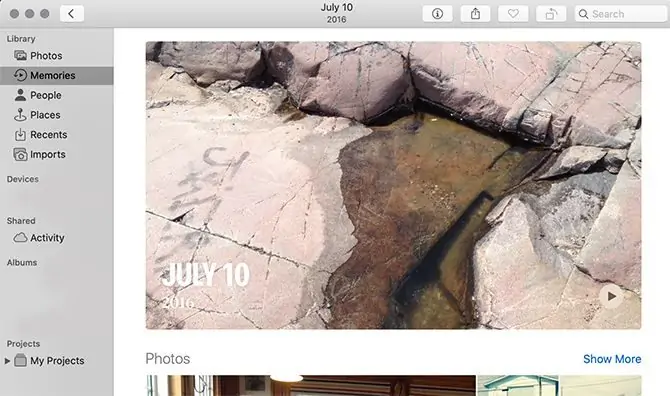عکسهایی که با دوربین گوشی میگیریم همیشه خوب نیست و طبق عادت ممکن است از هر سوژهی مهمی به جای یک عکس، چند عکس بگیریم. اگر از افرادی هستید که معمولاً با آیفون عکسهای متعددی میگیرند، میبایست دیر یا زود برای مرتبسازی عکسها اقدام کنید و عکسهای تار یا مواردی که نور مناسب ندارد را حذف کنید.
خوشبختانه در اپلیکیشن Photos آیفون که در واقع گالری تصاویر است، روشهای مختلفی برای مرتبسازی پیشبینی شده است. در این مقاله به شیوهی مرتب کردن عکسها در آیفون با توجه به زمان عکاسی، موقعیت جغرافیایی و غیره میپردازیم.
اگر از کاربرانی هستید که زیاد عکس و فیلم میگیرند، قبل از بررسی روشهای مرتبسازی تصاویر، نکات زیر را در نظر داشته باشید:
- همیشه عکسهایی که ثبت کردهاید را پس از مدتی چک کنید و موارد نامطلوب که مشکلاتی از قبیل روشنایی و رنگ نامطلوب، تاری، زاویه دید و ترکیببندی نامناسب دارند را حذف کنید. ممکن است پس از مدتی عکسهایی که گرفتهاید را فراموش کنید و این تصاویر بیهوده حافظهی داخلی آیفون یا آیپد را پر کند.
- عکسهایی که تقریباً تکراری است را بیهوده نگهداری نکنید و این عادت بد را کنار بگذارید.
- اگر مشکل کمبود حافظهی خالی دارید، با روشهای مختلف حافظهی بیهوده اشغال شده را خالی کنید. به عنوان مثال اگر از سرویس ابری iCloud استفاده میکنید و به خصوص پلان پولی تهیه کردهاید و اینترنت سریع و ارزانی در اختیار دارید، میتوانید سایز اصلی عکسها را روی سرویس ابری آپلود و نگهداری کنید. میبایست سوییچ گزینهی iCloud Photos را فعال کنید و تنظیمات را چک کنید.
مرتبسازی عکسهای آیفون بر اساس تاریخ
زمانی که عکس میگیرید، صرفاً یک فایل ساده روی حافظه ذخیره نمیشود بلکه علاوه بر عکس، اطلاعاتی نظیر زمان عکاسی، تنظیمات دوربین، موقعیت جغرافیایی و غیره در فایل عکس ثبت میشود. به این اطلاعات Metadata گفته میشود و مختص فایلهای JPG و به طور کلی فایلهای عکس نیست.
در آیفون میتوانید عکسها را بر اساس تاریخ عکاسی مرتب کنید.
روش کار ساده است:
ابتدا اپلیکیشن Photos را اجرا کنید.
روی آیکون جستجو تپ کنید.
در کادر سرچ شماره یا اسم ماه موردنظر یا نام رویدادی را وارد کنید.
در ادامه میتوانید نتایج را محدودتر کنید و به عنوان مثال فقط عکسهایی که در ماه خاصی از سال پیش گرفته شده را ببینید.
در اپلیکیشن فوتوز محتوای عکسها نیز کم و بیش تشخیص داده میشود و به عنوان مثال میتوانید عکسهایی که در ماه خاصی در کوهستان گرفتهاید را به سرعت پیدا کنید.
مرتبسازی عکسها در iPhone بر اساس نام شخص
دومین روش بهینه برای مرتبسازی، مرتبسازی بر اساس نام عکس است.
نکتهی جالب این است که در آیفونهای جدید با استفاده از قابلیت تشخیص چهره، شخصی که از وی عکس گرفتهاید هم تا حدی شناسایی میشود. آیفون عکسهای مربوط به اشخاص مختلف را در گروههای مختلفی قرار میدهد. لذا میتوانید عکسهایی که آن شخص در آن حضور دارد را به راحتی پیدا کنید.
مرتبسازی عکسها بر اساس نام شخص حاضر در عکس، نیاز به ستاپ اولیه دارد:
- اپ فوتوز را اجرا کنید و روی آیکون جستجو تپ کنید.
- در بخش People عکس تعدادی از افراد به صورت دایرهای نمایش داده میشود. روی یکی از چهرهها تپ کنید تا عکسهای مربوط به آن شخص که البته به صورت خودکار جدا شده، نمایش داده شود.
- ممکن است کنار برخی چهرهها نام شخص ذکر نشده باشد و در این صورت میبایست نام شخص را خودتان اضافه کنید. برای این مهم روی عبارت Unnamed Person یا شخص بدون نام تپ کنید.
- روی Add Name تپ کنید.
- نام شخص را تایپ کنید و روی Next و Done تپ کنید.
- از این پس با مراجعه به اپ Photos و تب Albums، در بخش People & Places آلبومی با نام شخص موردبحث موجود است و میتوانید برای سایر افراد نیز آلبوم مجزا داشته باشید.
مرتبسازی عکسهای آیفون بر اساس موقعیت مکانی ثبت عکس
یک روش جالب دیگر برای مرتب کردن عکسها این است که عکسهایی که در ناحیهی جغرافیایی خاصی ثبت شده را لیست کنید. البته این روش هم نیاز به ستاپ اولیه دارد.
زمانی که با دوربین آیفون عکس میگیرید، در متادیتای فایل عکس، مختصات جغرافیایی که همان طول و عرض جغرافیایی است ثبت میشود. البته میبایست GPS و در واقع Location Services فعال باشد. در غیر این صورت طبعاً موقعیت مکانی مشخص نخواهد بود.
برای فعال کردن سرویس موقعیت مکانی مراحل زیر را دنبال کنید:
- اپ Settings یا تنظیمات را اجرا کنید.
- بخش حریم خصوصی یا Privacy را پیدا کنید.
- روی Location Services و سپس Camera تپ کنید.
- گزینهی Allow Location Access While Using the App را انتخاب کنید تا دسترسی اپ دوربین به موقعیت مکانی حین عکس گرفتن مجاز شود.
اکنون برای مرتبسازی کردن عکسها میتوانید از اپ فوتوز استفاده کنید:
- اپ فوتوز را اجرا کنید.
- روی تب Albums و سپس People & Places و در نهایت Places یا مکانها تپ کنید.
- روی نقشه روی تصویر بندانگشتی محل موردنظر تپ کنید تا تمام عکسهای مربوط به آن مکان نمایش داده شود.
مرتب کردن عکسها در آلبومهای مجزا در اپ Photos
شاید مرتبسازی خودکار بر اساس اشخاص حاضر در عکس، تاریخ و موقعیت جغرافیایی موردنظر شما نیست و میخواهید خودتان آلبومهای مجزا با نام دلخواه بسازید و عکسها را در آلبومهای ساخته شده قرار دهید. خوشبختانه ایجاد آلبوم به صورت دستی هم امکانپذیر است.
برای ایجاد آلبوم جدید مراحل زیر را دنبال کنید:
- اپ فوتوز را اجرا کنید و روی تب Albums تپ کنید.
- در گوشهی بالای صفحه روی آیکون + تپ کنید.
- روی New Album تپ کنید.
- نام آلبوم را وارد کنید و سپس روی Save تپ کنید.
- اکنون آلبوم جدید ساخته شده و میتوانید عکسهایی را در آن قرار دهید.
برای افزودن عکس به آلبوم موردنظر، مراحل زیر را دنبال کنید:
- روی تب Albums تپ کنید.
- برای یافتن عکس، روی Recents یا عکسهای اخیر تپ کنید. میتوانید از بخش My Photo Stream نیز استفاده کنید.
- در بالای صفحه روی Select تپ کنید.
- عکسهای موردنظر را انتخاب کنید و روی Done تپ کنید.
- پس از انتخاب عکسها روی آیکون فلش رو به بالا که در گوشهی پایین صفحه قرار گرفته تپ کنید.
- گزینهی Add to Album را لمس کنید.
- آلبوم موردنظر را انتخاب کنید تا عکسهای انتخاب شده در آن اضافه شود.
مرتب کردن عکسها در macOS
اگر از کاربران مکبوک و یا یکی از Macهای اپل هستید، میتوانید عکسهایی که با دوربین آیفون گرفتهاید را مرتبسازی کنید. اپلیکیشن Photos اپل نسخهی مخصوص مکاواس نیز دارد و در واقع زمانی که عکسی را از گوشی به مک منتقل میکنید، عکس در اپ فوتوز مکاواس نمایش داده میشود.
در اپلیکیشن فوتوز مکاواس امکان مرتب کردن عکسها بر اساس چهرهی اشخاص، مکان عکاسی و همینطور تاریخ وجود دارد. میتوانید برای افراد خاصی تگ یا برچسب تعریف کنید.
makeuseofسیارهی آیتی