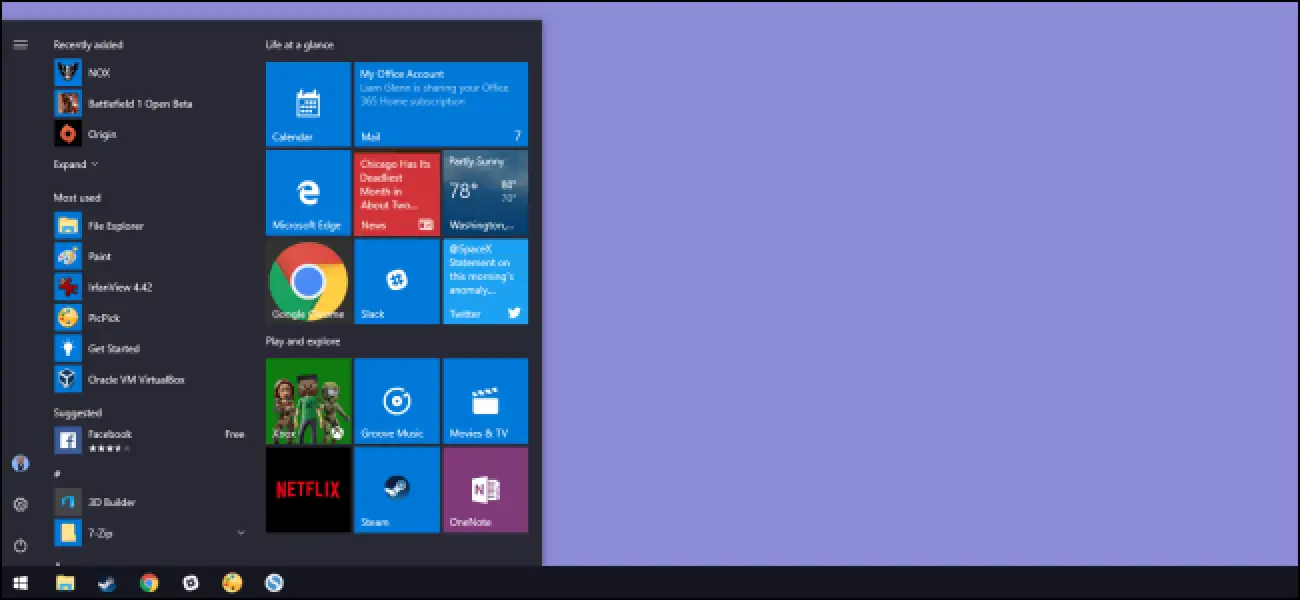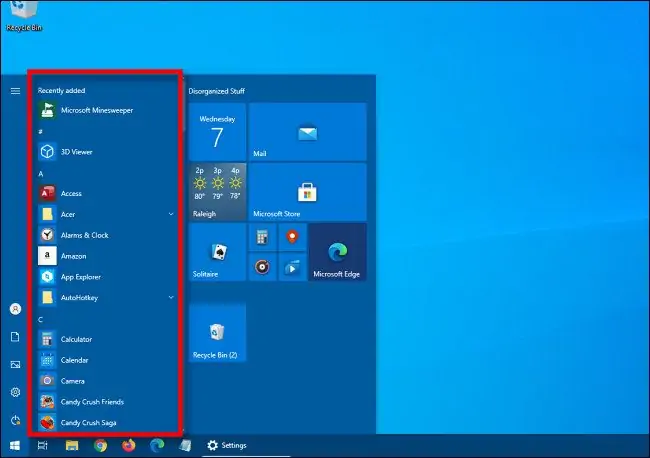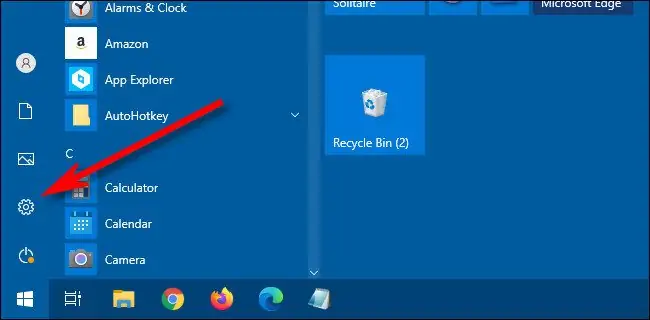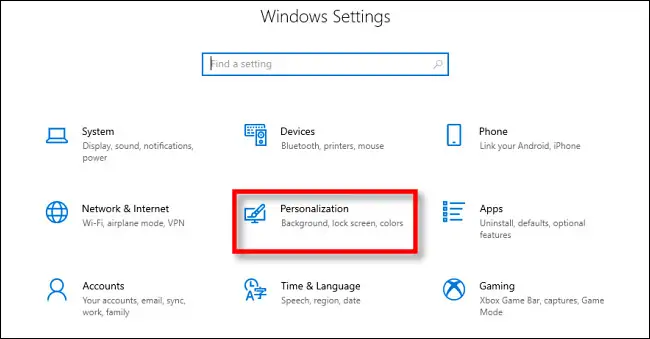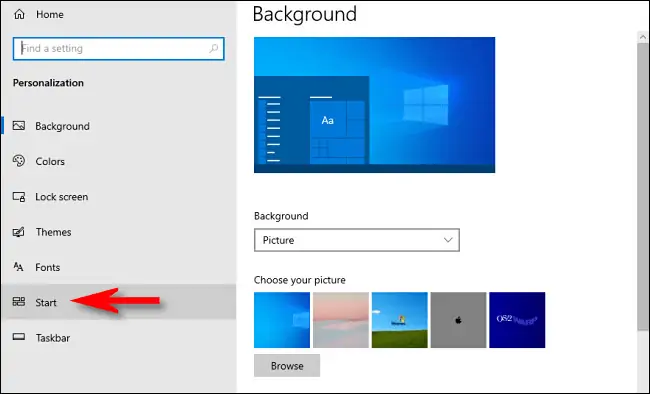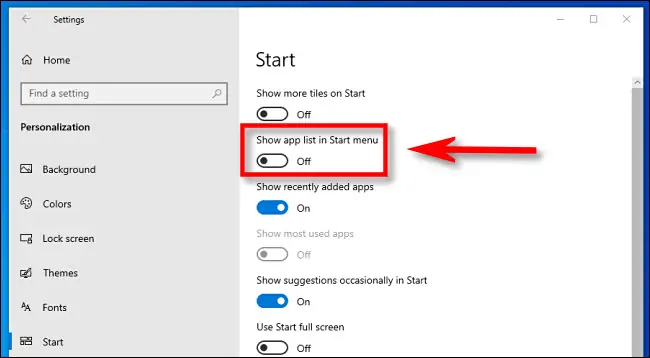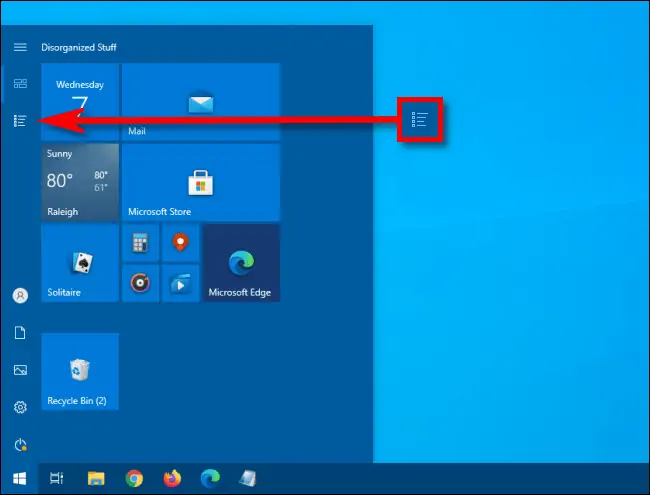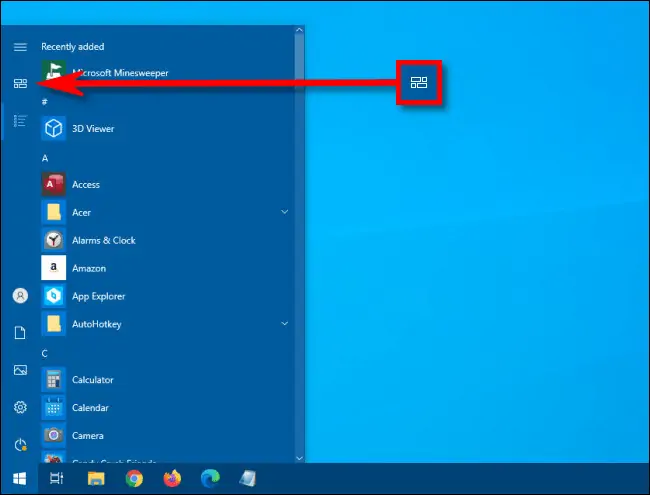در منوی استارت ویندوز ۱۰ یک ستون کوچک که لیست همهی اپلیکیشنها و برنامههای نصب شده است، وجود دارد. ترتیب بر اساس نام است و پیدا کردن برنامهها ساده. شاید از این لیست به ندرت استفاده میکنید و معمولاً با جستجو کردن، نرمافزار موردنظر را پیدا میکنید. در این صورت بهتر است آن را مخفی کنید و هر زمان به آن نیاز داشتید، روی دکمهی All Apps کلیک کنید! به این ترتیب منوی استارت جمع و جورتر میشود.
در این مقاله به نحوهی مخفی کردن ستون لیست نرمافزارها در منوی استارت ویندوز ۱۰ میپردازیم. با ما باشید.
فراموش نکنید که میتوانید عرض و ارتفاع منوی استارت را با کلیک و درگ کردن لبهی بالا و کناری آن کم و زیاد کنید و متناسب با اندازهی مانیتور و نوع کاربری، اندازهی آن را بهینه کنید. مخفی کردن ستون کناری نیز راهکار خوبی برای استفادهی بهینه از فضا است.
در تصویر زیر نمایی از حالت پیشفرض منوی استارت را مشاهده میکنید. ستون کناری لیست اپهای یونیورسال و نرمافزارهای دستاپی است که نصب کردهاید. در ابتدای لیست بخش اپهای اخیراً نصب شده یا Recently added موجود است که قابلیت پاکسازی و همینطور غیرفعال کردن دارد و در ادامه موارد بر اساس نام و به صورت مرتب چیده شده است.
برای یافتن سریع اپها میتوانید از قابلیت جستجو استفاده کنید و همینطور میتوانید در سمت راست منوی استارت، کاشیهایی که مربوط به اپهای پرکاربرد است را اضافه کنید و حتی اندازهی کاشیها را کم و زیاد کنید. لذا لیست سمت چپ برای برخی از کاربران ویندوز ۱۰ عملاً بیفایده میشود! میتوانید این لیست را مخفی کنید و هر زمان که به آن نیاز داشتید، روی دکمهی All Apps کلیک کنید.
نحوه غیرفعال کردن لیست اپها در منوی استارت ویندوز ۱۰
برای اجرا کردن اپلیکیشن Settings یا تنظیمات ویندوز ۱۰، منوی استارت را باز کنید و روی آیکون چرخدنده کلیک کنید.
در صفحهی اصلی تنظیمات روی Personalization کلیک کنید.
و در صفحهی باز شده روی تب Start که در ستون کناری است، کلیک کنید.
اکنون در سمت راست و بخشی با عنوان Start، سوییچ زیر گزینهی Show App List In Start Menu را در وضعیت Off یا غیرفعال قرار دهید.
به همین سادگی لیست اپها مخفی میشود.
سوییچ کردن بین نمای کاشیها و لیست اپها در منوی استارت
همانطور که در ابتدا اشاره کردیم با مخفی شدن لیست، دکمهای به اسم All Apps اضافه میشود که با کلیک روی آن میتوانید لیستی از تمام برنامههای نصب شده را ببینید.
همانطور که در تصویر زیر مشاهده میکنید، با کلیک روی All Apps، همان ستون سمت چپ منوی استارت ظاهر میشود. در این حالت دکمهی All Apps به دکمهی دیگری به اسم Pinned Tiles تبدیل میشود تا کاربر بتواند با یک کلیک، کاشیهایی که پین کرده را مثل قبل مشاهده کند.
howtogeekسیارهی آیتی