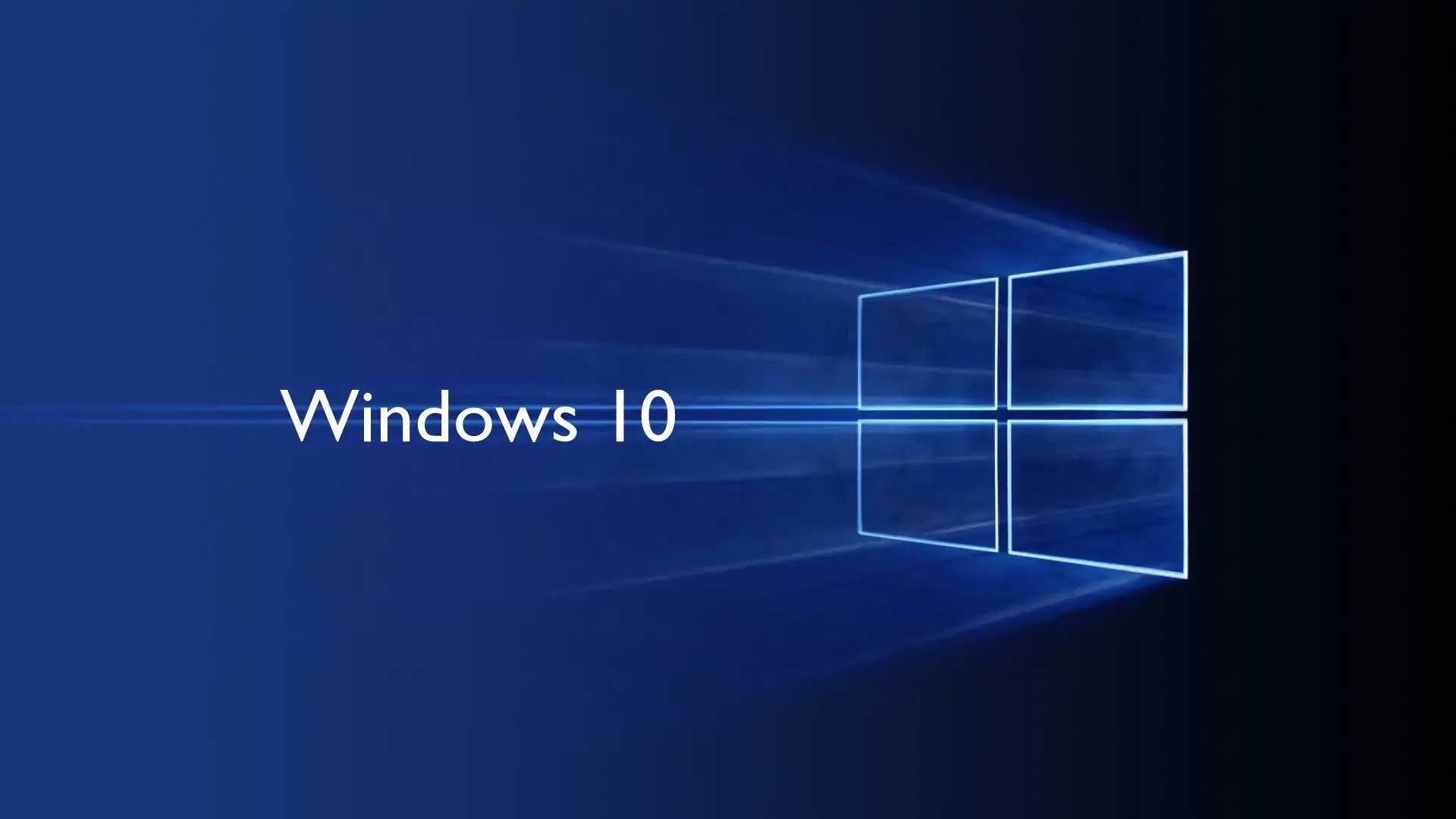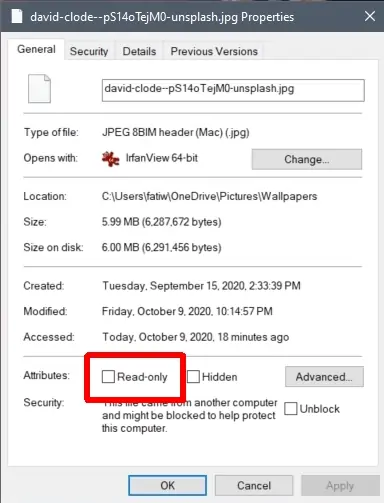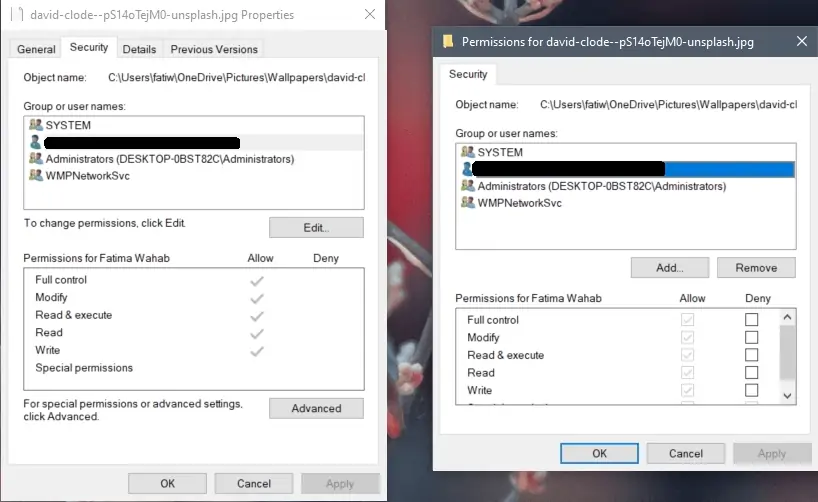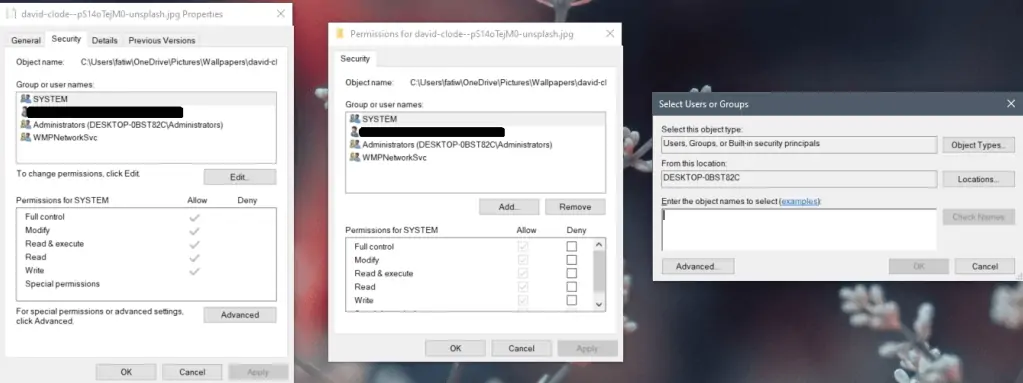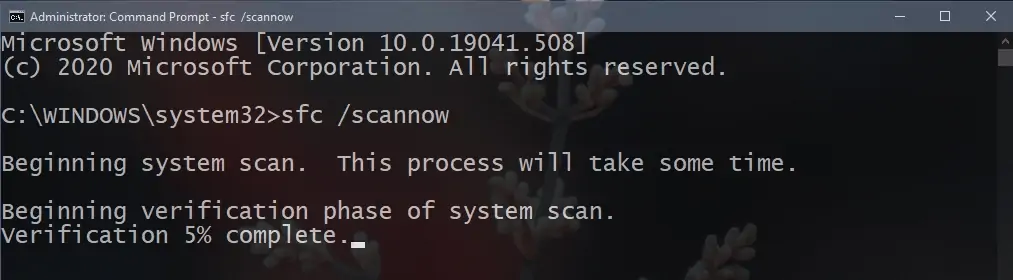بسیاری از کاربران ویندوز برای تماشا کردن عکسها و ویرایش ساده، از Windows Photo Viewer استفاده میکنند که با معرفی ویندوز ۷، به اپهای اصلی ویندوز اضافه شد. در ویندوز ۱۰ هم با یک تغییر کوچک در رجیستری ویندوز میتوانید این اپلیکیشن را فعال کرده و به جای اپ Photos که کندتر است، از آن استفاده کنید.
گاهی اوقات چرخش عکس در نرمافزار Windows Photo Viewer به درستی انجام نمیشود. در این مقاله چند روش ساده برای حل کردن این مشکل را بررسی میکنیم.
در اپلیکیشن Windows Photo Viewer چرخاندن عکس بسیار ساده است: کافی است روی آیکون Rotate در پایین صفحه کلیک کنید. با هر مرتبه کلیک کردن، عکس ۹۰ درجه میچرخد. به همین سادگی! شاید میپرسید که گزینهی Save کجاست؟ پاسخ این است که اپلیکیشن فوتو ویوئر دکمه یا گزینهای برای ذخیره کردن عکس ندارد و این کار به صورت خودکار انجام میشود.
گاهی اوقات به دلایلی، این کار انجام نمیشود و زمانی که عکس را مجدداً باز میکنید، متوجه میشوید که جهت تصویر مثل قبل است. در این مواقع راهکارهای زیر را یکییکی بررسی و تست کنید.
چک کردن دسترسیها و تنظیمات فایل عکس
ممکن است فایل عکس از نظر ویرایش، محدود شده باشد و امکان تغییر دادن آن وجود نداشته باشد. برای حل کردن مشکل، مراحل زیر را طی کنید:
روی فایل راستکلیک کنید.
گزینهی Properties را انتخاب کنید.
در تب اول که General نام دارد، تیک گزینهی Read-only را حذف کنید.
روی OK کلیک کنید.
اکنون برای چرخاندن عکس تلاش کنید و بررسی کنید که مشکل حل شده است یا خیر.
چک کردن دسترسیهای فایل
مورد دیگری این است که دسترسیها یا Permissions فایل را چک کنید. ممکن است محدودیتی در ویرایش فایل عکس از طریق حساب کاربری فعلی وجود داشته باشد و این کار ممکن نباشد. در واقع حتی اگر دیدن عکس مجاز باشد، ممکن است تغییر دادن و حذف کردن آن مجاز نباشد.
برای چک کردن دسترسیها و رفع مشکل، مراحل زیر را دنبال کنید:
روی فایل عکس راستکلیک کنید.
گزینهی Properties را انتخاب کنید.
در پنجرهی خواص فایل روی تب Security کلیک کنید.
روی دکمهی Edit زیر لیست گروهها و حسابهای کاربری یا Group or user accounts کلیک کنید.
در پنجرهی باز شده و در کادر ابتدایی، حساب کاربری خویش را انتخاب کنید.
سپس روی دکمهی Edit کلیک کنید.
تیک همهی دسترسیها در ستون Allow را بزنید و اگر در ستون Deny تیک گزینهای فعال است، آن را حذف کنید.
روی OK کلیک کنید.
اکنون دسترسی حساب کاربری شما به فایل عکس کامل است و میتوانید آن را بچرخانید و تغییرات را ذخیره کنید.
افزودن دسترسی حسابهای کاربری به فایل عکس
روش سوم برای رفع مشکل این است که دسترسی حساب کاربری خودتان یا همهی حسابهای کاربری به فایل عکس را مجاز کنید. برای این منظور مراحل زیر را طی کنید:
روی فایل عکس راستکلیک کنید و Properties را انتخاب کنید.
روش سریعتر نگه داشتن کلید Alt کیبورد و دبلکلیک روی فایل عکس است.
در پنجرهی باز شده روی تب Security کلیک کنید.
روی دکمهی Edit زیر لیست افراد و گروهها کلیک کنید.
در پنجرهی باز شده روی دکمهی Add زیر لیست بالایی کلیک کنید.
پنجرهی دیگری برای جستجو کردن نام اکانتها یا گروهها باز میشود. نام حساب کاربری خودتان را وارد کنید. اگر مقصود شما آزاد کردن دسترسی همهی اکانتها به فایل عکس است، عبارت تایپ کنید.
روی دکمهی Check Names کلیک کنید و سپس روی OK کلیک کنید.
اکنون تیک همهی دسترسیها در ستون Allow را بزنید.
روی OK کلیک کنید و در پنجرهی Properties نیز روی OK کلیک کنید تا بسته شود.
اکنون دسترسی حساب کاربری شما یا همهی اکانتها به عکس آزاد شده و میتوانید فایل عکس را Rotate کنید به گونهای که تغییرات ذخیره شود.
استفاده از نرمافزارهای دیگر برای چرخاندن عکس
برای ویرایش سادهای نظیر چرخاندن فایلهای عکس، نرمافزارهای سبک، ساده و سریعی وجود دارد که میتوانید به جای Windows Photo Viewer استفاده کنید. به عنوان مثال در ویندوز ۱۰ میتوانید از اپلیکیشن Photos هم استفاده کنید که امکانات بیشتری دارد.
برای چرخاندن عکس با اپ فوتوز، مراحل زیر را طی کنید:
روی فایل عکس دبلکلیک کنید تا در اپ فوتوز باز شود. اگر اینگونه نیست، روی آن راستکلیک کنید و از منوی Open with استفاده کنید تا عکس در اپ Photos باز شود.
در بالای صفحه روی آیکون چرخش عکس کلیک کنید یا از کلید میانبر Ctrl + R استفاده کنید.
پس از چرخاندن عکس روی دکمهی More options یا گزینههای بیشتر در گوشهی بالای صفحه کلیک کنید.
گزینهی Save as را انتخاب کنید.
نام و مسیر فایل عکس ویرایششده را مشخص کنید و روی Save کلیک کنید.
چک کردن خرابی فایلهای سیستمی ویندوز
اگر مشکلاتی در خصوص ویرایش کردن عکسها یا سایر فایلها تجربه میکنید، ممکن است برخی از فایلهای مهم سیستم عامل خراب و ناقص شده باشد. برای رفع مشکل میتوانید از دستوراتی نظیر sfc یا dism استفاده کنید که قبلاً در مقالهای به آن پرداختیم:
روش اسکن و تعمیر خودکار فایلهای سیستمی ویندوز به صورت خلاصه اینگونه است:
- واسط خط دستور قدیمی ویندوز که cmd نام دارد را با دسترسی ادمین اجرا کنید.
- دستور sfc /scannow را تایپ کنید و Enter را فشار دهید.
- صبر کنید تا اسکن و تعمیر انجام شود.
- دستور DISM.exe /Online /Cleanup-image /Restorehealth را تایپ کنید و Enter را فشار دهید.
- صبر کنید تا فرآیند تکمیل شود.
- در نهایت سیستم را ریاستارت کنید.
addictivetipsسیارهی آیتی