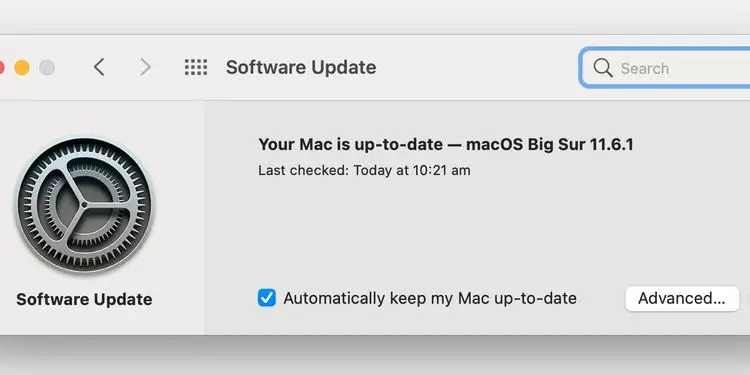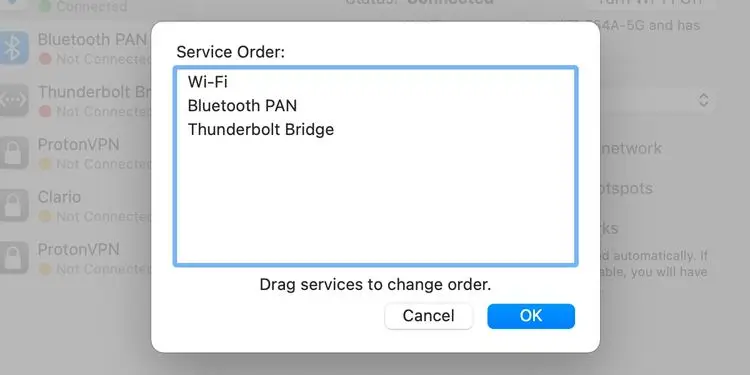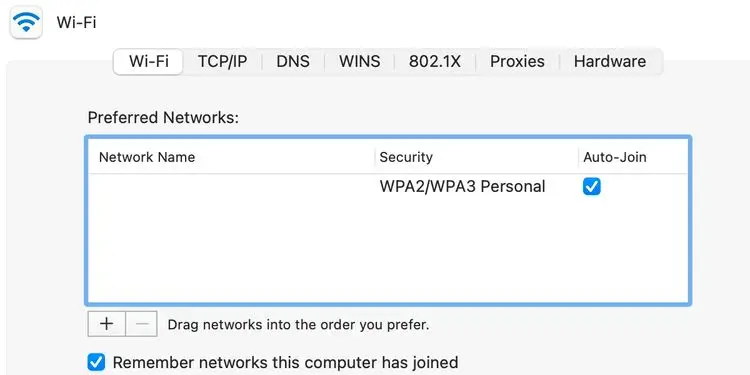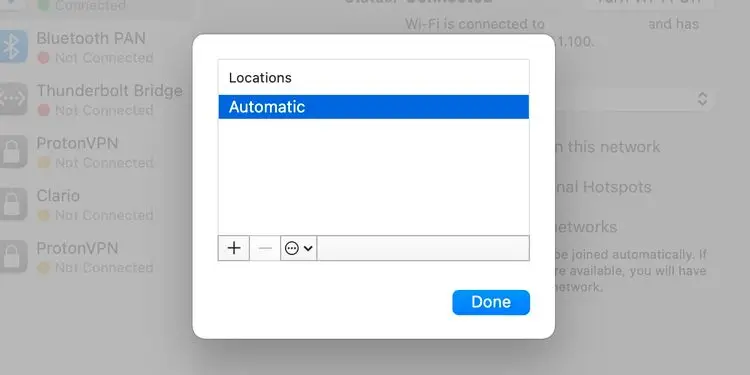متصل نشدن مکها به وای-فای یکی از اشکالات عجیبی است که برای حل کردن آن راهکار مشخصی وجود ندارد. اگر مکبوک یا آیمک و یا سایر مدلهای مک را اسلیپ میکنید و پس از روشن کردن مجدد، گاهی اوقات اتصال به وای-فای برقرار نمیشود، چارهی کار معمولاً خاموش و روشن کردن وای-فای و همینطور مودم یا روتر است. اما اگر این اتفاق همیشه تکرار میشود، احتمالاً یک مشکل نرمافزاری وجود دارد.
در ادامه به چند روش ساده برای رفع مشکل اتصال مکها به وای-فای میپردازیم.
خاموش و روشن کردن روتر
اولین راهکار پیشنهادی این است که روتر وایرلس یا مودم وای-فای را خاموش و روشن یا ریاستارت کنید. در واقع بسیاری از مشکلات عجیب شبکه، با همین روش ساده رفع میشود. اما ممکن است پس از ریاستارت کردن هم اتصال Mac به شبکهی وای-فای برقرار نشود. در این صورت یک روش دیگر را امتحان کنید: آداپتور مودم یا روتر را از برق جدا کنید و پس از ۳۰ ثانیه، مجدداً آن را متصل کنید.
اگر خاموش و روشن کردن پاسخگو نیست، روشهای بعدی را تست کنید.
بروزرسانی کردن سیستم عامل
ممکن است مشکل اتصال به شبکه به دلیل باگ نرمافزاری در مودم یا روتر نباشد بلکه مشکل از سیستم عامل مکاواس باشد. برای رفع کردن این نوع مشکلات خاص، میبایست سیستم عامل را به آخرین نسخه آپدیت کرد.
برای آپدیت کردن سیستم عامل مکاواس به این صورت عمل کنید:
روی لوگوی اپل یا سیب در نوار منوی بالای صفحه کلیک کنید.
روی System Preferences کلیک کنید.
در پنجرهی باز شده روی Software Update کلیک کنید.
دقت کنید که دسترسی به اینترنت برقرار باشد و کمی صبر کنید تا آپدیتهای جدیدی که منتشر شده، شناسایی شود.
اگر بروزرسانی جدیدی موجود است، روی Update Now کلیک کنید تا دانلود و نصب آن آغاز شود.
دقت کنید که دانلود آپدیتهای مکاواس با توجه به حجیم بودن فایلها، زمانبر است. لذا از اینترنت سریع و ارزانقیمت برای این مهم استفاده کنید.
تنظیمات شبکه و وای-فای مکاواس را بررسی کنید
ممکن است مشکل به تنظیمات شبکهی Wi-Fi مربوط باشد. اگر تنظیمات مودم یا روتر را تغییر دادهاید و مشکل از آن پس ایجاد شده، تنظیمات را به حالت قبل برگردانید یا تنظیمات را به حالت کارخانه بازنشانی کرده و از نو تنظیمات اتصال به اینترنت را انجام دهید.
ممکن است تنظیمات بخش شبکه در مکاواس مشکل داشته باشد. مکها قابلیت اتصال به شبکهی وایرلس و همینطور شبکهی سیمی از طریق کابل اترنت یا تاندربولت را دارند و لذا ممکن است به دلیل اولویت اتصال سیمی، اتصال به شبکهی وایرلس با تأخیر انجام شود و گاهی به کلی انجام نشود!
برای بررسی کردن تنظیمات شبکه در مکاواس، به صورت زیر عمل کنید:
ابتدا در نوار منوی بالای صفحه روی لوگوی اپل کلیک کنید.
در منوی باز شده روی System Preferences کلیک کنید.
در پنجرهی باز شده روی Network کلیک کنید.
در ستون کناری روی گزینهی More کلیک کنید.
روی Set Service Order کلیک کنید.
اکنون ترتیب و اولویت اتصال به شبکهها را مطابق با نیاز تغییر دهید. میتوانید با درگ و دراپ یا گرفتن و رها کردن، ترتیب را تغییر دهید. دقت کنید که شبکهی وای-فای در صدر لیست باشد.
در نهایت روی OK و سپس Apply کلیک کنید.
به این ترتیب مکاواس پس از روشن شدن، ابتدا به شبکهی وای-فای متصل میشود و اگر شبکهی شناختهشدهای در دسترس نباشد، سراغ روشهای بعدی اتصال به شبکه میرود.
اولویت اتصال به شبکههای وای-فای را تغییر دهید
نکتهی دیگر در خصوص تنظیمات شبکه در مکاواس این است که شبکهی وای-فای اصلی که معمولاً استفاده میکنید، میبایست در اولویت و صدر لیست باشد تا مکاواس ابتدا برای اتصال به این شبکه تلاش کند. اگر Mac از شبکهی موردبحث دور باشد، طبعاً سراغ اولویتهای بعدی میرود.
برای تغییر دادن اولویت اتصال به شبکههای Wi-Fi، به صورت زیر عمل کنید:
در بالای صفحه روی لوگوی اپل و سپس گزینهی System Preferences کلیک کنید.
روی Network کلیک کنید.
روی Advanced یا تنظیمات پیشرفته کلیک کنید.
روی تب Wi-Fi کلیک کنید.
شبکههای شناخته شده در Preferred Networks دیده میشود. شبکهی اصلی که معمولاً استفاده میکنید را با درگ کردن، در بالای لیست قرار دهید.
روی OK و سپس Apply کلیک کنید.
ریست کردن تنظیمات شبکه در مکاواس
اگر روشهای قبلی جواب نداده، بد نیست تنظیمات شبکه را بازنشانی کنید. برای ریست کردن تنظیمات شبکه میتوانید یک موقعیت مکانی جدید تعریف کنید. به این صورت عمل کنید:
روی منوی اپل و گزینهی System Preferences کلیک کنید.
روی Network کلیک کنید.
روی منوی کنار Location کلیک کنید.
گزینهی Edit Locations را انتخاب کنید.
روی + زیر لیست کلیک کنید.
نام موقعیت مکانی را وارد کرده و سپس روی Done و Apply کلیک کنید.
با این تغییرات، اتصال به وای-فای قطع شده و مجدداً برقرار میشود.
تست با اتصال به یک شبکهی Wi-Fi متفاوت و بازگردانی بکاپ
در نهایت بررسی کنید که آیا مکبوک یا آیمک شما در اتصال به دیگر شبکههای وای-فای نیز مشکل دارد یا خیر؟ به عنوان مثال میتوانید قابلیت هاتاسپات اندروید یا آیفون را فعال کنید و مک را به آن متصل کنید.
اگر مشکل صرفاً در اتصال به یک شبکهی Wi-Fi خاص وجود دارد و روشهای قبلی پاسخگو نیست، بهتر است از قابلیت ریکاوری کردن مکاواس استفاده کنید و در واقع سیستم عامل را به وضعیتی که در هفتههای قبل بوده، برگردانید. البته بهتر است برای اطمینان از اینکه نرمافزارهای نصب شده، مشکلی در عملکرد شبکه و وای-فای ایجاد نکردهاند، حالت ریکاوری مکاواس را فعال کنید.
اگر در مورد تنظیمات مودم یا روتر مطمئن نیستید، بهتر است تنظیمات را دقیقتر بررسی کنید و با افراد آگاه مشورت کنید. برای عیبیابی عمومی شبکهی وایرلس میتوانید از مقالهی زیر استفاده کنید:
makeuseofسیارهی آیتی