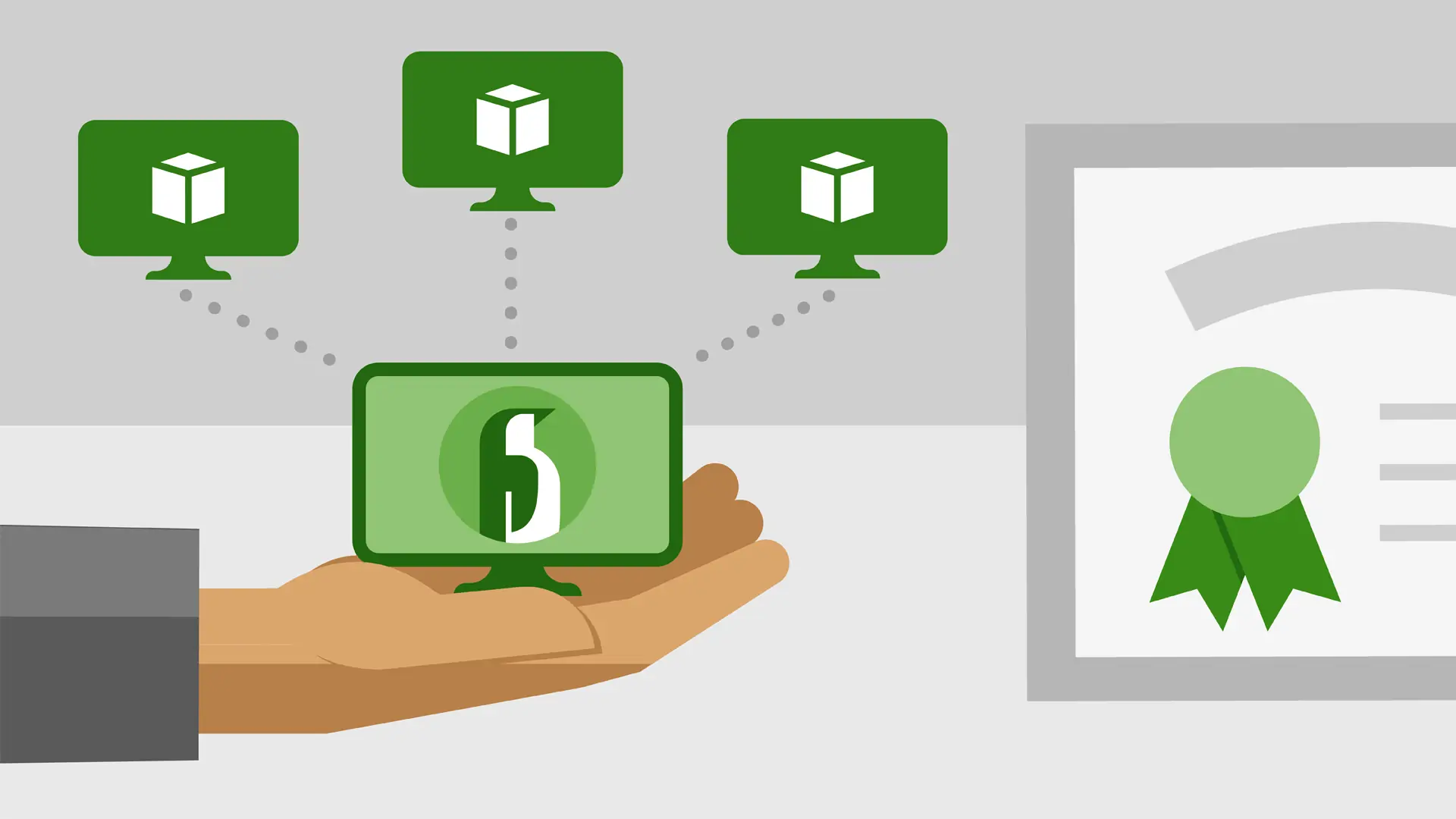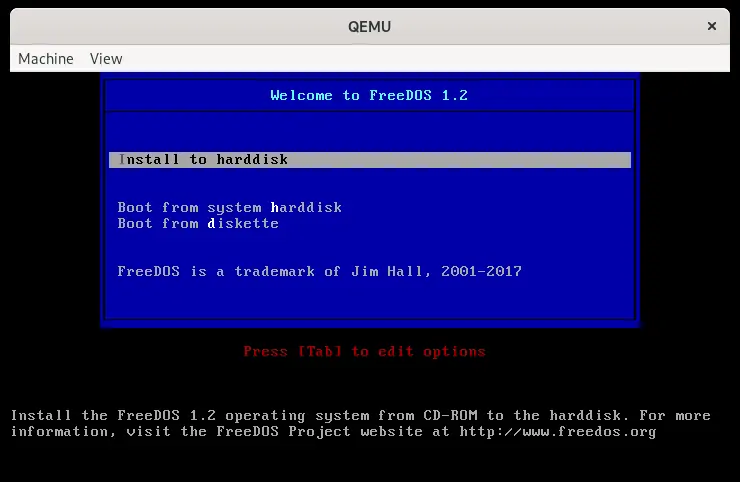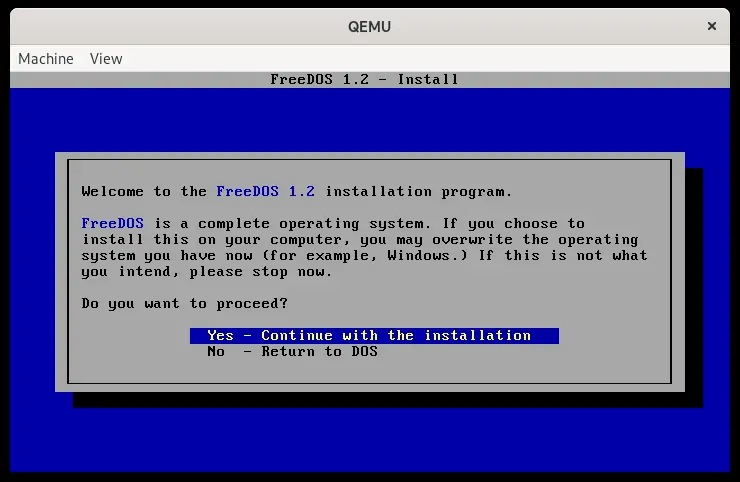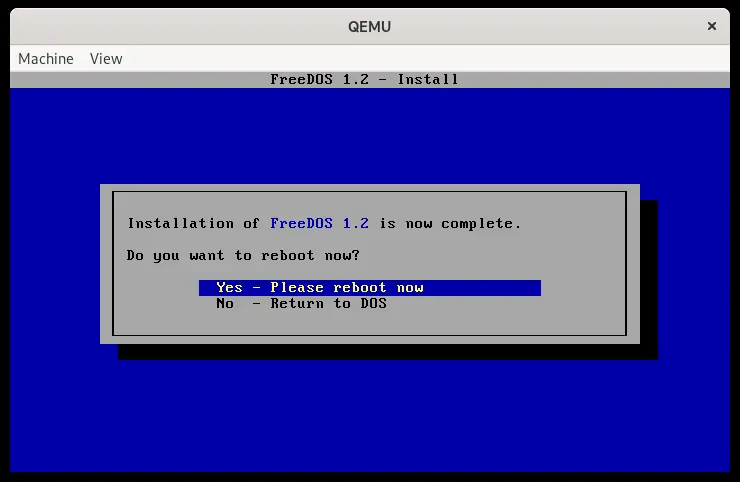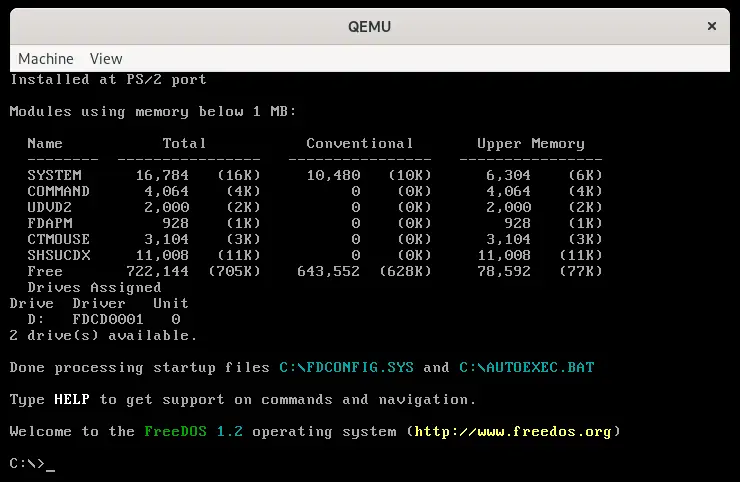یکی از نرمافزارهای مجازیسازی معروف برای اجرا کردن سیستم عاملهای مختلف در ویندوز، نرمافزار متن باز QEMU است. این نرمافزار سبک و کمحجم است و در بسیاری از توزیعات لینوکس به صورت پیشفرض وجود دارد! در ویندوز ۱۰ هم میتوانید از این نرمافزار استفاده کنید و به کمک آن، لینوکس، مکاواس یا نسخههای قبلی ویندوز را تحت ویندوز ۱۰ اجرا کنید. همینطور میتوانید فایلهای ISO که دیسک بوتابل سیستم عاملهای مختلف است را بوت کنید.
در این مقاله به شیوهی بوت کردن سیستم عاملهای مختلف به کمک QEMU تحت ویندوز ۱۰ میپردازیم.
برخی از نرمافزارها با نسخههای قدیمی ویندوز سازگار است یا صرفاً برای توزیع خاصی از لینوکس طراحی شده و لذا در ویندوز ۱۰ اجرا نمیشود. در این مواقع میتوانید با نرمافزارهای ماشین مجازی نظیر VirtualBox یا WMware و همینطور QEMU، سیستم عامل موردنظر را نصب کرده و اجرا کنید و نرمافزارها را در محیط سیستم عامل مجازی اجرا کنید.
نرمافزار QEMU از نظر سادگی کاربری مثل VirtualBox نیست اما توانمندیهای زیادی دارد. با مراجعه به وبسایت رسمی QEMU میتوانید نسخهی مخصوص ویندوز و همینطور مکاواس آن را دانلود کنید:
در ادامه به نحوهی بوت کردن سیستم عاملها در محیط QEMU میپردازیم.
ایجاد دیسک مجازی برای نصب سیستم عامل
گام نخست این است که یک درایو مجازی که شبیه به هارددیسک واقعی است، در QEMU بسازید. توجه کنید که در QEMU، هر درایو مجازی در حقیقت یک فایل ایمیج است که با دستوری ساده ایجاد میشود.
به عنوان مثال برای ساخت درایو مجازی ۲۰۰ مگابایتی که نام آن image و پسوند آن img است، دستور زیر را اجرا کنید:
$ qemu-img create image.img 200M
اجرا کردن ماشین مجازی QEMU
گام دوم این است که ماشین مجازی بسازید و آن را اجرا کنید. در WMware یا VirtualBox ساخت ماشین مجازی نسبتاً ساده است اما در QEMU میبایست بخشهای مختلف ماشین مجازی را یکییکی به آن اضافه کنید. برای تعریف کردن هر جزء ماشین مجازی، دستوری وجود دارد که باید در واسط خط دستور اجرا کرد و به همین جهت استفاده از QEMU برای کاربران مبتدی کم و بیش پیچیده به نظر میرسد اما پس از مدتی استفاده کردن و آشنایی با دستورات، کار بسیار ساده میشود.
برای شروع کار، سادهترین حالت را بررسی میکنیم و آپشنهای مختلفی که ساخت ماشین مجازی لازم است را معرفی میکنیم.
مشخص کردن معماری ۳۲ یا ۶۴ بیتی سیستم مجازی
برای راهاندازی ماشین مجازی قدیمی که طبعاً معماری ۳۲ بیتی دارد، از دستور qemu-system-i386 استفاده کنید و برای ساخت ماشین مجازی با پردازندهی ۶۴ بیتی، از دستور qemu-system-x86_64 استفاده کنید.
تخصیص درایور مجازی به ماشین مجازی
برای معرفی کردن فایل ایمیجی که در واقع دیسک مجازی است، از آپشن -hda imagefile استفاده کنید که در این آپشن، imagefile نام فایل ایمیج است که قبلاً با آپشن qemu-img ایجاد کردهاید.
بوت کردن فایل ISO
برای بوت کردن دیسک نصب ویندوز، لینوکس و غیره، از آپشن -cdrom isofile استفاده کنید. در این آپشن isofile نام و آدرس فایل ISO است.
تخصیص رم به ماشین مجازی
برای مشخص کردن مقدار حافظهی رم که در اختیار ماشین مجازی قرار میگیرد، از آپشن -m size استفاده کنید که در این آپشن، size همان مقدار حافظه است. به عنوان مثال برای تخصیص ۵۱۲ مگابایت رم، میتوانید از 512M که M همان مگابایت است. استفاده از G که مخفف گیگابایت است هم امکانپذیر است. اگر آپشن مقدار رم را وارد نکنید، QEMU به صورت پیشفرض فقط ۱۲۸ مگابایت رم به ماشین مجازی اختصاص میدهد که برای سیستم عاملهای سنگین امروزی مناسب نیست.
مشخص کردن ترتیب بوت
برای مشخص کردن درایوی که بوت میشود، از آپشن -boot options استفاده کنید و به جای options، نام درایوها را به ترتیب وارد کنید. به عنوان مثال اگر میخواهید ابتدا درایو نوری مجازی که با حرف d تعریف شده بوت شود و سپس درایو c که اولین پارتیشن هارددیسک است، بوت شود، میبایست پس از آپشن -boot، عبارت order=dc را وارد کنید.
راهاندازی یک ماشین مجازی ساده
فرض کنید که میخواهید سیستم عامل FreeDOS که سیستم عاملی سبک و ساده است را برای استفاده از نرمافزارهای قدیمی اجرا کنید. در واقع هر اپلیکیشنی که در MS-DOS اجرا شود، در FreeDOS نیز اجرا میشود و سازگاری کاملی وجود دارد.
ابتدا دیسک FreeDOS را از وبسایت رسمی آن دانلود کنید که در واقع یک فایل ISO بوتابل است. فرض کنید نام فایل ISO که دانلود کردهاید، FD12CD.iso است.
قدم اول ساخت دیسک مجازی ۲۰۰ مگابایتی با دستور زیر است:
$ qemu-img create image.img 200M
و قدم دوم استفاده از دستور زیر برای راهاندازی ماشین مجازی ۳۲ بیتی است که در آن فایل دیسک مجازی image.img به عنوان هارددیسک مجازی استفاده میشود و درایو نوری نیز با آپشن cdrom تعریف شده و در آن فایل ISO قرار گرفته و در نهایت مقدار رم ماشین مجازی فقط ۱۶ مگابایت است و ترتیب بوت نیز ابتدا درایو D یا همان سیدیرام و سپس درایو C است:
$ qemu-system-i386 -hda image.img -cdrom FD12CD.iso -m 16M -boot order=dc
به این ترتیب پنجرهی ماشین مجازی جدید باز میشود و منوی دیسک بوتابل ظاهر میشود.
برای نصب یا اجرا کردن سیستم عامل به صورت Live یا بدون نصب، میتوانید گزینههای منوی بوت را بررسی کرده و یکی را انتخاب کنید. در مثال ما برای نصب FreeDOS گزینهی اول انتخاب شده است.
در ادامه پیام تأیید نصب ظاهر میشود.
و پس از نصب، گزینهی ریبوت کردن انتخاب میشود.
پس از ریبوت شدن میتوان از سیستم DOS استفاده کرد که البته محیط گرافیکی ندارد. با همین روش میتوانید توزیعات سبک یا سنگین لینوکس، ویندوز و یا مکاواس را در محیط مجازی بوت کنید.
cloudsavvyitسیارهی آیتی