گاهی اوقات زمانی که میخواهیم با فشار دادن کلید پاور، MacBook را روشن کنیم، صفحه نمایش مشکی میماند! حالت عادی اینگونه است که لوگول اپل روی صفحه نمایش ظاهر شود و نمودار پیشروی نمایان شود و کمی بعد صفحهی ورود به اکانت نمایش داده شود. نمایش صفحهی سیاه عادی نیست و باید برای حل کردن مشکل اقدام کرد.
در این مقاله به این موضوع میپردازیم که چطور مشکل سیاه بودن صفحه پس از فشار دادن کلید پاور مکبوک را حل کنیم. سیارهی آیتی را در ادامهی مطلب همراهی کنید.
قبل از هر چیز توجه کنید که باتری مکبوک شارژ کافی داشته باشد. اگر این طور نیست، آن را به شارژر متصل کنید. البته ممکن است شارژر به برق متصل نباشد یا پریز برق مشکل داشته باشد. این موارد هم نیاز به چک کردن دارد.
علاوه بر بررسی شارژ باتری، وسایل جانبی که به سیستم متصل شده را جدا کنید. به خصوص مانیتور اکسترنال و هارددیسک یا فلشدرایو. ممکن است واقعاً مشکلی وجود نداشته باشد و صرفاً به خاطر متصل بودن وسایل جانبی، فرآیند استارتآپ دستخوش تغییراتی شده باشد.
اما پس از این کارها چه باید کرد؟ ترفندها و راهکارهایی که مطرح میکنیم را با حوصله و دقت تست کنید.
بستن و باز کردن درب لپتاپ یا همان نمایشگر
پس از بررسی کردن موارد مرتبط با باتری و وسایل جانبی که بالاتر اشاره کردیم، اولین تست این است که درب یا همان نمایشگر مکبوک را ببندید و یکی دو دقیقه صبر کنید. سپس آن را باز کنید.
ورود به حساب کاربری
برخی کاربران مکبوک گزارش کردهاند که صفحه نمایش سیاه بوده و تا رسیدن به صفحهی ورود صبر کردهاند و سپس با وارد کردن پسورد، ورود انجام دادهاند و با همین کار ساده، مشکل سیاه ماندن صفحه پس از روشن کردن دیوایس حل شده است!
البته دقت کنید که اگر صفحه نمایش سیاه مانده و دو سه دقیقه یا بیشتر از روشن کردن مکبوک گذشته، ممکن است صفحهی ورود ظاهر شده باشد اما چیزی روی صفحه نبینید! در این صورت هم پسورد خویش را تایپ کنید و Return را فشار دهید تا ورود به اکانت انجام شود. ممکن است با ورود به اکانت، صفحه نمایش روشن شود و تصویر نمایش داده شود.
اگر به جای پسورد از حسگر اثر انگشت استفاده میکنید، دو سه دقیقه پس از روشن کردن مکبوک صبر کنید و در این حالت انگشت خویش را روی حسگر اثر انگشت قرار دهید. ممکن است صفحه سیاه باشد و تصویری نمایش داده نشود اما عملاً به صفحهی ورود رسیده باشید و با قرار دادن اثر انگشت، ورود انجام شود و تصویر ظاهر شود.
غیرفعال کردن سوییچ کردن خودکار بین کارت گرافیکها
یکی از ویژگیهای مکاواس و البته ویندوز، سوییچ کردن خودکار بین کارت گرافیکهای سیستم است. زمانی که بازی و برنامهی سهبعدی سنگین اجرا میکنید، طبعاً از کارت گرافیک قوی و پرمصرف استفاده میشود. در مقابل زمانی که از اپهای سبک و ساده استفاده میکنید، از کارت گرافیک ضعیف که مصرف برق کمی دارد، استفاده میشود. سوییچ شدن بین این کارت گرافیکها به صورت خودکار و هوشمندانه صورت میگیرد.
البته همهی مکها دارای ۲ کارت گرافیک نیستند. MacBook Pro علاوه بر گرافیک مجتمع اینتل، پردازندهی گرافیکی مجزا و حرفهای دارد اما مکبوکهای ارزانتر و سبکتر، فقط گرافیک مجتمع اینتل دارند.
ممکن است سیاه باقی ماندن صفحه نمایش پس از روشن کردن مکبوک، به مسألهی کارت گرافیک فعال مربوط باشد. برای رفع مشکل میتوانید قابلیت سوییچ کردن خودکار بین پردازندههای گرافیکی را غیرفعال کنید. اما چگونه؟
در منوی بالای صفحه روی لوگوی اپل یا سیب کلیک کنید و در منوی ظاهر شده روی System Preferences کلیک کنید.
در پنجرهی تنظیمات سیستمی، روی Energy Saver کلیک کنید.
تیک گزینهی Automatic graphics switching را حذف کنید.
اما دو نکتهی مهم:
دقت کنید که با غیرفعال کردن این قابلیت، بسته به تنظیمات انتخاب شده، ممکن است مصرف باتری بیشتر شود.
اگر گزینهی Automatic graphics switching را نمیبینید به این معنی است که Mac شما فقط یک کارت گرافیک دارد.
ریست کردن PRAM یا NVRAM
اگر مک دیسک استارتآپ را شناسایی نکند یا به دلیلی تنظیمات آن تغییر کرده باشد، در بوت کردن سیستم عامل با مشکل روبرو میشوید. برای رفع مشکل چند راهکار وجود دارد. اولین راهکار این است که حافظهای به اسم NVRAM را بازنشانی یا به زبان دیگر Reset کنید. راهکار بعدی ریست کردن حافظهای دیگر به اسم PRAM به حالت کارخانه است. برای ریست کردن این دو حافظه به حالت اولیه، مراحل زیر را دنبال کنید:
ابتدا مک را خاموش کنید. چند ثانیه پس از خاموش شدن دیوایس، کلید پاور را فشار دهید و سریعاً ۴ کلید Option + Command + P + R را فشار دهید و نگه دارید. حدود ۱۵ ثانیه یا کمی بیشتر صبر کنید. مک ریاستارت میشود.
زمانی که مک ریاستارت شد و لوگوی اپل روی صفحه نمایش ظاهر شد، کلیدهایی که نگه داشته بودید را رها کنید.
ریست کردن System Management Controller یا SMC
راه بعدی برای رفع مشکلات بوت این است که SMC را به حالت کارخانه بازنشانی کنید. زمانی که کلید پاور را فشار میدهید یا درب مکبوک را باز میکنید، SMC وارد عمل میشود و کارهایی مثل کنترل کردن سرعت فن، چک کردن وضعیت باتری و در صورت نیاز آغاز فرآیند شارژ، روشن کردن نور پسزمینهی کیبورد، فعال کردن پورتهای USB و غیره را انجام میدهد. لذا اگر SMC مشکلی داشته باشد، ممکن است اتفاقات عجیبی مثل خاموش ماندن صفحه نمایش رخ دهد!
برای ریست کردن SMC دو راه ساده وجود دارد. بسته به اینکه در مکبوک شما از تراشهی امنیتی T2 اپل استفاده شده یا خیر، مراحل زیر را طی کنید.
ریست کردن SMC در مکهای مجهز به تراشهی Apple T2
در مکبوک ایر و مکبوک پروهایی که در سال ۲۰۱۸ و سالهای بعدی معرفی شدهاند، از تراشهی امنیتی خاصی به اسم Apple T2 استفاده شده است. در این محصولات ریست کردن SMC به این صورت انجام میشود:
ابتدا کلید پاور را فشار دهید و حدود ۱۰ ثانیه نگه دارید و سپس رها کنید.
اتفاقی که میافتد روشن شدن مک و خاموش شدن آن است! حدود ۵ ثانیه پس از خاموش شدن مک، مجدداً کلید پاور را فشار دهید تا مک روشن شود. ممکن است مشکل حل شده باشد و مکبوک بدون گیر کردن در صفحهی سیاه استارتآپ، سیستم عامل را بوت کند.
اگر مشکل حل نشده، مکبوک را خاموش کنید. سپس کلید Control سمت چپ کیبورد را به همراه کلید Option در سمت چپ و Shift در سمت راست، فشار دهید و حدود ۷ ثانیه نگه دارید.
سپس بدون رها کردن ۳ کلیدی که همزمان فشار داده بودید، کلید پاور مکبوک را هم فشار دهید و نگه دارید.
۴ کلیدی که نگه داشتهاید را حدود ۷ ثانیه نگه دارید و سپس رها کنید. به این ترتیب مک روشن و خاموش میشود. پس از خاموش شدن، کلید پاور را فشار دهید تا مک روشن شود. با ریست شدن SMC شاید مشکل صفحه نمایش سیاه حل شده باشد و سیستم عامل به درستی بوت شود.
ریست کردن SMC در مکهای که تراشهی T2 ندارند
در مکهایی که قبل از سال ۲۰۱۸ معرفی شده، تراشهی T2 وجود ندارد و روش ریست کردن System Management Console متفاوت است. مراحل زیر را طی کنید:
ابتدا مک را خاموش کنید و چند ثانیه صبر کنید.
سپس کلیدهای Shift + Control + Option را همزمان فشار دهید و حدود ۷ ثانیه نگه دارید.
بدون رها کردن سه کلید موردبحث، کلید پاور را فشار دهید و نگه دارید. این ۴ کلید را حدود ۱۰ ثانیه نگه دارید و رها کنید.
مک روشن و خاموش شده و SMC ریست شده است. اکنون میتوانید با فشار دادن کلید پاور، مکبوک را روشن کنید و بررسی کنید که مشکل سیاه بودن صفحه نمایش حل شده است یا خیر.
بوت کردن در حالت Safe Mode
زمانی که مک را در حالت سیف مود بوت میکنید، سیستم عامل macOS به شکل خاصی اجرا میشود و دیسک استارتآپ را اسکن و بررسی میکند تا مشکلات احتمالی را شناسایی و تعمیر کند. اما روش بوت کردن در حالت سیف مود:
مک را خاموش کنید و حدود ۱۰ ثانیه صبر کنید.
به محض روشن شدن صفحه نمایش، کلید Shift را فشار دهید و نگه دارید.
زمانی که لوگوی اپل روی صفحه ظاهر شد، کلید Shift را رها کنید.
با توجه به اینکه حالت Safe Mode را فعال کردهاید، باید بیشتر صبر کنید تا بوت انجام شود. پس از بوت شدن در حالت سیف مود، سیستم را ریاستارت کنید. کافی است روی لوگوی اپل کلیک کرده و روی Restart کلیک کنید. اکنون مک ریاستارت میشود و شاید با تعمیراتی که به صورت خودکار صورت گرفته، مشکل صفحه نمایش سیاه حل شده باشد.
guidingtechسیارهی آیتی



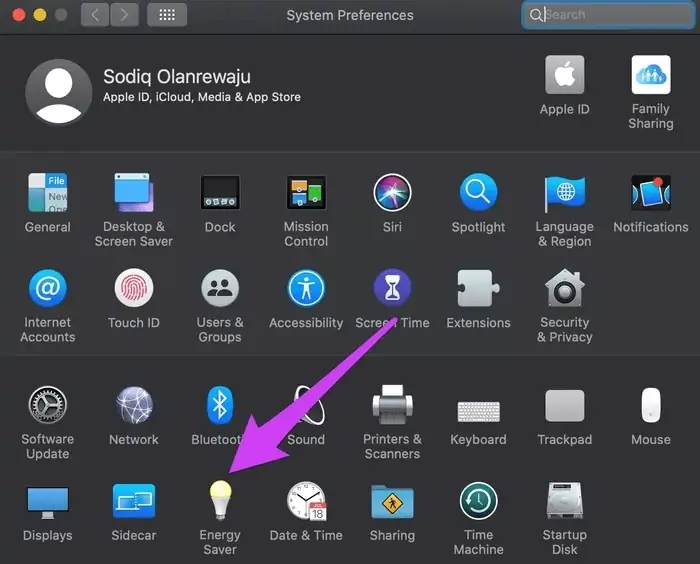
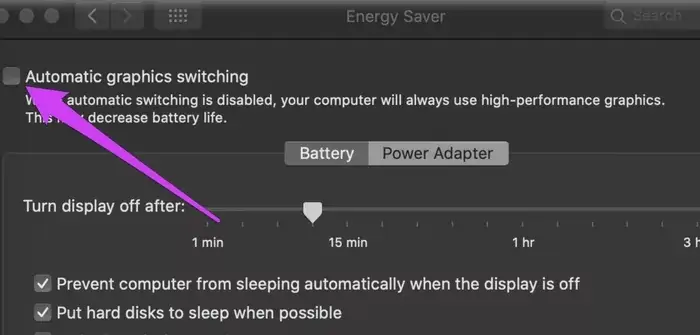
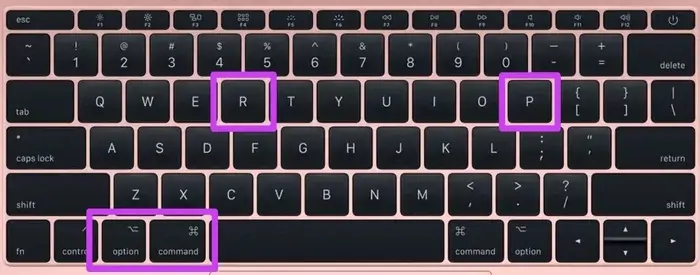

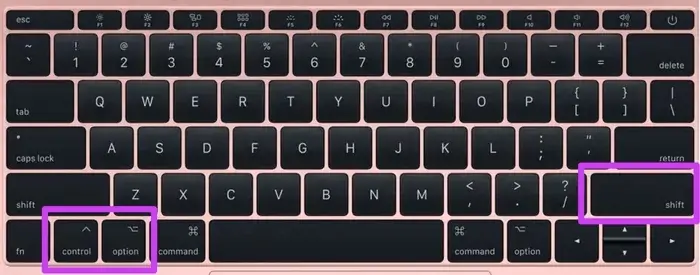



از من کیبوردش روشنه و صفحه اش سیاه است چیکار کنم
سلام لپ تاپ من وقتی روشن میکنم روشن میشود ولی صفحه اش سیاه و کیبوردش روشنه چی مشکل دارد و را حلش چیست
سلام
حدس میزنم که کابل مانیتورش قطع شده یا مشکل پیدا کرده. باید ببرید جاهایی که سختافزار رو تعمیر میکنند. البته اگر بعد از روشن کردن، کلاً هیچ تصویری نمیاد و حتی نوشتههای مربوط به بایوس مادربورد نمیاد، مشکل میتونه از کابل باشه.
سلام
من لپ تاپم رو روشن که می کنم هیچ چی نشان نمیده بعد با کابل HDMI به پروژکتور وصلش کردم صفحه اصلی لپ تاپ رو نشون میداد پسوردم زدم رفت تو دسکتاپ و … اما رو نمایشگر لپتاپ سیاه بود نور رو تا ته زیاد کردم بازم سیاه بود اما فلش گوشی رو چسبوندم به صفحه لپ تاپ دیدم رو دسکتاپه و داده نشون میده اما نورش خیلییی کم بود جوری که فقط جایی که فلش گوشیو انداختم معلومه بقیه نه اما نور خود تاپ تا ته زیاد بود مشکلش چیه به نظرتون؟
سلام
به جز بحث خرابی بکلایت صفحه نمایش که سختافزاریه، ممکنه از ویندوز و اسلایدر کنترل نور صفحه باشه. اگه خارج از ویندوز رو نمایشگر لپتاپ تصویر مشخصه و مشکل نداره، مشکل از ویندوز و نرمافزار شورتکاتهای کیبورده.