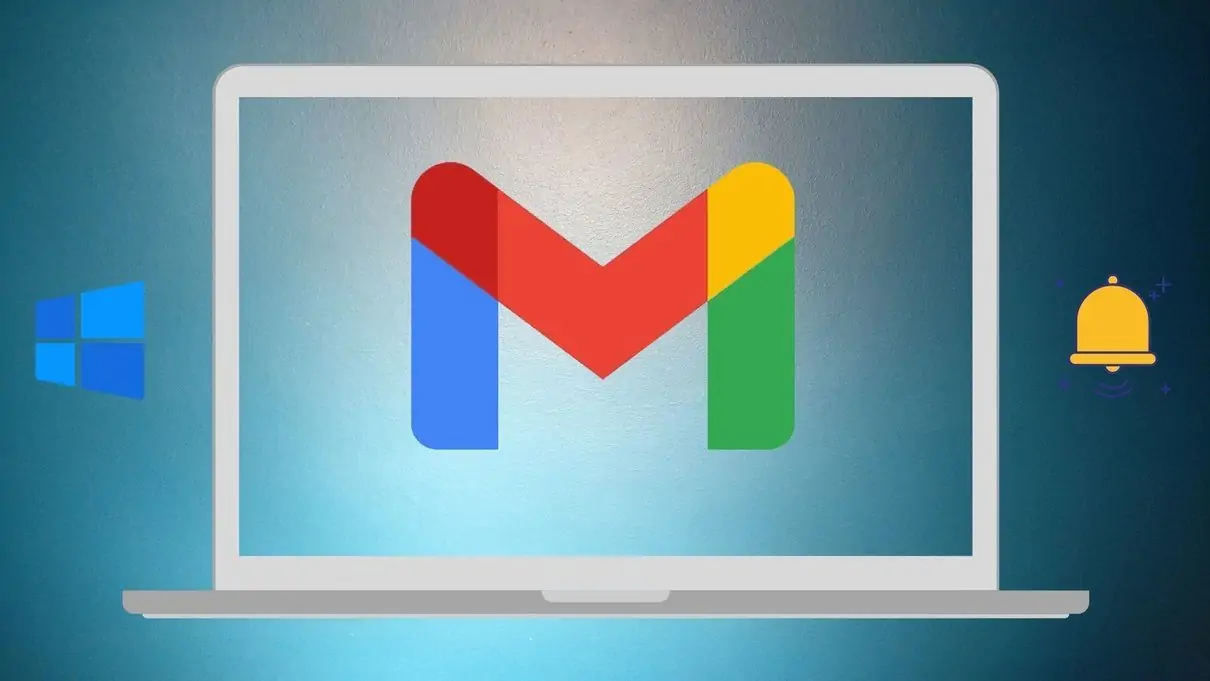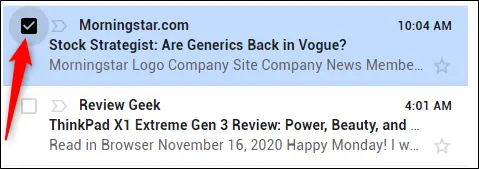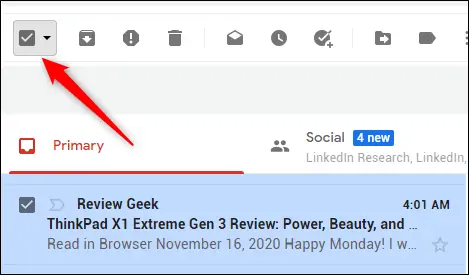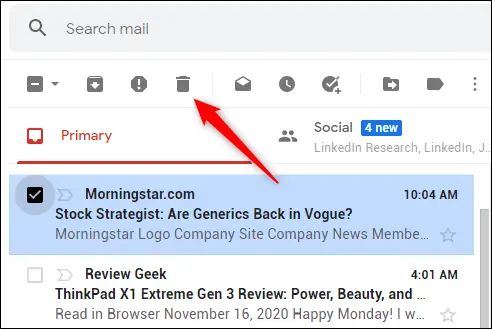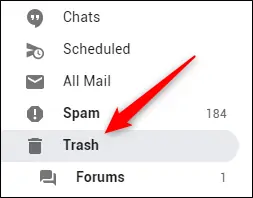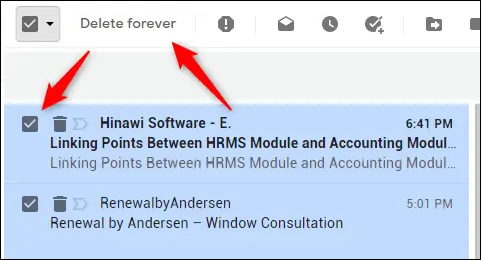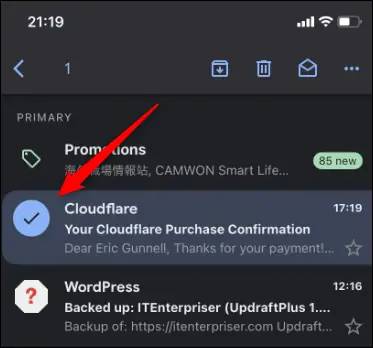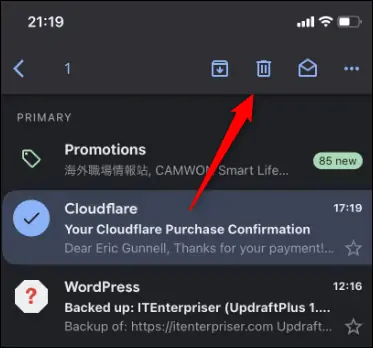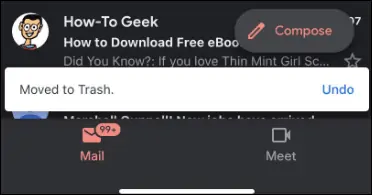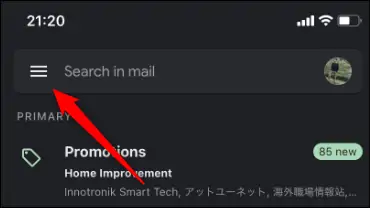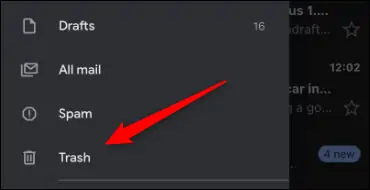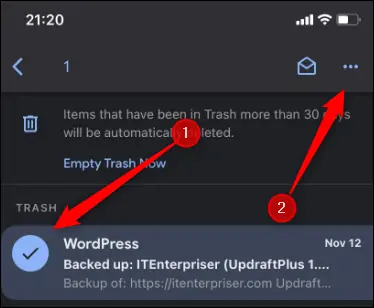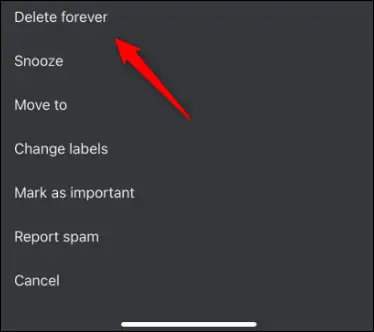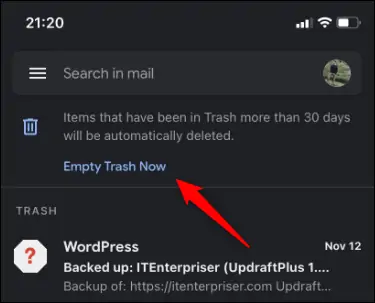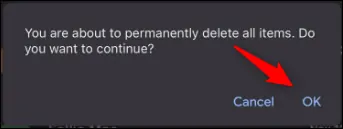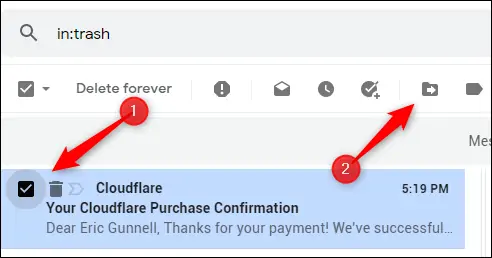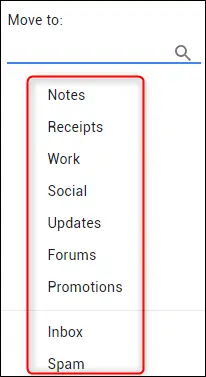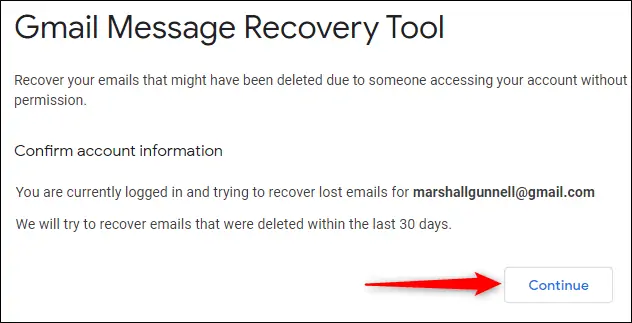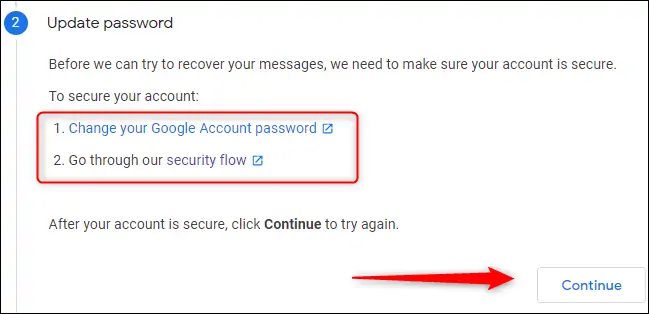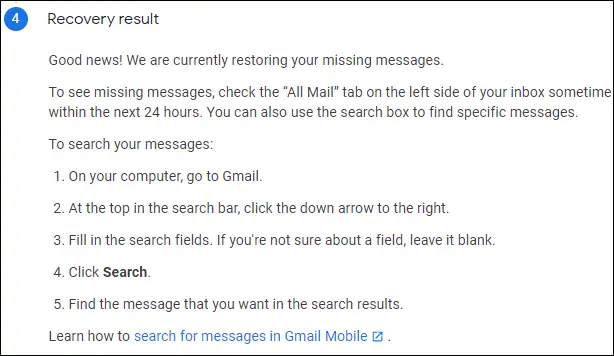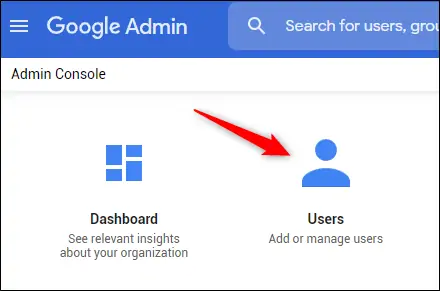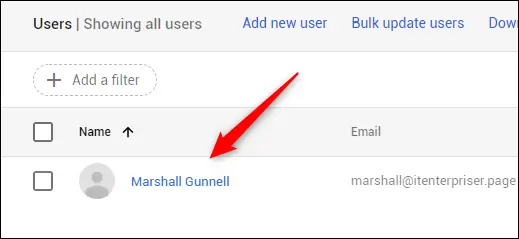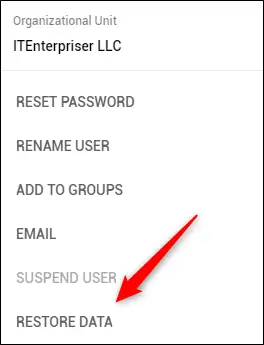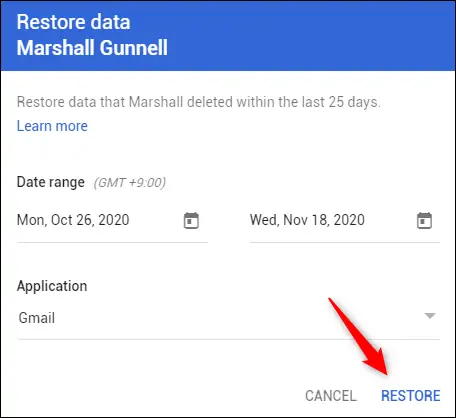در سرویسهای ایمیل معروف نظیر Gmail گوگل، قابلیت بازیابی ایمیلهای دیلیت شده وجود دارد. البته ایمیلهایی که زمان زیادی از حذف شدن آن گذشته، ممکن است برای همیشه از بین رفته باشد.
اگر در سرویس جیمیل، ایمیلی را تصادفاً دیلیت کردهاید یا به دلیلی پشیمان شدهاید و میخواهید آن را ریکاوری کنید، با ما در ادامهی مطلب همراه شوید.
بهتر است قبل از پرداختن به روش بازیابی ایمیلهای دیلیت شده، روش دیلیت کردن را بررسی کنیم و ببینیم که با حذف کردن یک ایمیل، چه اتفاقی رخ میدهد و به کدام بخش منتقل میشود.
روش حذف کردن ایمیلها در Gmail
حذف کردن ایمیلها در سرویس Gmail بسیار ساده است. میتوانید ایمیلها را یکییکی باز کرده و پس از مطالعه کردن، حذف کنید. اما اگر تعداد ایمیلها زیاد باشد و بخواهید تعدادی را در یک مرحله حذف کنید هم این قابلیت وجود دارد. در صورت استفاده از اپلیکیشن موبایل Gmail برای اندروید و iOS نیز حذف کردن دستهجمعی ایمیلها امکانپذیر است.
نحوه حذف کردن ایمیلها در سایت جیمیل
اگر از نسخهی تحت وب جیمیل استفاده میکنید، میتوانید ایمیلهایی که در یک دستهی خاص قرار دارند را به سرعت انتخاب کرده و حذف کنید. در حال حاضر این ویژگی در اپ موبایل Gmail وجود ندارد.
برای انتخاب ایمیل و حذف کردن آن، ابتدا سایت Gmail را باز کنید و با وارد کردن آدرس جیمیل و رمز عبور، لاگین کنید. پس از ورود نمایی از Inbox یا صندوق ایمیلهای دریافتی ظاهر میشود. ایمیلی که میخواهید حذف کنید را پیدا کنید و روی چکباکس کنار آن کلیک کنید تا انتخاب شود.
اگر میخواهید ایمیل دیگری را هم حذف کنید، روی چکباکس کنار آن کلیک کنید و اگر مقصود شما حذف کردن تمام ایمیلهای اینباکس است، روی چکباکس بالای لیست کلیک کنید تا همهی ایمیلها در صفحهی فعلی انتخاب شود.
دقت کنید که در تنظیمات جیمیل، امکان تغییر دادن تعداد ایمیلها در هر صفحه از اینباکس وجود دارد. برای تغییر دادن تعداد میتوانید روی آیکون چرخدنده در گوشهی بالای صفحه کلیک کنید. سپس گزینهی See all settings را انتخاب کنید تا صفحهی تنظیمات باز شود. اکنون در تب General گزینهی Maximum page size را پیدا کنید و تعداد موردنظر را انتخاب کنید که در حال حاضر حداکثر ۱۰۰ ایمیل در صفحه است.
پس از انتخاب کردن یک یا چند و یا همهی ایمیلها در صفحهی فعلی، روی آیکون سطل زباله در بالای لیست کلیک کنید.
حذف کردن دائمی ایمیلها در Gmail
اما سوال مهم این است که با کلیک روی آیکون سطل زباله، چه اتفاقی میافتد؟
دقت کنید که ایمیلها واقعاً حذف نمیشود! بلکه به بخشی به فولدر یا دستهای به اسم Trash یا سطل زباله منتقل میشود و تا ۳۰ روز در این فولدر باقی میماند. پس از گذشت ۳۰ روز، ایمیلی که حذف شده، واقعاً دیلیت میشود.
حذف کردن دائمی ایمیلها در سایت جیمیل
شاید نمیخواهید ۳۰ روز صبر کنید تا ایمیلهایی که حذف کردهاید برای همیشه پاکسازی شود. در این صورت میتوانید روی فولدر Trash در کنار صفحه کلیک کنید.
و سپس ایمیلهایی که میخواهید برای همیشه حذف شود را انتخاب کنید. در ادامه روی گزینهی Delete forever در بالای لیست ایمیلها کلیک کنید.
دقت کنید که پیغام هشدار و سوالی نمایش داده نمیشود. لذا قبل از کلیک روی Delete forever، مطمئن شوید که میخواهید ایمیلها را همین حالا و برای همیشه حذف کنید. همانطور که در تصویر زیر مشاهده میکنید، در پیغام حذف شدن ایمیلها هم گزینهی Undo وجود ندارد!
ریکاوری کردن ایمیلهای حذف شده غیرممکن نیست اما بسیار دشوار است و بیشتر اوقات امکانپذیر نیست.
نحوه حذف کردن همیشگی ایمیلها در اپ جیمیل
در اندروید، آیفون و آیپد، استفاده از اپلیکیشن جیمیل سادهتر از کار با سایت جیمیل است. اما به هر حال تصمیم با کاربر است که از سایت جیمیل بازدید کند یا اپلیکیشن جیمیل را برای مدیریت کردن ایمیلها اجرا کند.
در اپلیکیشن جیمیل برای حذف کردن ایمیلها، روی آیکون دایرهای در سمت چپ ایمیلها تپ کنید تا به جای آن تیک نمایش داده شود. میتوانید دو یا چند ایمیل را با همین روش انتخاب کنید.
برای حذف کردن ایمیلهای انتخاب شده روی آیکون سطل زباله در بالای لیست تپ کنید.
پیغام حذف شدن ظاهر میشود. اگر اشتباهی رخ داده سریعاً روی Undo تپ کنید تا ایمیلها به اینباکس برگردد. این پیغام پس از چند ثانیه ناپدید میشود و در این صورت برای بازیابی باید به فولدر Trash رجوع کنید که در ادامه به آن میپردازیم.
برای حذف کردن دائمی و کامل ایمیلها، پس از حذف کردن از اینباکس روی منوی سهخطی تپ کنید تا پنل کناری باز شود.
و در پنل کناری روی Trash تپ کنید.
اکنون محتویات سطل زباله نمایش داده میشود. ایمیلهایی که لازم است همین حالا و برای همیشه حذف شود را انتخاب کنید و سپس روی منوی سهنقطه در بالای لیست تپ کنید.
در منوی باز شده گزینهی Delete Forever یا حذف کردن برای همیشه را لمس کنید.
خالی کردن سطل زباله و حذف دائمی همهی ایمیلها
روش دیگر برای حذف کردن دائمی ایمیلها، پاکسازی سطل زباله است. اگر تعداد ایمیلها بسیار زیاد باشد، این روش سادهتر و سریعتر است. چرا که تمام ایمیلهای موجود در سطل زباله حذف میشود. اما دقت کنید که نمیتوانید ایمیلهای دلخواه را با این روش حذف کنید و همه چیز حذف میشود. برای این منظور روی گزینهی Empty Trash Now تپ کنید.
پیغام تأیید ظاهر میشود. روی OK تپ کنید.
ریکاوری ایمیلهای دیلیت شده در جیمیل
یک روش بازیابی ایمیلهای حذف شده این است که به محض کلیک روی آیکون سطل زباله و زمانی که پیغام Conversation moved to Trash ظاهر شد، روی گزینهی Undo در کنار همین پیغام کلیک کنید تا تغییرات لغو شود و به عبارت دیگر ایمیلها به اینباکس برگردد.
برای بازیابی ایمیلهایی که به سطل زباله فرستادهاید، ۳۰ روز فرصت دارید. پس از ۳۰ روز این ایمیلهای به صورت خودکار و برای همیشه حذف میشود. البته باز هم احتمال بازیابی وجود دارد اما احتمال کم است!
برای بازیابی ایمیلها فولدر Trash را باز کنید. روی چکباکس کنار ایمیل موردنظر کلیک کنید و اگر از اپ ایمیل استفاده میکنید، روی آیکون دایرهای کنار ایمیل تپ کنید. میتوانید دو یا چند ایمیل را با هم بازیابی کنید، کافی است چند ایمیل را در یک مرحله انتخاب کنید. اما گام بعدی: روی آیکون Move to در بالای لیست کلیک کنید و اگر از اپلیکیشن موبایل جیمیل استفاده میکنید، روی منوی سهنقطه در بالای صفحه و سپس گزینهی Move to تپ کنید.
لیستی از فولدرها ظاهر میشود. روی فولدر موردنظر کلیک یا تپ کنید تا ایمیلها از سطل زباله به آن فولدر منتقل شود. برای بازگردانی به اینباکس، میتوانید گزینهی Inbox را انتخاب کنید.
درخواست از گوگل برای ریکاوری کردن ایمیل حذف شده
همانطور که اشاره کردیم، پس از ۳۰ روز ایمیلهای موجود در سطل زباله برای همیشه حذف میشود اما باز هم اگر خوششانس باشید، بازیابی امکانپذیر است. برای این کار میبایست از گوگل درخواست کنید. لذا به صفحهی Gmail Message Recovery Tool مراجعه کنید. اگر ورود به حساب کاربری انجام نشده، با وارد کردن جیمیل و رمز عبور آن، لاگین کنید. اگر ایمیل صحیح نمایش داده شده، روی Continue کلیک کنید.
ممکن است مرحلهی بعدی به افزایش امنیت حساب کاربری شما مربوط باشد. گوگل لینک صفحهی تغییر پسورد و سایر موارد را در این مرحله نمایش میدهد. پیشنهادات گوگل را بررسی کنید و در صورت نیاز پسورد خویش را تغییر دهید.
در نهایت روی Continue کلیک کنید.
ممکن است مرحلهی بعدی هم به تأیید اطلاعات حساب کاربری مربوط باشد و در واقع شبیه مرحلهی اول باشد. اطلاعات را بررسی کرده و در نهایت روی Continue کلیک کنید.
مرحلهی آخر مرحلهای است که گوگل قابلیت ریکاوری کردن ایمیلهای حذف شده را بررسی میکند و نتیجه را اطلاع میدهد. بیشتر اوقات پیام ناموفق بودن ظاهر میشود و ایمیلهای حذف شده برای همیشه از بین رفته است اما اگر خوششانس باشید و دادههای ایمیلها هنوز روی سرورهای گوگل موجود باشد، ایمیلها در ۲۴ ساعت آتی بازیابی میشود و از طریق سایت و اپلیکیشن جیمیل در دسترس خواهد بود. دقت کنید که ایمیلها در دستهی تمام ایمیلها یا All Mail قرار میگیرد. به علاوه میتوانید با استفاده از ابزار جستجو، ایمیلهای بازیابی شده را پیدا کنید.
بازیابی جیمیلها با Google Workspace
سرویس جیمیل به صورت رایگان در اختیار عموم کاربران قرار گرفته است و ایمیلهای حذف شده ۳۰ روز در سطل زباله باقی میماند. اما اگر از کاربران Google Workspace باشید، ۲۵ روز دیگر هم به این ۳۰ روز اضافه میشود و علاوه بر این امکانات بیشتری در اختیار شما قرار میگیرد.
برای بازیابی کردن ایمیلهای حذف شده، میبایست ادمین Workspace باشید. اگر اینگونه نیست، از مدیر فضای کاری درخواست کنید که ایمیلها را ریکاوری کند.
اما روش کار: ابتدا با اکانت ادمین در ورکاسپیس موردنظر ورود انجام دهید و سپس روی گزینهی Users کلیک کنید.
در لیست کاربران روی کاربری که ایمیلهایی را حذف کرده کلیک کنید.
در ستون کناری روی گزینهی بازیابی دادهها یا Restore Data کلیک کنید.
پنجرهی بازیابی دادهها باز میشود. بازهی زمانی مربوط به ایمیلهای حذف شده را انتخاب کنید. سپس از لیست اپلیکیشنها یا Application، سرویس Gmail را انتخاب کنید. در نهایت روی Restore کلیک کنید.
به این ترتیب دادههای مربوط به سرویس جیمیل کاربر موردنظر در بازهی زمانی مشخص شده بازیابی میشود.
howtogeekسیارهی آیتی