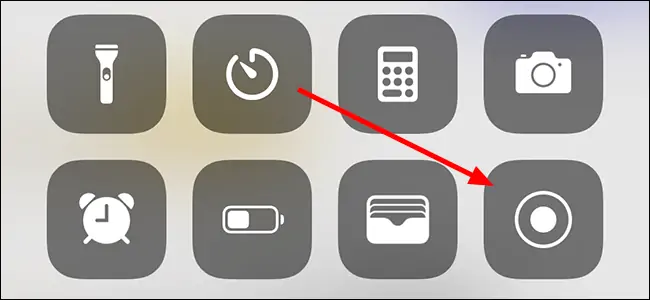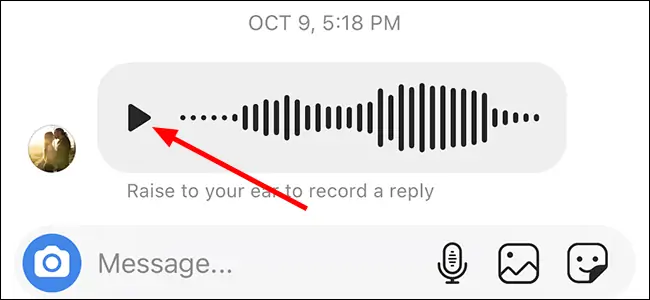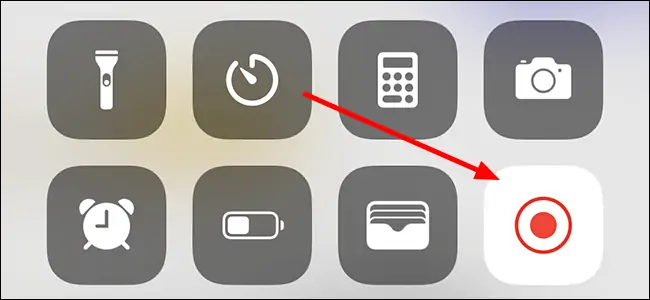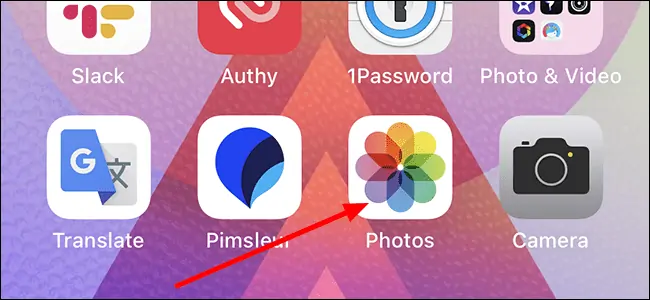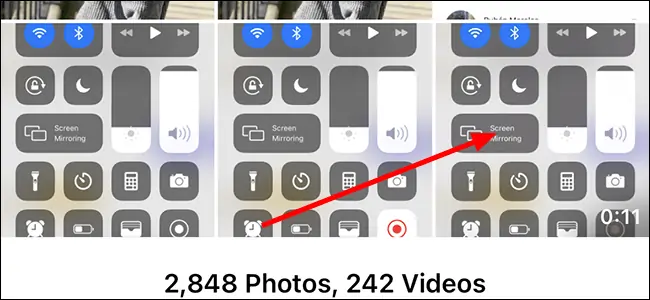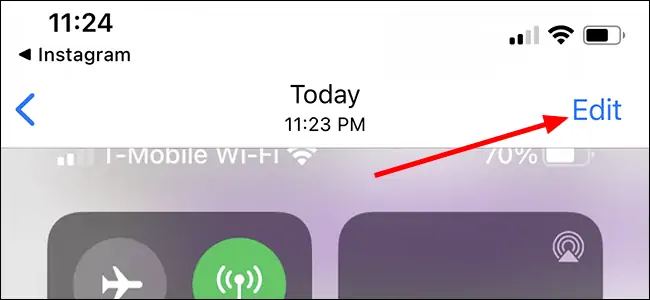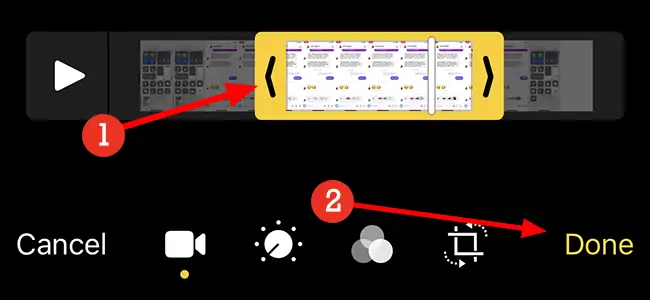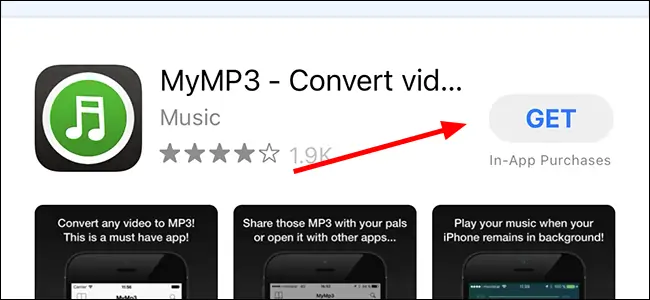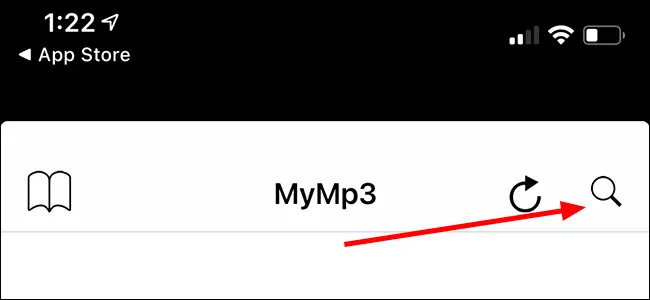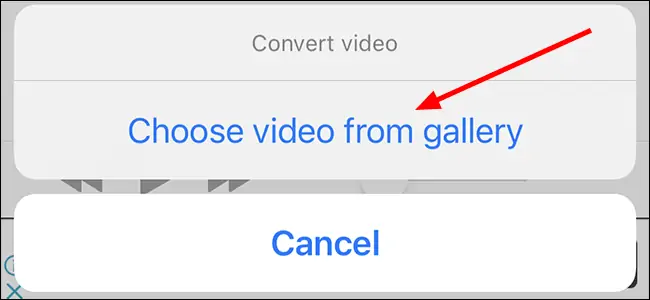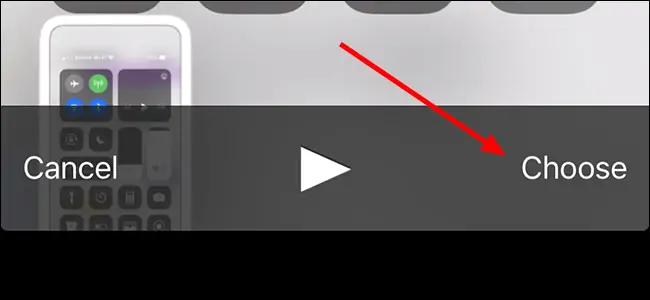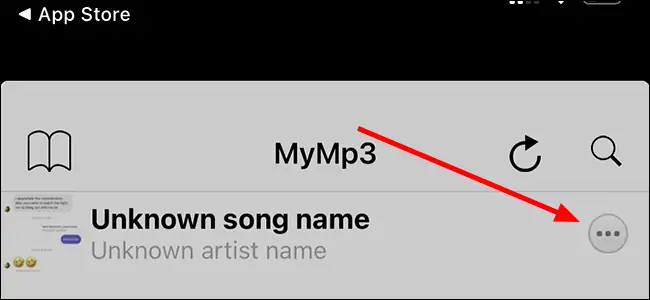در اپلیکیشن Instagram برای آیفون، راهی برای ذخیره کرده فایلهای صوتی پیشبینی نشده اما شاید بخواهید ویس خاصی را روی حافظهی داخلی گوشی ذخیره کنید. در این صورت چه باید کرد؟ یک روش ساده این است که از ابزار فیلمبرداری از صفحه یا Screen Recorder آیفون استفاده کنید و سپس با استفاده از اپلیکیشنهای ویرایش ویدیو، صدای ویدیو را جدا کرده و به عنوان فایل صوتی ذخیره کنید.
در ادامه به نحوهی ذخیره کردن پیامهای صوتی اینستاگرام و سایر پیامرسانها در آیفون میپردازیم.
در برخی از پیامرسانها، قابلیت ذخیره کردن ویس یا فایل صوتی پیشبینی شده اما در برخی دیگر این قابلیت وجود ندارد و باید سراغ اپهای جانبی و به خصوص اپهای فیلمبرداری از صفحه نمایش رفت. خوشبختانه در سیستم عامل iOS نیازی به نصب کردن اپ اضافی نیست چرا که ابزار Screen Recorder به صورت پیشفرض موجود است. در اندروید ۱۱ و بسیاری از محصولات اندرویدی جدید نیز نیازی به اپ اضافی نیست. اما در نسخههای قدیمیتر اندروید، میتوانید از اپهای خوبی نظیر AZ Screen Recorder استفاده کنید.
ذخیره کردن ویسهای اینستاگرام در آیفون
برای شروع کار اپلیکیشن اینستاگرام را اجرا کنید و روی آیکون پیام یا Message تپ کنید که در گوشهی بالا و راست صفحه قرار گرفته است. به این ترتیب صفحهی پیامها ظاهر می شود.
در ادامه روی گفتگوی موردنظر تپ کنید. اکنون قبل از پلی کردن ویس یا فایل صوتی که برایتان ارسال شده، Control Center آیفون را باز کنید. در آیفونهای دارای دکمهی فیزیکی خانه میبایست حرکت جاروبی از لبهی پایین صفحه به بالا انجام دهید و در آیفونهای جدید میبایست انگشت خود را از گوشهی راست و بالای صفحه به پایین بکشید تا کنترل سنتر باز شود.
اگر آیکون ابزار فیلمبرداری از صفحه را میبینید روی آن تپ کنید:
اما اگر نمایش آن فعال نیست، به تنظیمات مراجعه کنید و نمایش این آیکون در کنترل سنتر را فعال کنید.
حال کنترل سنتر را ببندید. برای این کار میتوانید انگشت خود را در پایین صفحه و نزدیک خط مشکی قرار دهید و به بالا بکشید. به این ترتیب به اپ اینستاگرام برمیگردید. اکنون روی دکمهی پلی تپ کنید تا موسیقی یا ویس پلی شود.
صبر کنید تا صدا قطع شود. اکنون دوباره Control Center را باز کنید و روی آیکون فیلمبرداری از صفحه تپ کنید تا ضبط ویدیو متوقف شود.
فایلهای ویدیویی و فیلمهایی که از صفحه گرفته شده در اپلیکیشن Photos یا گالری در دسترس است. لذا این اپ را اجرا کنید.
فایل ویدیویی جدید را پیدا کرده و روی آن تپ کنید.
در گوشهی بالای صفحه روی گزینهی Edit یا ویرایش تپ کنید. بخش ابتدایی و انتهایی ویدیو که اضافی است را برش بزنید.
روش Trim کردن بسیار ساده است. کافی است دستگیرهی زردرنگ ابتدایی و انتهایی را با انگشت بگیرید و جابجا کنید. در نهایت روی Done تپ کنید تا برش انجام شود.
به این ترتیب ویدیویی بدون بخش ساکت ابتدا و انتهایی باقی میماند و نوبت به جدا کردن صدای آن میرسد.
جدا کردن صدا از ویدیو در iPhone
برای جدا کردن صدا و ذخیره کردن با فرمتهای رایج فایلهای صوتی نظیر MP3 میتوانید از اپهای جانبی استفاده کنید. البته اگر تمایلی به نصب کردن اپ اضافی ندارید، میتوانید با استفاده از اپلیکیشن قدرتمند Shortcuts اپل این کار را انجام دهید!
اما در صورت استفاده از اپ جانبی، پیشنهاد ما اپلیکیشن رایگان MyMP3 است. به اپ استور مراجعه کنید و پس از جستجو کردن نام این اپ، صفحهی آن را باز کرده و روی Get تپ کنید تا دانلود و نصب شود.
اپلیکیشن MyMP3 را اجرا کنید و روی آیکون ذرهبین در بالای صفحه تپ کنید.
گزینهی Choose video from gallery را لمس کنید. اگر در خصوص دسترسی به Photos سوال شد، مجوز لازم را بدهید.
حال ویدیوی موردنظر را پیدا کنید و روی آن تپ کنید. سپس گزینهی Choose را لمس کنید.
روی آیکون سهنقطه در سمت راست تپ کنید که برای باز کردن، ارسال و تغییر دادن نام فایل کاربرد دارد.
پس از تکمیل کردن مراحل، اپلیکیشن MyMP3 فایل ویدیویی را به فایل صوتی با فرمت MP3 کانورت میکند و میتوانید آن را در همهی وسایل الکترونیکی امروزی پلی کنید.
howtogeekسیارهی آیتی