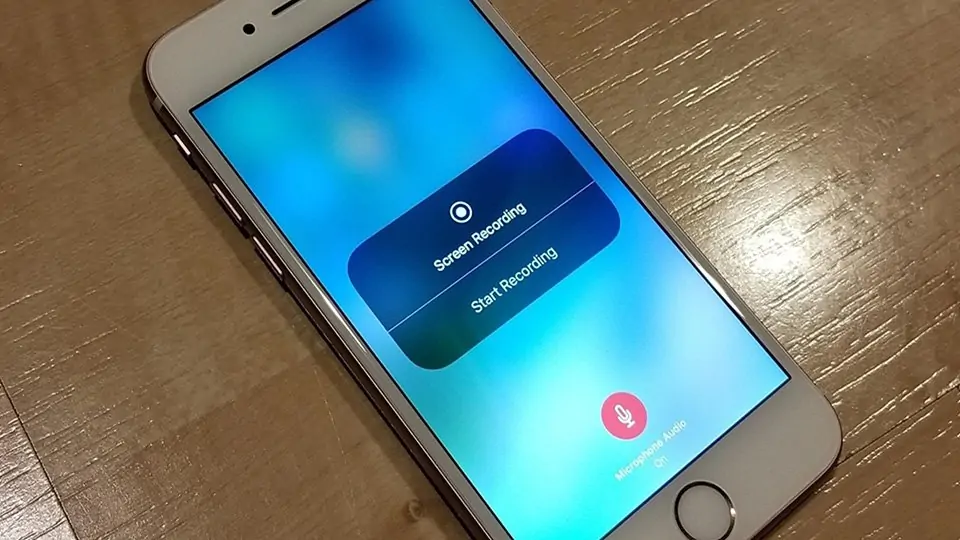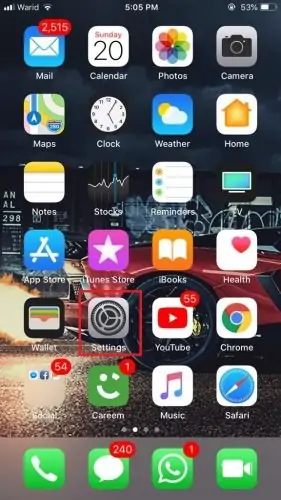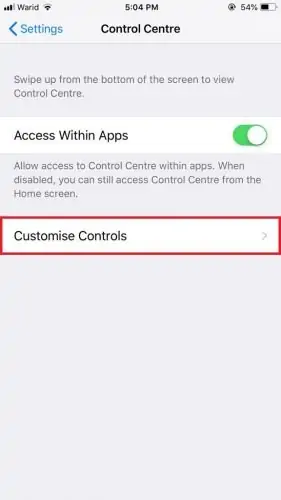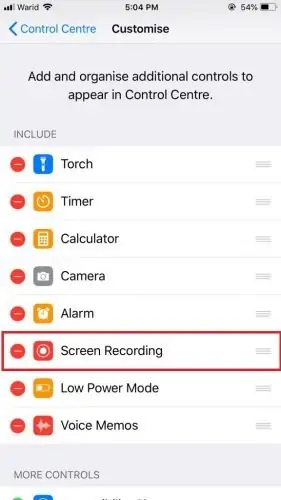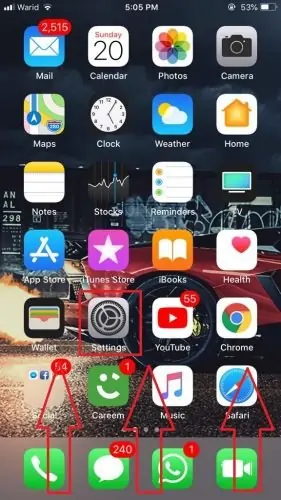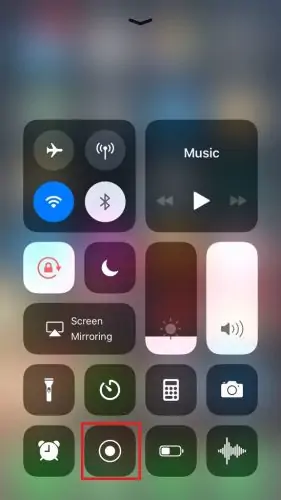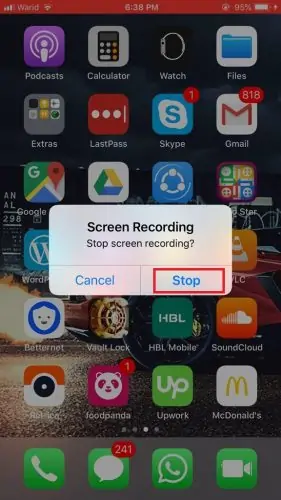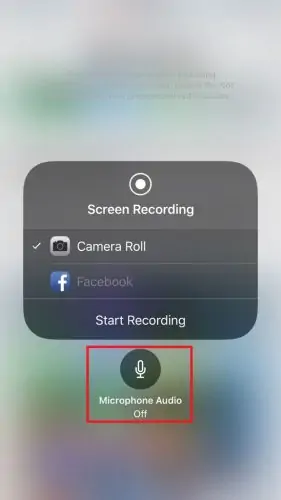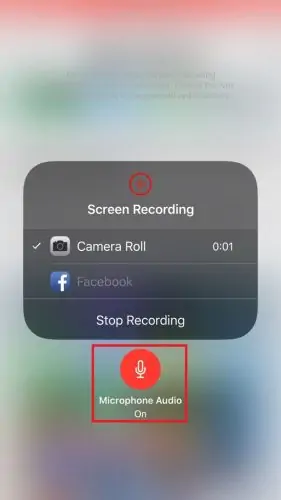فیلم گرفتن از صفحهی آیفون و آیپد با وجود قابلیت مفیدی که اپل در iOS 11 اضافه کرده، ساده است و به هیچ اپلیکیشن اضافی نیاز ندارد. به راحتی میتوانید از آنچه روی صفحه است فیلم بگیرید و این یکی از قابلیتهای جدید و متفاوت iOS 11 است. در نسخههای قدیمیتر هم فیلم گرفتن از صفحه نمایش ممکن بوده اما به اپهای جانبی و حتی جیلبریک کردن آیفون و آیپد نیاز داشتیم.
در این مقاله به نحوه فیلمبرداری از صفحه نمایش آیفون و آیپد پس از بروزرسانی به iOS 11 میپردازیم. با سیارهی آیتی همراه شوید.
در iOS 11 میتوانید از صفحه با و یا بدون صدا فیلم تهیه کنید. تفاوتی نمیکند که کدام اپ را اجرا میکنید و مشغول لذت بردن از کدام بازی هستید، وقتی از صفحه نمایش فیلم میگیرید، تمام صفحه در ویدیوی ضبطشده موجود است.
دقت کنید که برای برخورداری از قابلیت مفید فیلم گرفتن از صفحه نمایش، میبایست iOS 11 روی آیفون یا آیپد شما نصب شده باشد. بنابراین اگر نسخههای قبلی را به نسخهی جدید بروز نکردهاید، ابتدا این کار را انجام دهید.
اضافه کردن دکمهی فیلمبرداری از صفحه به کنترل سنتر iOS 11
ابتدا روی آیکون اپ Settings آیفون یا آیپد تپ کنید که در یکی از صفحات خانه قرار دارد.
در صفحهی اصلی تنظیمات، روی Control Center تپ کنید و سپس گزینهی Cutomize Controls را انتخاب کنید تا تنظیمات و ابزارهای موجود در پنل کنترلی یا کنترل سنتر را تنظیم کنید.
روی دکمهی + کنار گزینهی Screen Recording تپ کنید تا گزینهی ضبط ویدیوی صفحه، به مرکز کنترل اضافه شود.
نحوه فیلمبرداری بدون صدا از صفحه نمایش آیفون و آیپد
اکنون دکمهی فیلمبرداری از صفحه را اضافه کردهاید و میتوانید کنترل سنتر را بررسی کنید و روی دکمهی جدید تپ کنید تا فیلمبرداری از صفحه نمایش آغاز شود. بنابراین مراحل کار بدین صورت است:
از پایین صفحه با حرکت جاروبی به سمت بالا، مرکز کنترل یا Control Center را بیرون بکشید.
روی آیکون Screen Recording تپ کنید.
زمانی که فیلمبرداری را تکمیل کردید، باید ضبط ویدیو را متوقف کنید. به این منظور روی نوار وضعیت آبیرنگ بالای صفحهی خانهی اصلی که مدت زمان فیلمبرداری در آن ذکر میشود تپ کنید.
در پنجرهی Screen Recording که وسط صفحه نمایان میشود، روی گزینهی Stop تپ کنید.
چگونه از صفحهی آیفون یا آیپد فیلم همراه صدا ضبط کنیم؟
برای فیلمبرداری کردن به همراه ضبط صدا از طریق میکروفون، مراحل زیر را طی کنید:
کنترل سنتر را با حرکت جاروبی به سمت بالا، بیرون بکشید.
روی آیکون فیلم گرفتن از صفحه نمایش تپ و مکث کنید.
در پنجرهی پاپآپی که روی صفحه نمایان میشود، روی آیکون میکروفون تپ کنید.
در نهایت روی گزینهی Start Recording که کمی بالاتر از میکروفون و انتهای پنجرهی ضبط ویدیو قرار دارد تپ کنید تا فیلمبرداری آغاز شود.
حین فیلمبرداری از صفحه به همراه صدا، همانطور که در تصویر زیر مشاهده میکنید دکمهی میکروفون قرمز میشود.
tech-recipesسیارهی آیتی