نوشتن تاریخ در اکسل کار سادهای است و علاوه بر این چک کردن تاریخ آخرین تغییر فایل یا به زبان دیگر Modified Date نیز ساده است اما اگر بخواهید برای تأکید بیشتر، تاریخ آخرین تغییر فایل را در سلولی خاص نمایش دهید، چه باید کرد؟ به صورت پیشفرض در Excel تابعی برای این مهم وجود ندارد اما میتوانید تابع سفارشی برای این منظور بنویسید و روش کار بسیار ساده است.
اگر فایلی دارید که افراد مختلف آن را ویرایش میکنند و میخواهید تاریخ آخرین ویرایش فایل، در معرض دید همگان باشد و از قلم نیافتد، سیارهی آیتی را در ادامهی مطلب دنبال کنید.
چک کردن تاریخ آخرین تغییر فایل Excel
در مشاغل و سازمانها ممکن است چند فرد مختلف نسخهی کپی از یک فایل خاص را داشته باشند و روی آن کار کنند. اگر بخواهید کار ایشان را ادامه دهید، میبایست تاریخ آخرین تغییر فایلی که دارید را چک کنید و با تاریخ آخرین تغییری که دیگران دادهاند، مقایسه کنید. اگر فایل قدیمی است، نسخهی جدید را از آنها بخواهید و اگر فایل شما جدیدتر است، نسخهی کپی برای دیگر اعضای تیم بفرستید.
در نرمافزار اکسل مجموعهی آفیس مایکروسافت، چک کردن تاریخ آخرین تغییر فایل بسیار ساده است. ابتدا فایل موردنظر را باز کنید و سپس روی منوی File کلیک کنید. در ادامه روی Info یا اطلاعات کلیک کنید. در بخش Related Dates، تاریخ آخرین تغییر یا به زبان دیگر Last Modified و همینطور تاریخ ایجاد فایل یا Created ذکر میشود.
نمایش تاریخ آخرین تغییر فایل در سلولهای اکسل
شاید فایلی دارید که چند نفر آن را ویرایش میکنند و نیاز شما این است که برای تأکید و یادآوری، تاریخ آخرین تغییر را در سلولی نمایش دهید تا دیگران آن را ببینند. همانطور که در مقدمه اشاره کردیم، در حال حاضر تابع خاصی هم برای این مقصود در اکسل تعریف نشده است.
اما چارهی کار ساده است: میتوانید یک تابع جدید تعریف بنویسید. اگر تاکنون تابع VBA در اکسل تعریف نکردهاید، میبایست ابتدا تب Developer که به صورت پیشفرض مخفی است را در نوار ابزار بالای صفحه اضافه کنید. روش کار ساده است، روی نوار ابزار بالای صفحه راستکلیک کنید و گزینهی Customize the Ribbon را انتخاب کنید. پنجرهی Excel Options ظاهر میشود. تیک تب Developer در لیست سمت راست را بزنید و روی OK کلیک کنید.
اکنون در تب جدید Developer روی اولین گزینه که Visual Basic است کلیک کنید. در پنجرهی باز شده روی منوی Insert و گزینهی Module کلیک کنید. یک ماژول جدید اضافه میشود و میتوانید در سمت راست میتوانید تابع سفارشی خودتان را اضافه کنید.
کد زیر را کپی کنید:
Public Function ModDate()
ModDate = Format(FileDateTime(ThisWorkbook.FullName), “m/d/yy h:n ampm”)
End Function
و در سمت راست پیست کنید.
اکنون نوبت به ذخیره کردن فایل میرسد ولیکن میبایست فایل را به گونهای ذخیره کنید که ماکروها در آن فعال باشد. میتوانید در پنجرهی Save As، از منوی کرکرهای انتخاب فرمت یا File Type، گزینهی Excel Macro Enabled Workbook (*.xlsm) را انتخاب کنید و سپس روی Save کلیک کنید.
اما اگر با کلید میانبر Ctrl + S ، بخواهید فایل را ذخیره کنید، اکسل پیامی نمایش میدهد و این نکته را یادآوری میکند که میبایست پسوند فایلی که ذخیره میکنید، xlsm باشد. حرف m به فعال بودن ماکروها اشاره میکند. با کلیک روی دکمهی No، پنجرهی ذخیره کردن فایل با فرمت و نام جدید باز میشود اما اگر روی Yes کلیک کنید، فایل به شکل معمول ذخیره میشود و طبعاً تابعی که تعریف کردهاید، کار نخواهد کرد.
پس از ذخیره کردن فایل، پنجرهی مربوط به ویژوآل بیسیک را ببندید.
در سلولی که میخواهید تاریخ آخرین ویرایش فایل اکسل نمایش داده شود، فرمول سادهای بنویسید و از تابعی که تعریف کردهاید یعنی ModDate استفاده کنید:
=ModDate()
با زدن کلید Enter، تاریخ آخرین تغییر فایل در سلول موردنظر شما درج میشود.
دقت کنید که پس از تغییر دادن فایل، میبایست فایل را ذخیره کنید و ببندید تا خروجی تابع ModDate تغییر کند. لذا پس از باز کردن مجدد فایل، متوجه میشوید که مقداری که در سلول تاریخ آخرین تغییر فایل نمایش داده شده، تغییر کرده است.
rowshareسیارهی آیتی


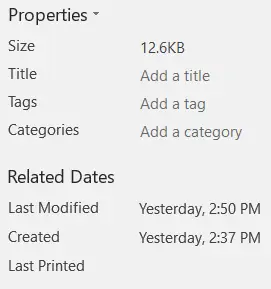
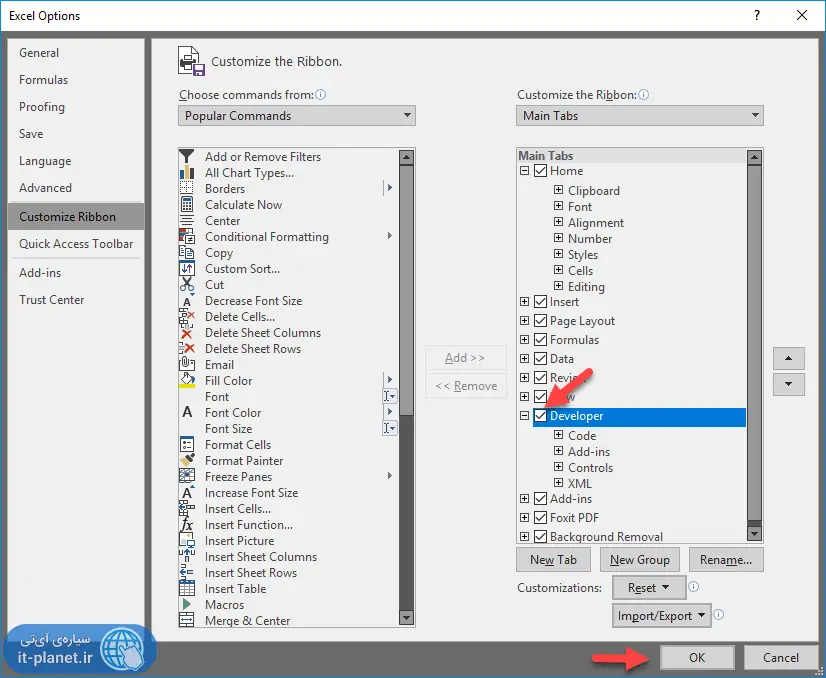


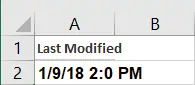
سلام
با تشکر
این کد خطای سینتکس دارد