سامسونگ در سال ۲۰۱۴ اولین گوشی مجهز به نمایشگری که روی لبهها خمیده شده را معرفی کرد. پس از معرفی Galaxy Note Edge، تعدادی گوشی دیگر با نمایشگر خمیده رونمایی شد و به مرور زمان در رام گوشیهای سامسونگ، قابلیتهایی جالبی برای استفادهی بهینه از لبهی خمیده در نظر گرفته شد. نام پنلهای کناری یا Edge panels برای این بخش از صفحه نمایش گوشیهای سامسونگ انتخاب شده است. نکتهی جالب این است که اپهایی در گوگل پلی موجود است که به نوعی پنل کناری گوشیهای سامسونگ را شبیهسازی میکند.
سامسونگ با معرفی سیستم عامل One UI 3.1 که مثل همیشه مبتنی بر اندروید خام گوگل است، قابلیت پنل کناری را در همهی محصولات گلکسی اضافه کرده تا حتی کسانی که گوشی میانرده و ارزانقیمت خریداری کردهاند، بتوانند از ویژگیهای Edge panels استفاده کنند. در این مقاله به ستاپ و تنظیمات Edge panels در گوشیهای سامسونگ میپردازیم.
سامسونگ با توجه به استقبال کاربران از Edge Panel و نمایشگری که به لبههای خمیده شده، تصمیم گرفته که ویژگیهای پنل کناری را در سایر گوشیها اضافه کند. لذا حتی اگر گوشی شما دارای نمایشگر خمیده نباشد، میتوانید از امکانات Edge Panel استفاده کنید. البته اگر سامسونگ آپدیتی برای سیستم عامل گوشیهای قدیمیتر ارایه نکند، طبعاً از امکانات جدید محروم میشوید.
پنل کناری یا Edge Panel در گوشیهای سامسونگ کجاست؟
قبل از هر چیز باید به یک سوال مهم پاسخ دهیم:
در گوشیهایی که نمایشگر خمیده ندارند، پنل کناری کجاست؟!
منظور از Edge Panel در گوشیهایی که صفحه نمایش تخت و معمولی است، پنلی است که در سمت راست یا چپ صفحه نمایش قرار میگیرد و رنگ آن شفاف و سفید است. با حرکت جاروبی و در واقع حرکت انگشت از لبه به سمت داخل، این پنل باز میشود و میتوانید به اپهای پرکاربرد، مخاطبین، ابزارها، کلیپبورد و برخی موارد دیگر دسترسی پیدا کنید.
سفارشیسازی ظاهر پنل کنار صفحه نمایش در گوشیهای سامسونگ
سامسونگ برای سفارشیسازی پنل کناری، گزینههای مختلفی در تنظیمات در نظر گرفته است. لذا میتوانید ظاهر و اندازه و آیکونهای روی پنل کناری را به دلخواه و متناسب با سلیقهی خودتان تغییر دهید.
به صورت پیشفرض پنل کناری در سمت راست صفحه قرار گرفته است و رنگ آن سفید و البته نسبتاً شفاف است. اما تنظیمات مربوط به پنل کناری: ابتدا اپلیکیشن Settings را از طریق کشوی اپها اجرا کنید. روش دیگر این است که نوار وضعیت بالای صفحه را با یک یا دو بار حرکت جاروبی پایین بکشید و روی آیکون چرخدندهایشکل تنظیمات تپ کنید.
در صفحهی تنظیمات روی گزینهی نمایش یا Display تپ کنید. در ادامه روی گزینهی Edge Panels تپ کنید. دقت کنید که سوییچ روبروی این گزینه فعال باشد چرا که در غیر این صورت، پنل کناری غیرفعال خواهد بود.
برای تغییر دادن موقعیت و اندازه، روی گزینهی Handle تپ کنید.
میتوانید موقعیت را به سمت چپ صفحه جابجا کنید، کافی است روی گزینهی Position تپ کنید و به جای Right، گزینهی Left را انتخاب کنید. در واقع افرادی که چپدست هستند یا معمولاً از دست چپ برای کار با گوشی استفاده میکنند، ترجیح میدهند که پنل کناری در سمت چپ صفحه نمایش قرار داشته باشد. برای قفل کردن موقعیت، سوییچ گزینهی Lock handle position را فعال کنید.
همانطور که در تصاویر فوق مشاهده میکنید، اسلایدر Size برای تغییر اندازهی پنل کناری و رنگهای مختلف برای آن در نظر گرفته شده و از طرفی میتوانید میزان شفافیت را با اسلایدر Tranparency تغییر دهید.
حذف و اضافه کردن آیکونهای Edge Panel
به صورت پیشفرض اپهای پرکاربرد و مخاطبین در ۲ پنل کناری بالایی نمایش داده میشود ولیکن میتوانید پنلهای بیشتری حاوی آیکونهای مختلف اضافه کنید. برای مدیریت کردن آیکونها، ابتدا با حرکت جاروبی از لبهی صفحه به داخل، پنلی کناری را باز کنید و سپس روی آیکون Settings تپ کنید.
اکنون لیستی پنلها نمایان میشود. هر پنل شامل آیکونها و گزینههایی با موضوعی خاص است. پنل اپها، مخاطبین، وظایف، پنل وضعیت جوی، پنل ابزارها، پنل یادآوریها و غیره در لیست پنلها دیده میشود.
میتوانید هر کدام از پنلها که به نظر مفید است را اضافه کنید و در عین حال میتوانید هر یک از پنلها را ویرایش کنید و به عنوان مثال ترتیب آیکونها را تغییر بدهید یا برخی از آیکونهای یک پنل را غیرفعال کنید. برای ویرایش کردن پنلها، روی گزینهی Edit در پایین صفحه تپ کنید. نکتهی جالب این است که حتی میتوانید فولدر روی پنل کناری داشته باشید.
برای تغییر دادن ترتیب آیکونها، کافی است روی یکی از آیکونها تپ و مکث کنید و سپس انگشت خویش را حرکت بدهید. با تپ روی منوی سهنقطه در گوشهی راست و پایین و سپس انتخاب گزینهی Reorder نیز تغییر دادن ترتیب آیکونها انجام میشود.
دانلود کردن پنلهای بیشتر برای کنار صفحه
شاید پنلهایی که به صورت پیشفرض در رام گوشیهای سامسونگ موجود است، توجه شما را جلب نکرده و به دنبال انتخابهای بیشتر و متنوعتری هستید. خبر خوش این است که میتوانید از Galaxy Store سامسونگ، پنلهای کناری بیشتری دانلود کنید. نحوهی کار به این صورت است:
ابتدا پنل کناری را با حرکت جاروبی باز کنید و روی آیکون Settings تپ کنید. سپس روی گزینهی Galaxy Store در پایین صفحه تپ کنید. صفحهای از گلکسی استور باز میشود. برای رویت کردن پنلهای کناری که محبوبتر بوده، دستهی Top را بازدید کنید و برای چک کردن برترین پنلهای کناری که رایگان هستند، دستهی Top free را مشاهده کنید.
پنلهای کناری خاص و جالبی نظیر ماشین حساب، تماس مستقیم و سریع، کنترل پخش موسیقی، تقویم، ضبط صدا، یادداشتها و غیره در گلکسی استور برای دانلود قرار داده شده است. برخی از موارد جالب پولی و برخی رایگان هستند.
غیرفعال کردن Edge panels در گوشیهای سامسونگ
غیرفعال کردن پنلهای کناری بسیار ساده است. کافی است اپ تنظیمات را اجرا کنید و روی گزینهی نمایش یا Display تپ کنید. در صفحهی بعدی v,d سوییچ روبروی Edge panels تپ کنید تا در حالت غیرفعال قرار گیرد.
نظر شما در مورد پنل کناری چیست و آیا از آن استفاده میکنید و برای شما مفید است؟
guidingtechسیارهی آیتی

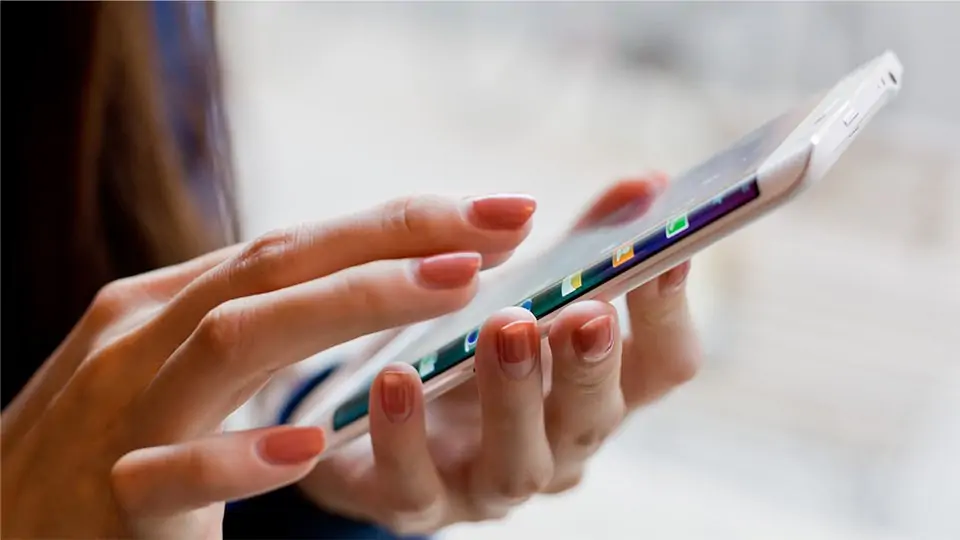
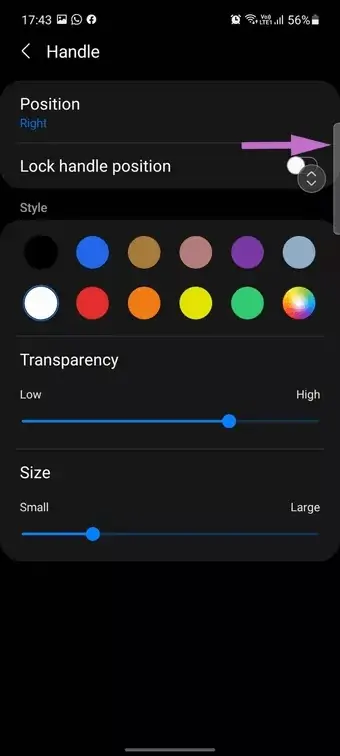
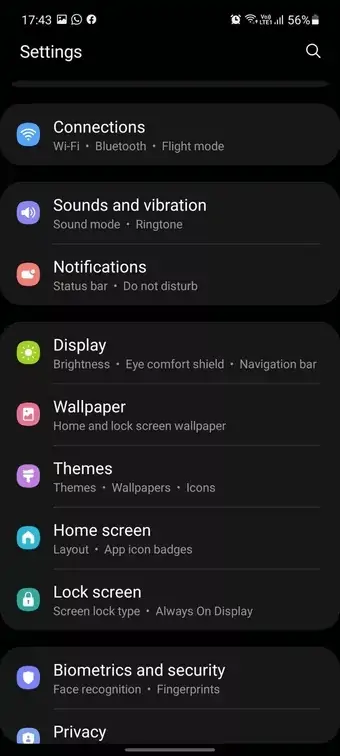
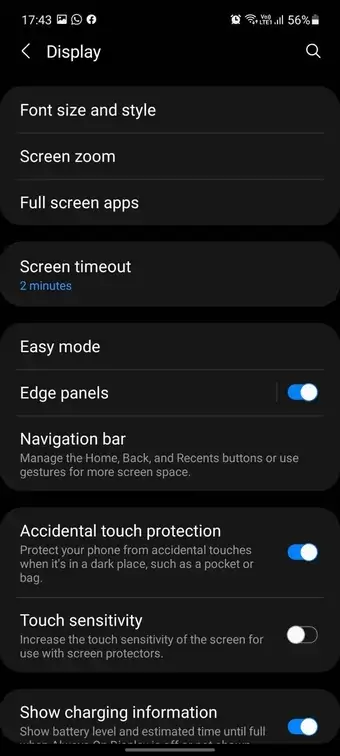
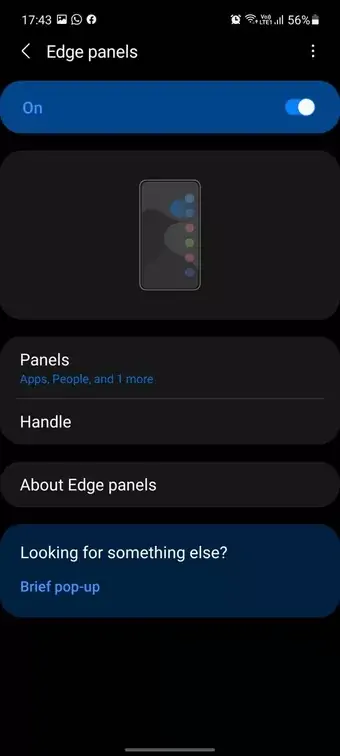
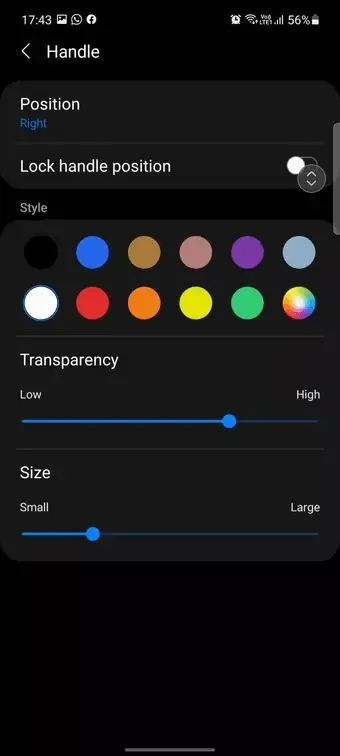
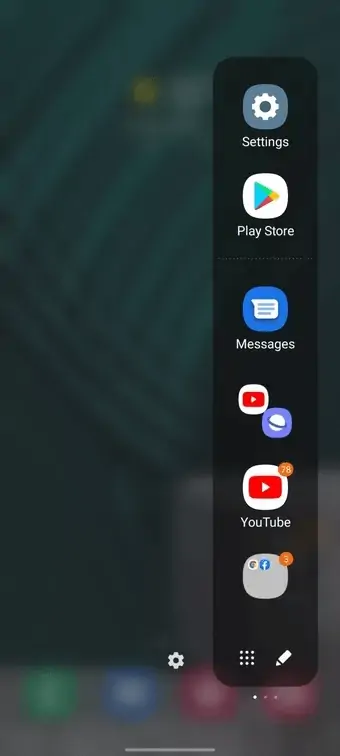
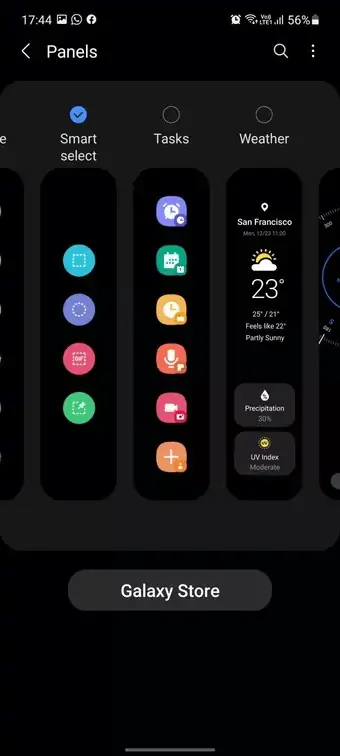
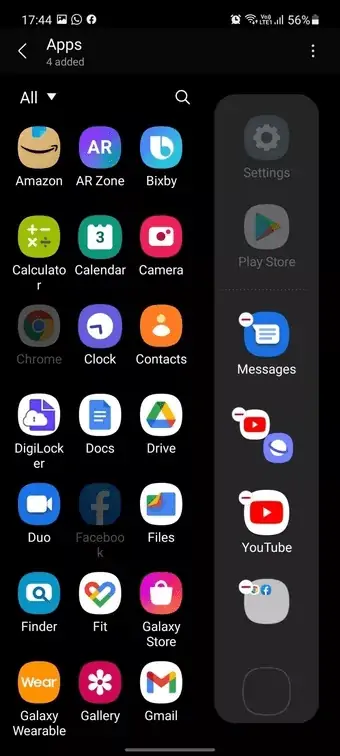
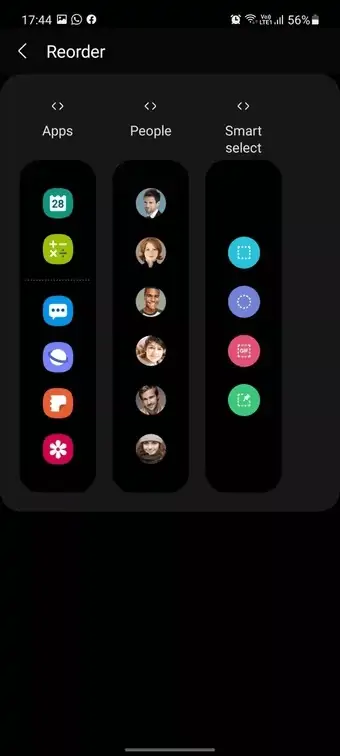
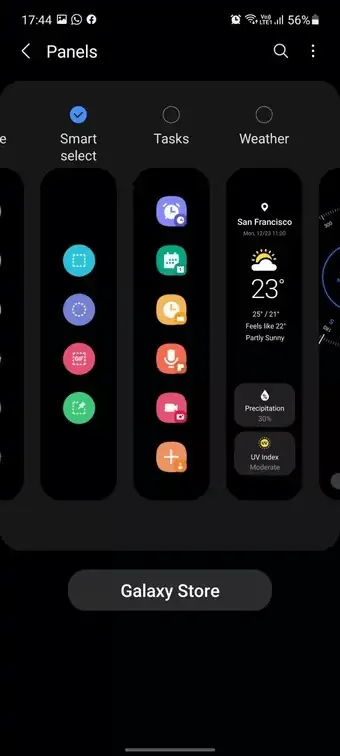
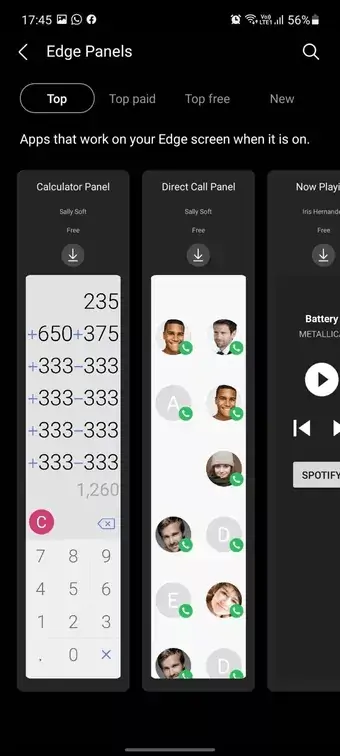
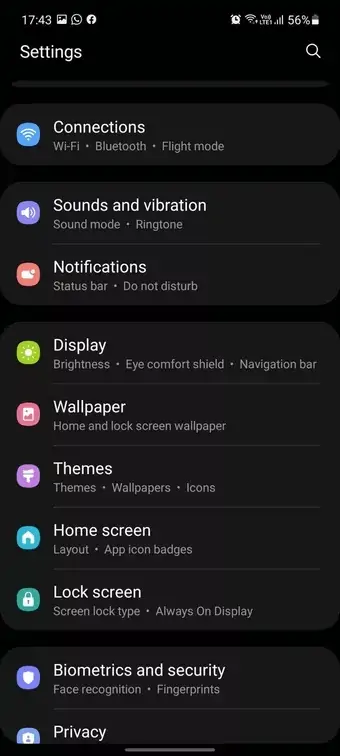
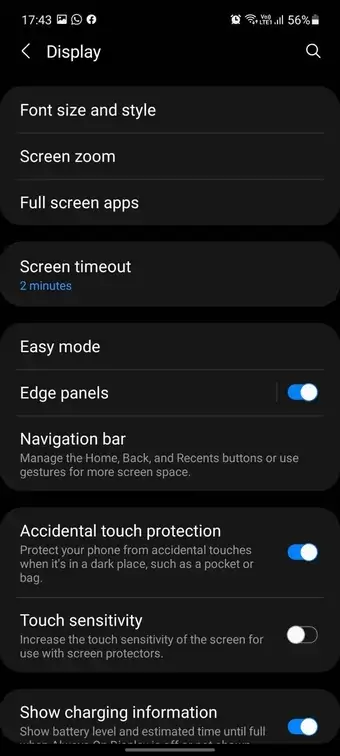
چند تا برنامه از اج پنلم حذف شدن دیگه نمیان تو ستینگش هم نیست