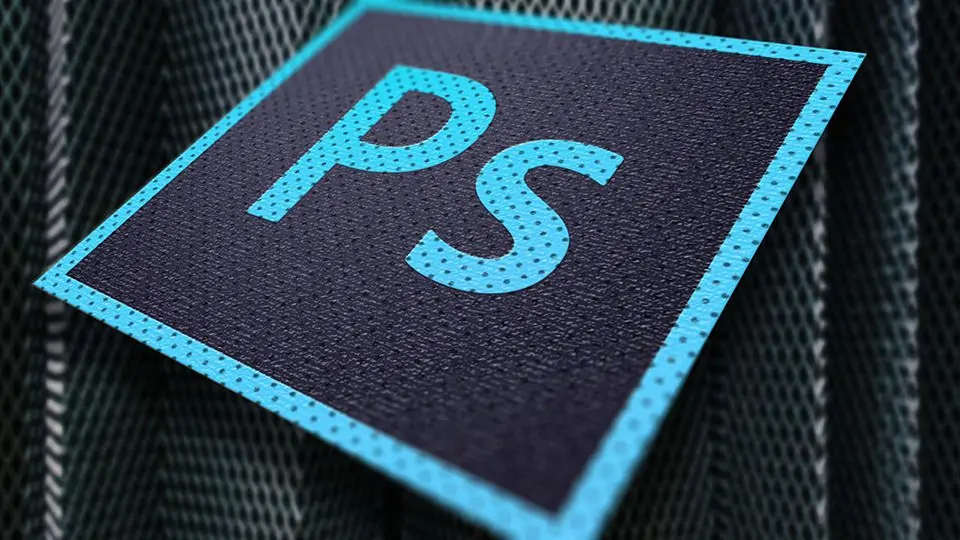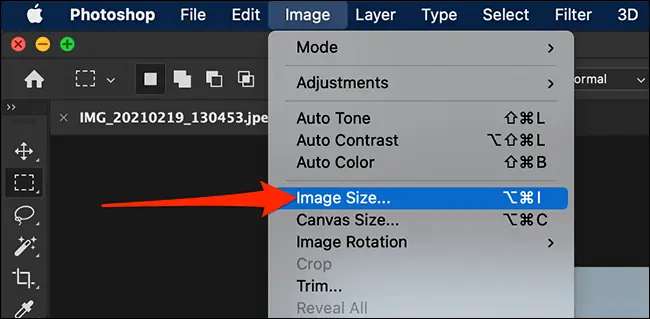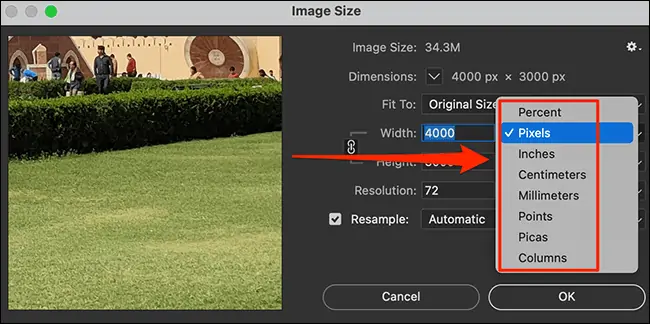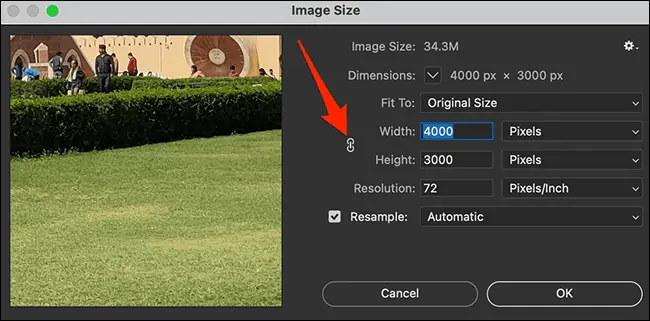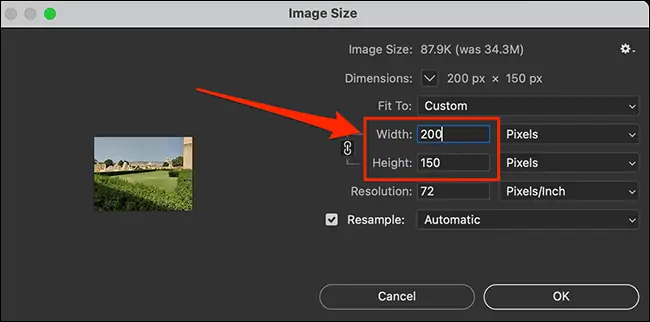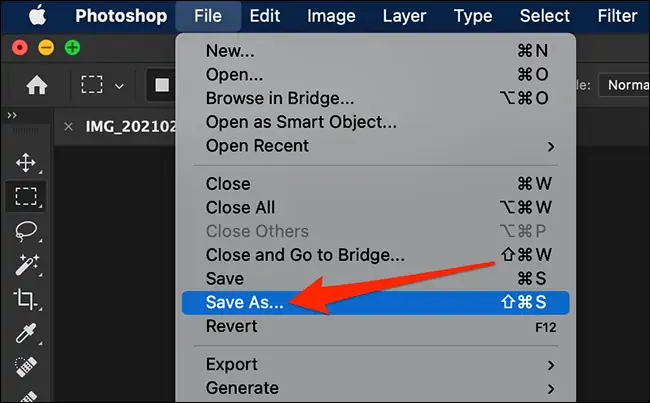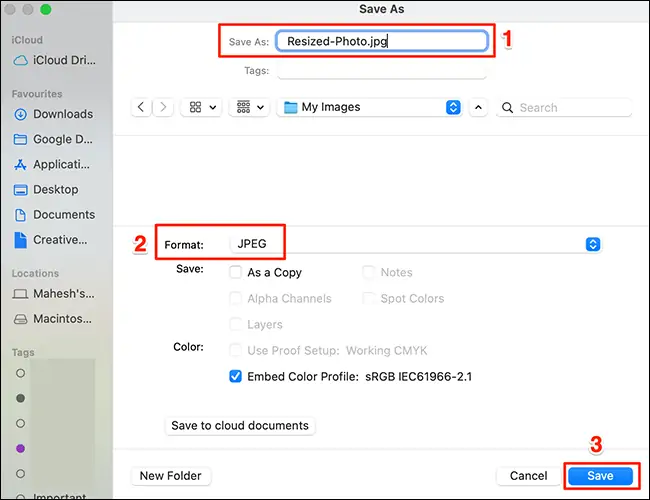برای تغییر دادن اندازهی عکس نیازی به استفاده از نرمافزارهای سنگین و تخصصی نیست اما ممکن است پس از ویرایش و طراحی در فتوشاپ، بخواهید اندازهی عکس را کم و زیاد کنید و سپس آن را ذخیره کنید. فتوشاپ تنظیمات جامعی برای تغییر دادن اندازهی عکس دارد.
در ادامه نحوهی ریسایز کردن عکس در فتوشاپ را توضیح میدهیم. با ما باشید.
نرمافزار تخصصی Photoshop که از محصولات معروف ادوبی است، قابلیتهای زیادی دارد و یکی از سادهترین قابلیتهای آن، تغییر دادن اندازهی عکس است. میتوانید اندازه یک عکس یا تعداد زیادی عکس را به کمک فتوشاپ تغییر دهید و انواع تنظیماتی که برای این منظور در نظر گرفته شده را بررسی کنید. در این مقاله با تنظیمات ابزار تغییر اندازهی عکس آشنا میشویم.
نحوه تغییر اندازهی عکس در فتوشاپ
برای شروع کار، نرمافزار فتوشاپ را اجرا کنید و عکس موردنظر را باز کنید. پس از باز کردن عکس، روی منوی Image و سپس گزینهی Image Size کلیک کنید.
در پنجرهی Image Size گزینههای مختلفی دیده میشود. به عنوان مثال میتوانید واحد اندازهگیری را از سانتیمتر به اینچ یا پیکسل و حتی درصد تبدیل کنید و سپس عرض را در کادر Width تایپ کنید. واحدهایی که برای اندازهگیری میتوان انتخاب کرد، موارد زیر است:
- Percent یا درصد: با انتخاب واحد درصد، میتوانید اندازهی عکس را به اندازهی درصدی که موردنظرتان است، کاهش یا افزایش دهید. به عنوان مثال اگر ۵۰ درصد را انتخاب کنید، ابعاد نصف میشود و اگر ۲۰۰ درصد را انتخاب نمایید، ابعاد دو برابر حالت اصلی میشود. طبعاً مساحت عکس یا مگاپیکسل آن، با توان دوم درصد رابطه دارد. به عنوان مثال با نصف کردن ابعاد، مساحت یک چهارم میشود و با دو برابر کردن عرض و ارتفاع عکس، مساحت ۴ برابر میشود.
- Pixels یا ابعاد پیکسلی: بیشتر افراد از این حالت برای مشخص کردن ابعاد استفاده میکنند چرا که در سایتها و مشاغل مختلف، معمولاً که ابعاد موردنیاز عکس را بر حسب پیکسل مطرح میکنند.
- Inches و Centimeters و Millimeters: مشخص کردن ابعاد بر حسب اینچ یا میلیمتر و یا سانتیمتر معمولاً برای چاپ بنر و پرینت کردن کاربرد دارد و توجه داشته باشید که این ابعاد به DPI یا تراکم نقاط عکس وابسته است. به عبارت دیگر نمیتوان عکسی که عرض آن بر حسب سانتیمتر، بزرگ به نظر میرسد را باکیفیت دانست بلکه میبایست DPI را هم در نظر گرفت. برای اطلاعات بیشتر به مقالهای که قبلاً منتشر کردیم توجه فرمایید:
- Points یا نقاط: نقطه یک واحد اندازهگیری است که در تایپوگرافی کاربرد دارد و معمولاً معادل ۱/۷۲ یک اینچ در نظر گرفته میشود. به عبارت دیگر عرض نقطه معادل ۲.۵۴ سانتیمتر تقسیم بر ۷۲ است. در عکسی که DPI آن ۷۲ است و در واقع ۷۲ نقطه در اینچ دارد، یک نقطهی تصویر معادل یک پیکسل است.
- Picas: این واحد اندازهگیری معادل یک ششم اینچ و به بیان دیگر معادل ۱۲ نقطه است. از واحد پیکا معمولاً در طراحی با مقصود پرینت کردن استفاده میشود.
- Columns یا ستونها: با انتخاب کردن این واحد، میتوانید عکس را بر اساس تعداد ستونها تقسیم کنید. برای تعریف کردن این واحد میتوانید به تنظیمات فتوشاپ و در واقع منوی Preferences و بخش Units & Rulers مراجعه فرمایید.
بیشتر اوقات افراد برای تغییر دادن اندازهی عکس، واحد پیکسل را انتخاب میکنند و گاهی واحد درصد نیز مورداستفاده قرار میگیرد. سایر آحاد معرفی شده، کاربری خاصتری دارد. برای تغییر دادن اندازهی عکس به منظور آپلود در سایتها و به طور کلی استفاده در فضای وب، بهتر است گزینهی Pixels را انتخاب نمایید.
نکتهی مهم در تغییر اندازهی عکس این است که نسبت عرض به ارتفاع عکس تغییر نکند. به عبارت دیگر عکس فشرده یا کشیده نشود. البته همیشه نیاز به حفظ نسبت تصویر نیست ولیکن بیشتر اوقات ضروری است. برای حفظ نسبت تصویر، روی آیکون زنجیر که بین دو کادر Width و Height قرار گرفته کلیک کنید تا فعال شود. البته به صورت پیشفرض هم این آیکون فعال است و خط کمرنگی بین Width و Height نمایان است. زمانی که این حالت فعال است، اگر عرض را تایپ کنید، فتوشاپ به صورت خودکار ارتفاع متناسب با آن را محاسبه و تایپ میکند و همینطور اگر ارتفاع را تایپ کنید، عرض به صورت خودکار تنظیم میشود.
اگر مقصود شما این است که عرض و ارتفاع را به صورت آزادانه تغییر دهید و نیازی به حفظ نسبت تصویر نمیبینید، روی آیکون زنجیر کلیک کنید تا غیرفعال شود و در نتیجه خط کمرنگ بین عرض و ارتفاع ناپدید میشود. اکنون میتوانید عرض و ارتفاع را به صورت مجزا و مستقل تایپ کنید.
در نهایت پس از تایپ کردن عرض یا ارتفاع و یا هر دو مورد، روی OK کلیک کنید.
اگر عکس را برای پرینت کردن ریسایز میکنید، دقت کنید که رزولوشن نیز قابل تغییر است. رزولوشن هم با چند واحد مختلف اندازهگیری میشود و معمولاً طراحان از واحد پیکسل بر اینچ استفاده میکنند. عدد مناسب بسته به کاربرد و کیفیت چاپ متفاوت است اما حداقل رزولوشن پیشنهادی، ۷۲ پیکسل بر اینچ است.
پس از تغییر دادن اندازهی عکس، با کلیک روی منوی File و گزینهی Save میتوانید عکس را ذخیره کنید. اگر نمیخواهید فایل اصلی بازنویسی شود، به جای Save از گزینهی Save As استفاده کنید و فایل را در فولدر دلخواه با نامی متفاوت ذخیره کنید.
با انتخاب گزینهی Save As، پنجرهی ذخیره کردن فایل ظاهر میشود. علاوه بر نام و محل ذخیره کردن، میتوانید فرمت فایل خروجی را از منوی کرکرهای Format انتخاب کنید. در نهایت روی دکمهی Save کلیک کنید.
howtogeekسیارهی آیتی