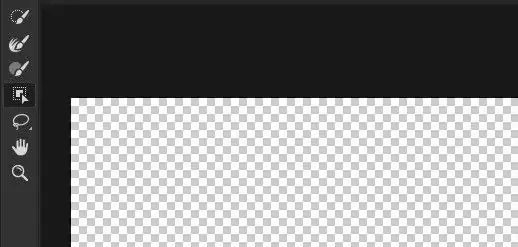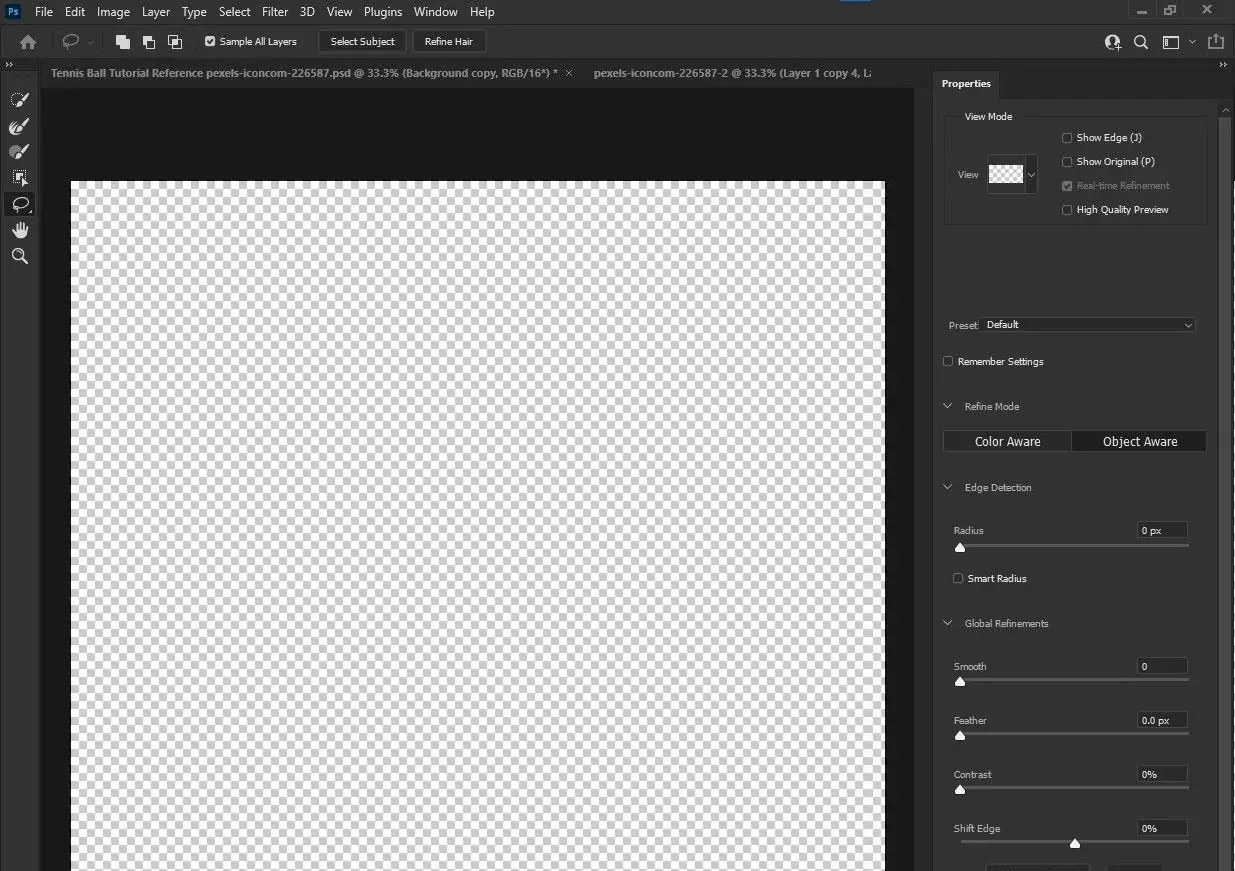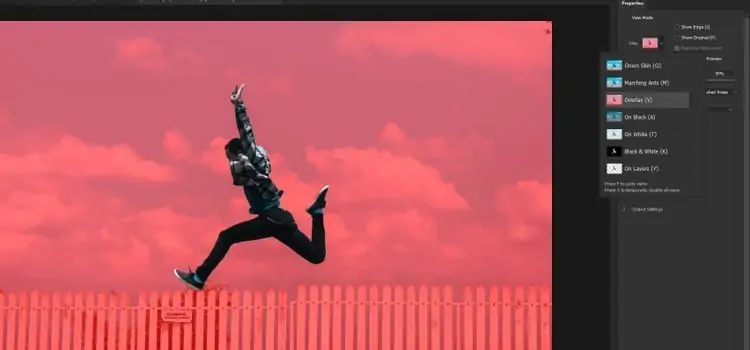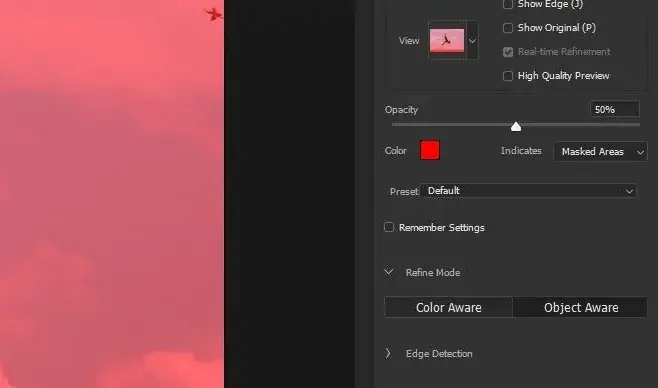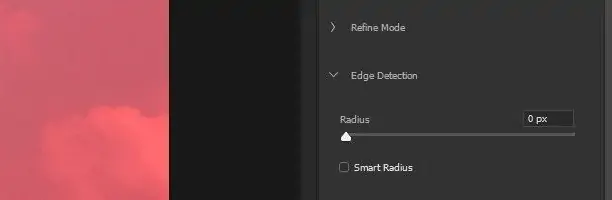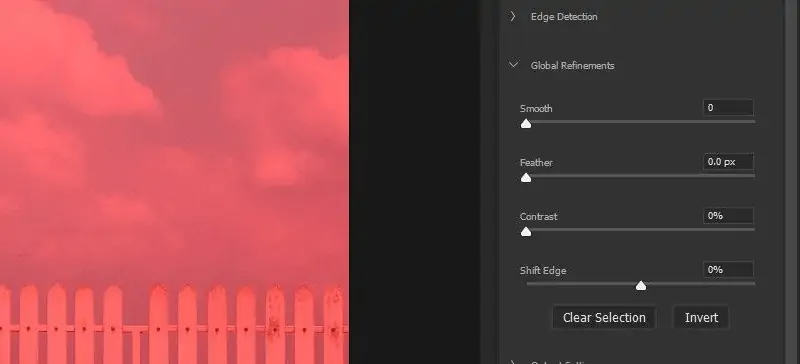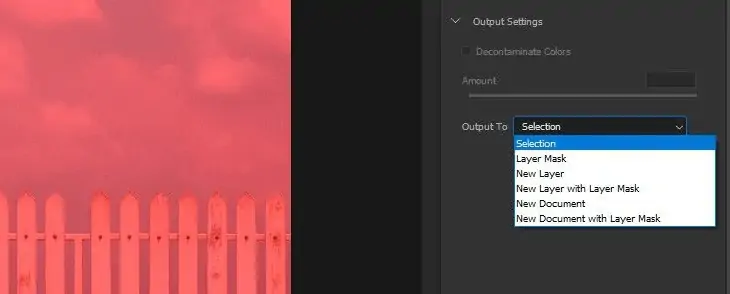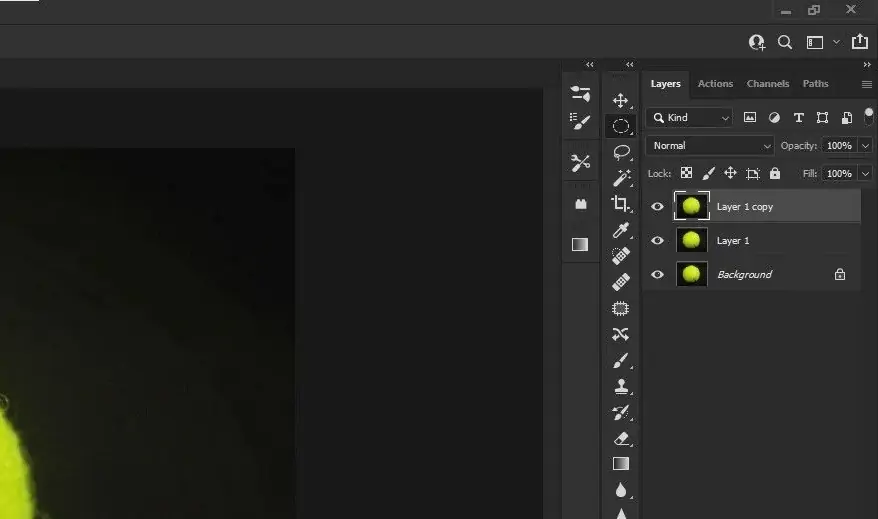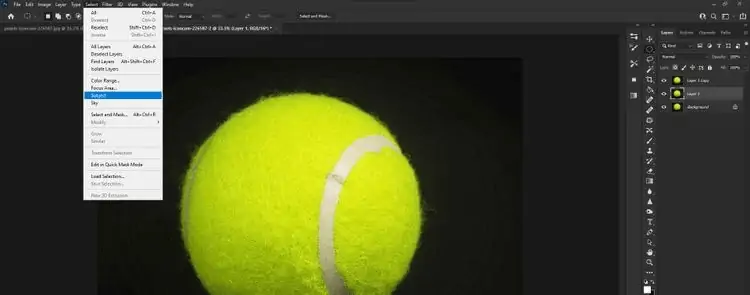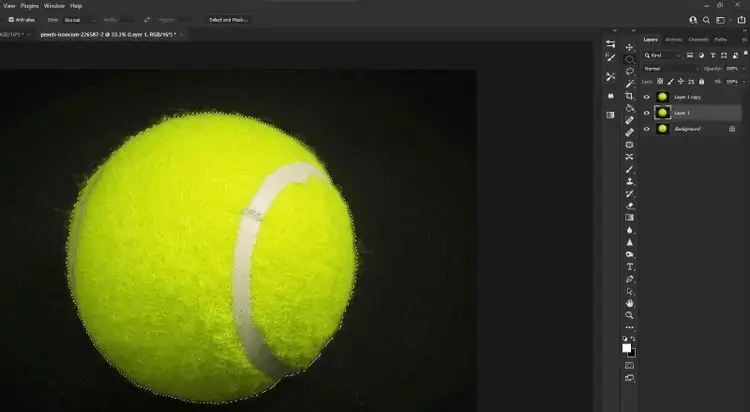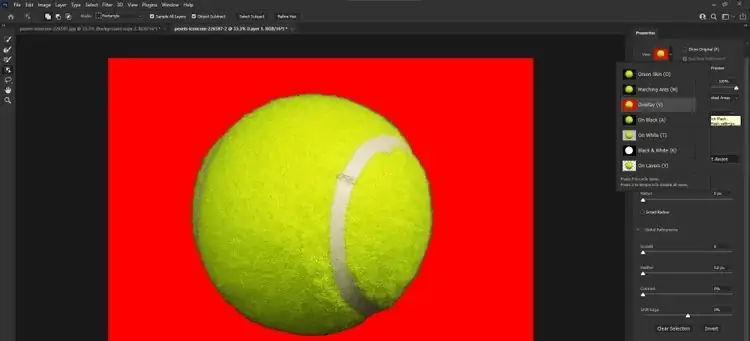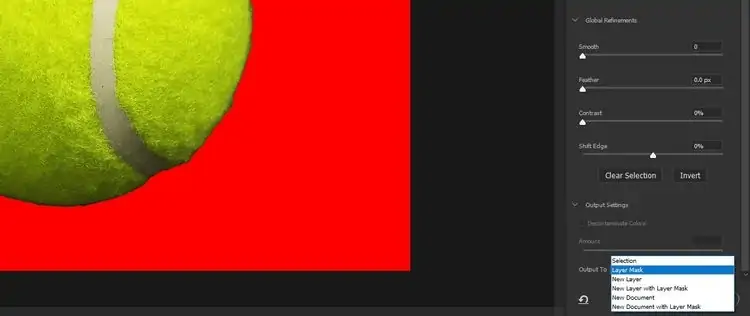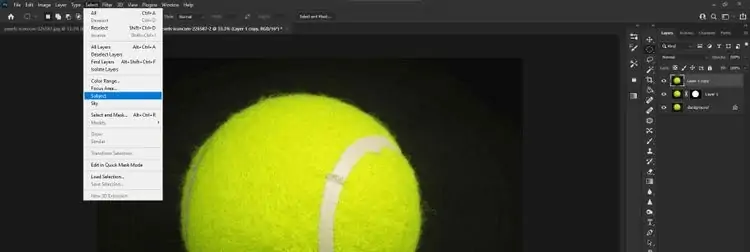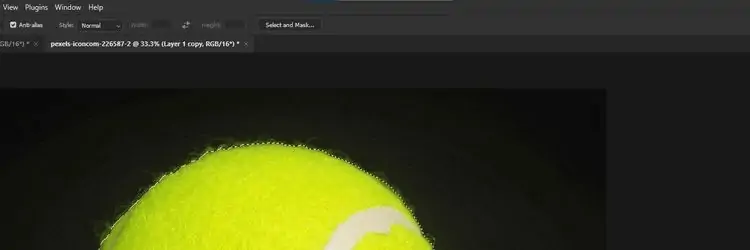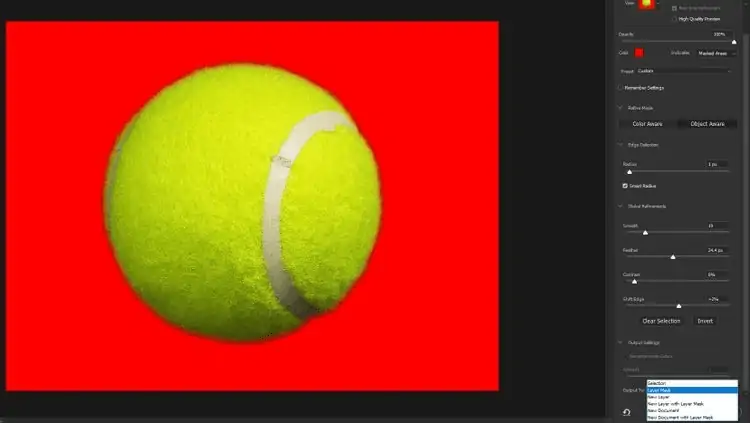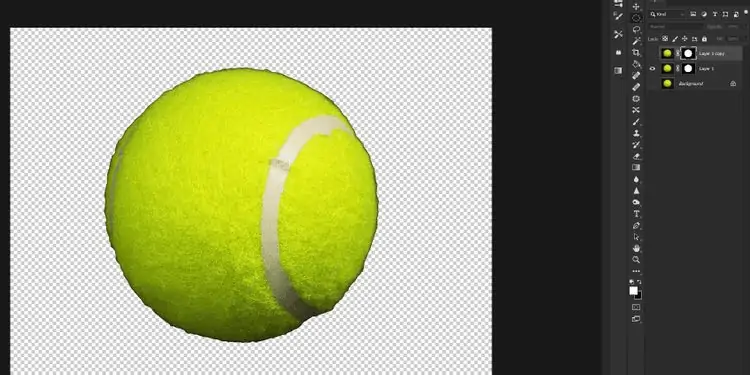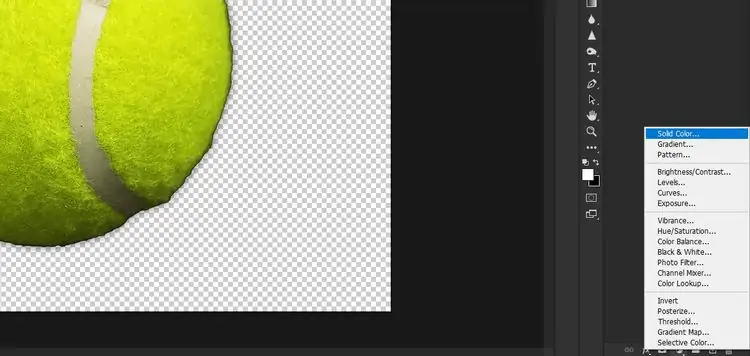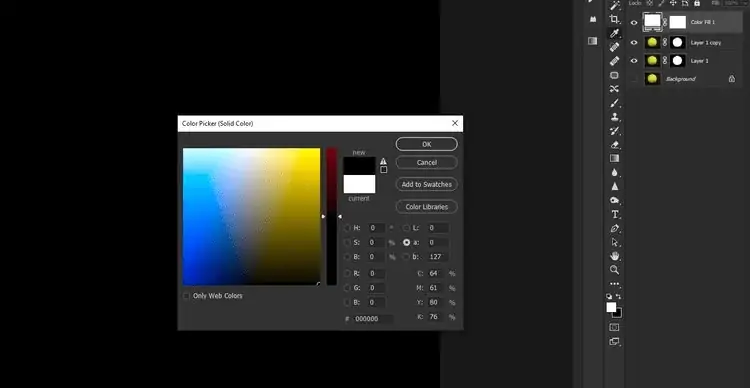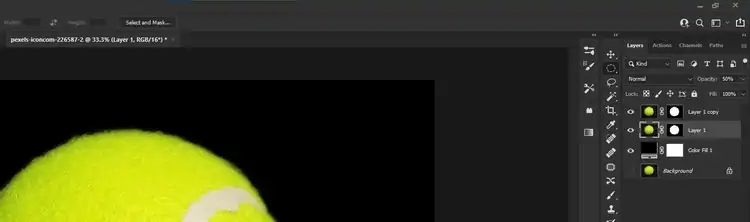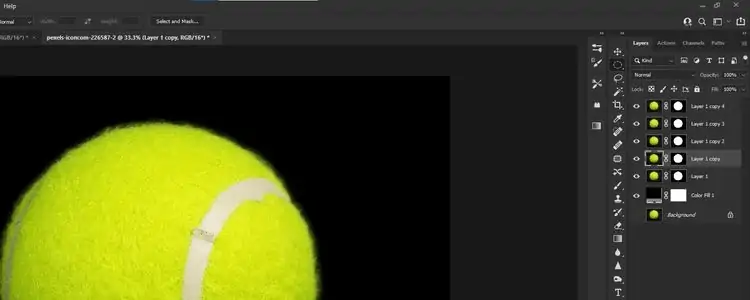یکی از ابزارهای مفید فتوشاپ، برای جدا کردن اجسام و سوژهها از پسزمینه طراحی شده که نام آن Subject Select است. این ابزار در نسخههای اخیر Photoshop پیشرفتهتر شده و تنظیمات جالبی دارد که کار را سادهتر میکند. میتوانید لایهای مجزا داشته باشید و روی آن ماسک انتخاب جسم اعمال کنید و به همین سادگی جسم را از پسزمینه جدا کنید و در ادامه برای بهبود لبهها، تنظیمات را تغییر دهید.
در این مقاله به شیوهی استفاده از ابزار Select Subject فتوشاپ میپردازیم.
نحوه دسترسی به ابزار Subject Select
برای دسترسی به این ابزار میتوانید از منوی بالای صفحه استفاده کنید و ابتدا روی Select و سپس روی Subject کلیک کنید.
اگر در حال استفاده از برخی ابزارهای دیگر باشید هم دسترسی به ابزار انتخاب سوژه ساده است. به عبارت دیگر حین کار با Object Selection یا Quick Selection و همینطور Magic Wand، در نوار تنظیمات بالای صفحه گزینههای Select and Mask و Subject Select دیده میشود.
آشنایی با امکانات و گزینههای ابزار Subject Select
قبل از بررسی یک مثال ساده و طی کردن مراحل جدا کردن یک سوژه از پسزمینه، بهتر است با گزینهها و تنظیمات ابزار Subject Select آشنا شوید.
منوی سمت چپ
زمانی که روی Select and Mask کلیک میکنید، سه منو ظاهر میشود که یکی از منوها در سمت چپ صفحه قرار گرفته و ابزارهای انتخاب کردن و تغییر موقعیت در آن موجود است.
همانطور که در تصویر فوق مشاهده میکنید، ابزارهای انتخاب سریع یا Quick Selection و بهبود لبهها یا Refine Edge Tool Brush و ابزار قلمو یا Brush و همینطور ابزار انتخاب Lasso، ابزار جابجا کردن یا Hand و ابزار بزرگنمایی یا Zoom، در این منو دیده میشود. هر یک از این ابزارها ممکن است کاربرد فراوانی داشته باشد.
پنل خواص یا Properties
در پنل خواص یا پراپرتیز، تنظیمات مربوط به بهینهسازیهای ناحیهای یا کلی قرار گرفته و به صورت پیشفرض در سمت راست صفحه قرار دارد. در این بخش دو گزینه و تنظیم مهم Select Subject و Refine Hair موجود است.
حالت نمایش یا View Mode
در حالت نمایش یا View، میتوانید نوع نمایش را تغییر بدهید تا بهینهسازی ماسک برایتان سادهتر شود. به عنوان مثال میتوانید حالت Show Edge را فعال کنید تا لبهها نمایش داده شود یا حالت High Quality Preview را فعال کنید که به معنی پیشنمایش کیفیتبالا است. Show Original موجب نمایش تصویر اصلی میشود و Real-Time Refinement نیز برای بهینهسازی آنی به کار میرود. علاوه بر انتخاب نوع نمایش، میتوانید رنگ و شفافیت را در این بخش تنظیم کنید.
حالت بهینهسازی یا Refine Mode
در حالت بهینهسازی دو تنظیم موجود است: Color Aware و Object Aware. حالت اول بهینهسازی ماسک با توجه به رنگ و حالت دوم برای بهینهسازی ماسک با توجه به سوژهها کاربرد دارد.
حالت شناسایی لبه یا Edge Detection
میتوانید شناسایی لبهها را به نرمافزار فتوشاپ واگذار کنید. فتوشاپ تنظیماتی برای این مهم دارد، به عنوان مثال میتوانید شعاع یا Radius را به ۲۵۰ پیکسل تغییر دهید تا شناسایی لبهها تا ۲۵۰ پیکسل امتداد پیدا کند. میتوانید به جای مشکل کردن شعاع، تیک گزینهی Smart Radius یا شعاع هوشمند را بزنید تا فتوشاپ به صورت خودکار در مورد امتداد لبهها تصمیمگیری کند.
بهینهسازی کلی یا Global Refinements
برای برخی از ماسکها ممکن است بهینهسازی عمومی یا کلی ضروری باشد و برای برخی دیگر، ضروری نباشد. در بخش بهینهسازی کلی یا Global Refinements، چهار اسلایدر دیده میشود. اسلایدر Smooth برای نرم و گرد کردن، Feather برای پراکنده کردن، Contrast برای تضاد و Shift Edge برای جابجایی لبهها کاربرد دارد. علاوه بر این دو دکمهی پاکسازی انتخاب یا Clear Selection و معکوس کردن ماسک یا Invert the mask نیز در این بخش دیده میشود.
تنظیمات خروجی یا Output Settings
در بخش تنظیمات خروجی، میتوان شیوهی اعمال کردن ماسک روی لایهی عکس را انتخاب کرد. به عنوان مثال میتوانید ماسک را به عنوان ماسک لایه یا Layer Mask استفاده کنید یا با انتخاب New Layer آن را به یک لایهی جدید تبدیل کنید. گزینهی New Layer along with Layer Mask موجود ساخت لایهی جدید به همراه ماسک لایه است میشود. گزینههای ایجاد فایل جدید یا New Document و ایجاد فایل جدید به همراه ماسک لایه یا New Document along with Layer Mask در منوی Output to دیده میشود.
آموزش ساخت ماسک انتخاب سوژه با ابزار Select Subject
برای توضیح روش کار با ابزار انتخاب سوژه از طریق ماسک کردن، یک تصویر ساده شامل توپ تنیس را انتخاب کردهایم. توپ تنیس گرد است و شاید در نگاه اول به نظر برسد که جدا کردن آن از پسزمینه بسیار ساده است اما در حقیقت کاملاً گرد نیست و به دلیل جنس پارچهای خاصی که دارد، دور آن پرز دیده میشود. در نتیجه جدا کردن آن از پسزمینه کار سادهای نیست.
اما مراحل جداسازی سوژه از پسزمینه: ابتدا عکس را در فتوشاپ باز کنید و سپس برای ساخت دو لایهی کپی از آن، دو بار از کلید میانبر Ctrl + J استفاده کنید. البته میتوانید از امکانات موجود در پالت لایهها برای ایجاد کپی لایه نیز استفاده کنید.
اگر پالت لایهها را در کنار صفحه نمیبینید، کلید F7 را فشار دهید یا از منوی Window، گزینهی Layers را تیک بزنید.
گام بعدی انتخاب لایهی ۱ یا اولین کپی و سپس کلیک روی منوی Select و سپس گزینهی Subject است.
توپ تنیس انتخاب میشود. برای بهینهسازی روی دکمهی Select and Mask در نوار آپشنز بالای صفحه کلیک کنید.
در پالت Properties، از منوی View Mode حالت لایهی قرمز رویی را انتخاب کنید.
اکنون از منوی کرکرهای Output to، گزینهی Layer Mask را انتخاب کنید. روی OK کلیک کنید.
Go to Output To at the bottom and select Layer Mask from the dropdown menu. Click OK.
حال نوبت به کار روی دومین کپی میرسد. لایهی کپی دوم را انتخاب کنید. سپس از منوی Select گزینهی Subject را انتخاب نمایید.
زمانی که دور توپ انتخاب شده روی Select and Mask در بالای صفحه کلیک کنید.
در پالت پراپرتیز تنظیمات بهینه را انتخاب کنید که در مثال ما به این صورت است:
- Radius حدود ۱ پیکسل
- Smooth حدود ۱۹
- Feather حدود ۲۴
- Contrast حدود ۸
- Shift Edge حدود +2
و در بخش تنظیمات خروجی نیز از منوی کرکرهای Output to گزینهی Output To Layer Mask را انتخاب کنید و در پایان روی OK کلیک کنید.
به این ترتیب دو لایهی ماسک خواهیم داشت که روی لایهی عکس اصلی قرار گرفتهاند. لایهی ۱ نتیجهی استفاده از ابزار Subject Select فتوشاپ با تنظیمات خودکار است و لایهی بالاتر نیز حاصل استفاده از همین ابزار با تنظیمات دستی و بهینه است. در نتیجه میتوانید حاصل کار را مقایسه و بررسی کنید که البته در ادامه روش مقایسه کردن ماسکها را توضیح میدهیم.
مقایسه کردن لایههای ماسک جدا کردن سوژه در Photoshop
برای مقایسه کردن و انتخاب بهترین لایهی ماسک، میتوانید روی آیکون چشم کنار لایهها کلیک کنید. زمانی که آیکون چشم نمایان باشد، لایه دیده میشود و زمانی که حذف شود، لایه مخفی میشود. در نتیجه برای چک کردن لایهی ماسک با تنظیمات دستی و بهینه، میبایست روی آیکون چشم لایهی اصلی عکس که Background نامیده شده و همینطور آیکون چشم اولین کپی کلیک کنید.
همانطور که در تصویر فوق مشاهده میکنید، دور توپ تنیس حالت تار دارد و بخشی از پرز توپ نمایان است.
اما ببینیم لایهی زیرین که به صورت خودکار با ابزار انتخاب سوژهی فتوشاپ ساخته شده است، چطور به نظر میرسد:
همانطور که میبینید دور توپ تار نیست و پرزها تقریباً دیده نمیشود. شاید بد نباشد که این دو حالت را ترکیب کنید تا توپ به شکل بهتری از پسزمینه جدا شود. روش ترکیب کردن را در ادامه بررسی میکنیم.
ترکیب کردن لایه و ماسک در فتوشاپ
قبل از ترکیب کردن دو لایه، یک لایهی رنگ مشکی به عنوان جایگزین پسزمینهی توپ تنیس میسازیم. برای این مقصود در پالت لایهها روی آیکون Adjustments و سپس گزینهی Solid Color کلیک کنید.
رنگ مشکی را انتخاب کنید و روی OK کلیک کنید.
سپس لایهی رنگ مشکی را با روش درگ و دراپ یا گرفتن و رها کردن، بگیرید و بالای لایهی عکس یا Background قرار دهید.
اکنون روی اولین لایه و ماسک کلیک کنید و سپس Opacity یا میزان کدر و شفاف نبودن لایه را ۵۰ درصد تنظیم کنید.
گام بعدی انتخاب کردن لایه بالاتر و سپس سه باز زدن کلید میانبر Ctrl + J است تا به این ترتیب ۳ کپی از آن ساخته شود.
با سه بار کپی کردن لایهی توپ تنیس دارای پرز، مقدار بیشتری پرز ظاهر میشود و توپ تنیس طبیعیتر به نظر میرسد.
makeuseofسیارهی آیتی