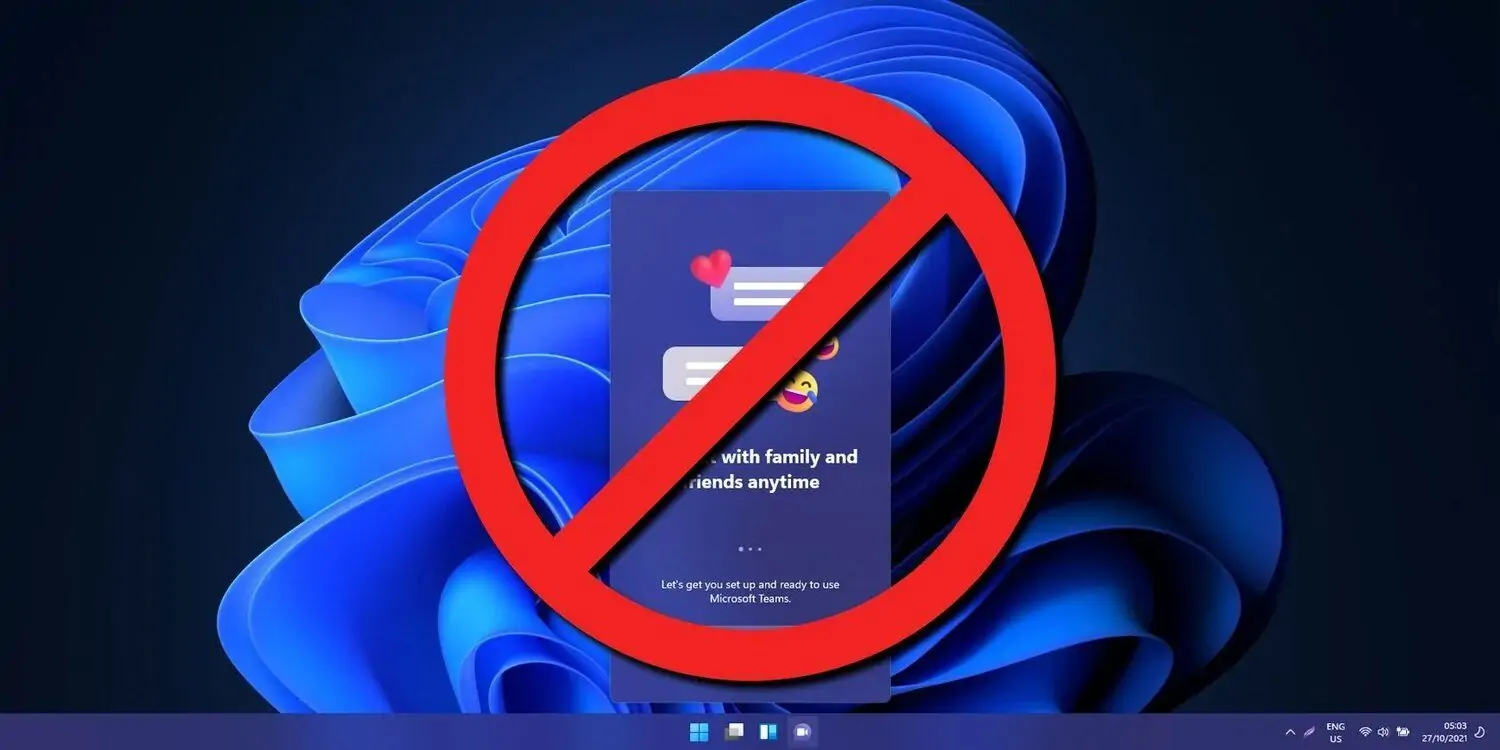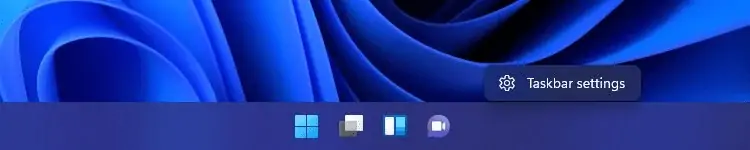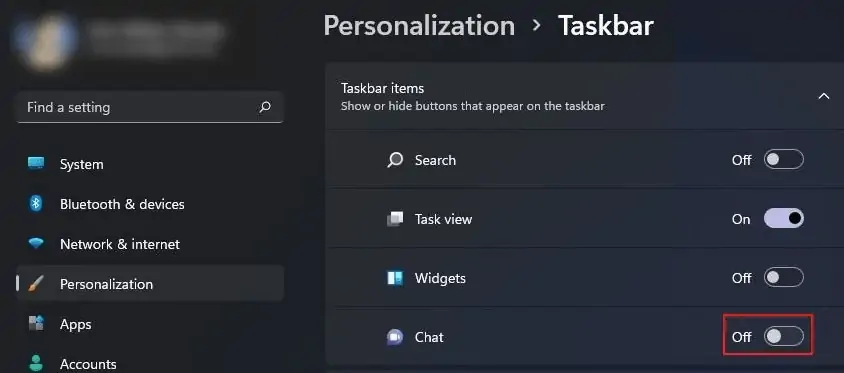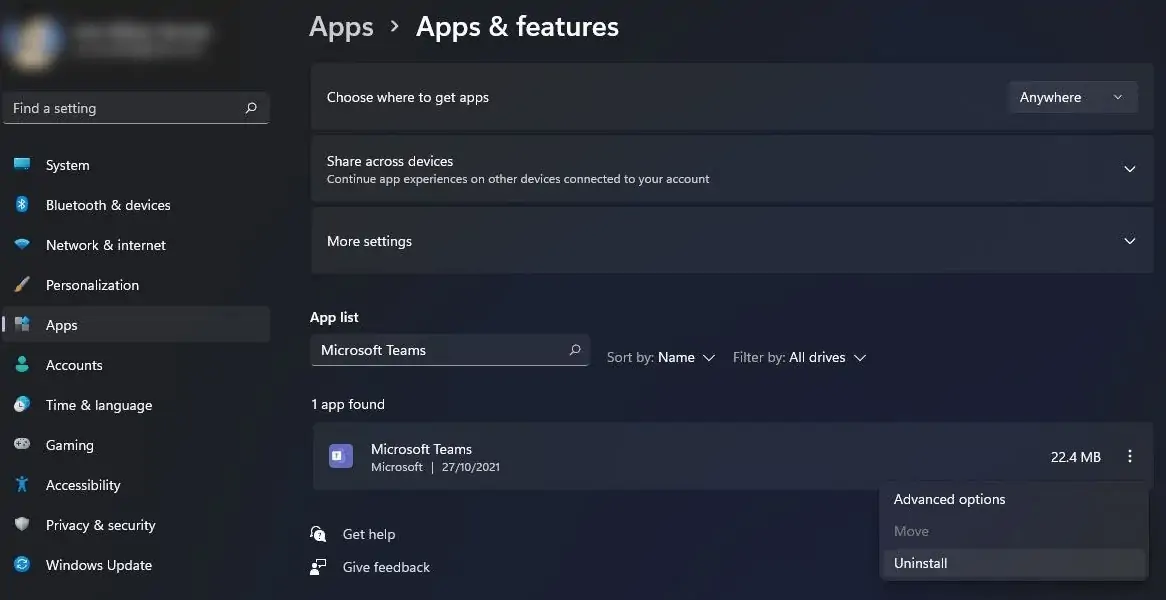اپلیکیشن چت مایکروسافت یا به عبارت دیگر Microsoft Teams، یکی از اپهای پیشفرض Windows 11 است. با وجود اینکه اپلیکیشن Teams مایکروسافت طراحی و امکانات خوبی دارد، بسیاری از کاربران ویندوز ۱۱ از آن استفاده نمیکنند و به جای آن سراغ سایر پیامرسانها میروند. اگر شما هم یکی از این کاربران هستید، بهتر است آیکون اپلیکیشن چت را از نوار پایین صفحه یا به عبارت دیگر Taskbar حذف کنید چرا که قرار گرفتن آیکونهای بلااستفاده، صرفاً موجب شلوغی میشود!
در ادامه نحوهی حذف کردن آیکونهای تسکبار در ویندوز ۱۱ و به خصوص حذف کردن آیکون اپ چت را بررسی میکنیم.
در ویندوز ۱۱ چندین آیکون به صورت پیشفرض روی تسکبار قرار گرفته است. آیکون منوی استارت و آیکون جستجو بسیار کاربردی است. آیکون Task View برای سوییچ کردن بین پنجرهی نرمافزارهای مختلف و دستاپهای مجازی روی تسکبار قرار گرفته و طبعاً بسیار پرکاربرد است اما در مقابل آیکون اپلیکیشن Teams که یکی از پیامرسانهای مایکروسافت است، کاربرد زیادی برای برخی از کاربران ندارد و شاید کاملاً بدون کاربرد است! بهتر است برای خلوت و مرتب شدن رابط کاربری، هر آیکونی که استفاده نمیکنید را حذف کنید و در مقابل آیکون نرمافزارهای پرکاربرد را روی تسکبار بچینید.
روش حذف آیکون چت از تسکبار Windows 11
سادهترین روش برای حذف کردن آیکونهایی که به صورت پیشفرض روی تسکبار ویندوز ۱۱ نمایش داده میشود، غیرفعال کردن آیکون است که از طریق اپلیکیشن تنظیمات انجام میشود. برای اجرا کردن این اپ، منوی استارت را باز کنید و روی آیکون چرخدنده کلیک کنید. سپس روی Personalization و در نهایت Taskbar کلیک کنید.
یک روش سریعتر نیز برای دسترسی مستقیم به صفحهی تنظیمات Taskbar وجود دارد: کافی است روی تسکبار راستکلیک کرده و گزینهی Taskbar settings را انتخاب نمایید.
لیستی از آیکونهای پیشفرض در سمت راست صفحه موجود است و روبروی هر مورد، سوییچی برای فعال و غیرفعال کردن دیده میشود. در این لیست روی سوییچ مربوط به اپلیکیشن Teams مایکروسافت که البته نام آن در لیست Chat است، کلیک کنید تا در وضعیت خاموش قرار گیرد. به همین سادگی آیکون چت حذف میشود. برای فعال کردن نمایش آن نیز میتوانید یک مرتبهی دیگر روی سوییچ موردبحث کلیک کنید.
دقت کنید که با مخفی کردن آیکون Chat، اپلیکیشن Microsoft Teams به کلی حذف نمیشود! ولیکن میتوانید این اپ را به صورت کامل از طریق بخش Apps & Features ویندوز، آناینستال کنید.
نحوه حذف کردن Microsoft Team در ویندوز ۱۱
برای حذف کردن اپلیکیشنها در ویندوز، میتوانید از اپ تنظیمات و همینطور روش قدیمیتر که استفاده از Control Panel است، استفاده کنید. البته روشهای دیگری نیز برای حذف کردن نرمافزارها و بازیهای نصب شده وجود دارد. به عنوان مثال میتوانید فولدر نصب نرمافزار یا بازی را پیدا کرده و روی فایلی به اسم Uninstall دبلکلیک کنید که البته این روش عمومی و کلی نیست.
برای دسترسی به بخش Apps & Features ویندوز ۱۱، روی منوی استارت کلیک کرده و سپس روی آیکون چرخدنده کلیک کنید. در صفحهی اصلی اپلیکیشن تنظیمات، روی گزینهی Apps در ستون کناری کلیک کنید. سپس در سمت راست روی App & features کلیک کنید. لیست اپهای نصب شده در بخش App list ظاهر میشود.
میتوانید اپ موردنظر را با تایپ کردن بخشی از نام آن، جستجو کنید. لذا Microsoft Teams را جستجو کرده و روی آن منوی سهنقطهای روبروی آن کلیک کنید. در منوی ظاهر شده روی Uninstall کلیک کنید.
پنجرهی کوچکی ظاهر میشود. حذف اپ را با کلیک روی Uninstall تأیید کنید. صبر کنید تا حذف آپ تکمیل شود. با حذف کردن اپلیکیشن Microsoft Teams، آیکون آن را با روشی که شرح دادیم، از تسکبار حذف کنید.
برگرداندن آیکون و اپلیکیشن چت ویندوز ۱۱
اگر پس از مدتی پشیمان شدهاید و میخواهید از اپلیکیشن مایکروسافت تیمز استفاده کنید، نصب کردن آن و فعال کردن آیکون چت بسیار ساده است.
برای نصب کردن این اپ کافی است نمایش آیکون آن را فعال کنید. سپس روی آیکون چت در تسکبار کلیک کنید تا پنجرهی Connect with family and friends anytime ظاهر شود. روی Continue کلیک کنید. به این ترتیب اپلیکیشن Microsoft Teams نصب میشود. روی دکمهی Get Started کلیک کنید و مراحل ستاپ اکانت Microsoft Teams را طی کنید.
makeuseofسیارهی آیتی