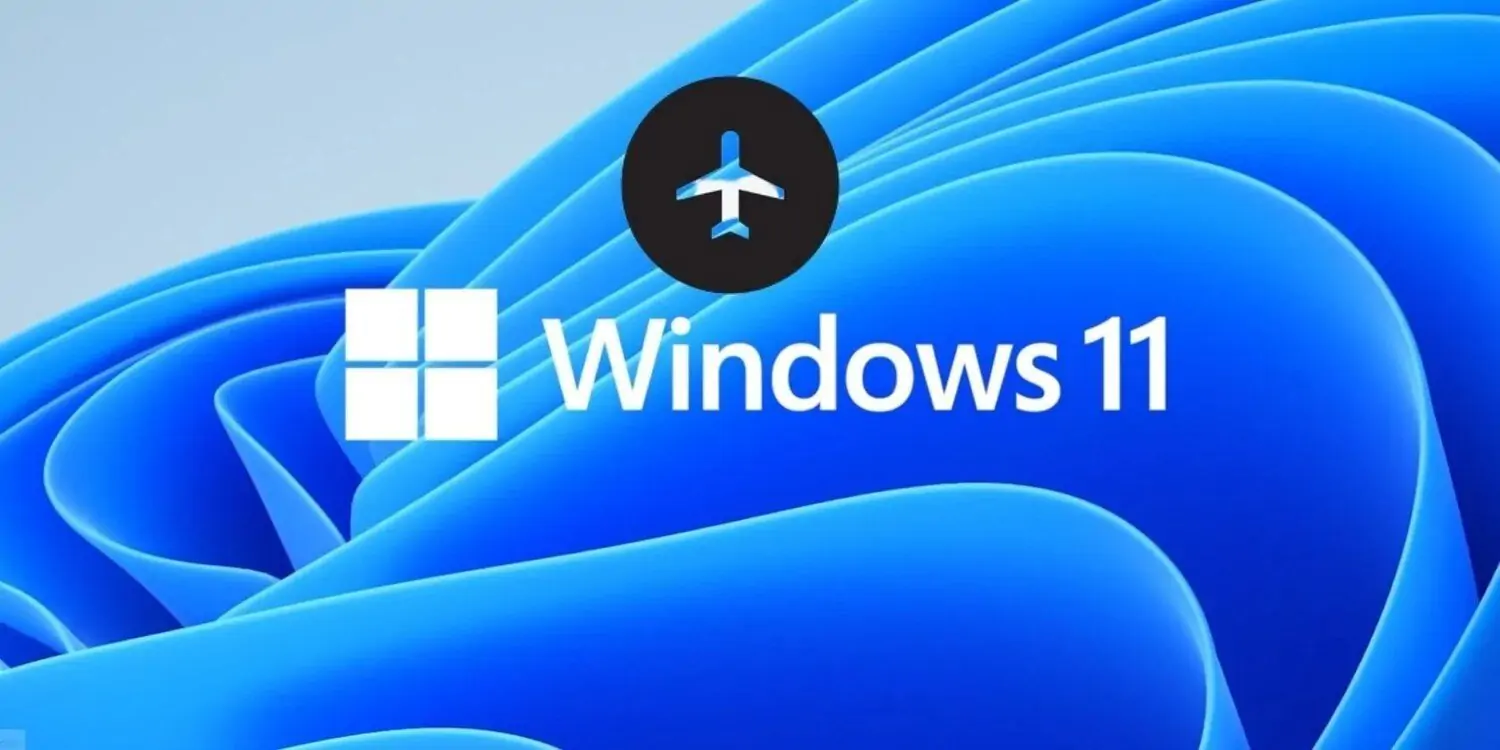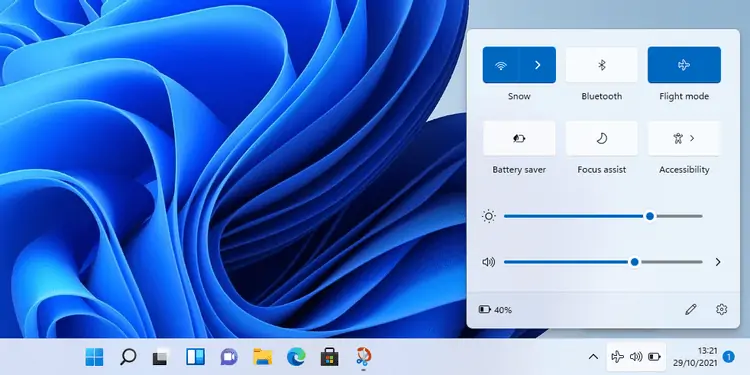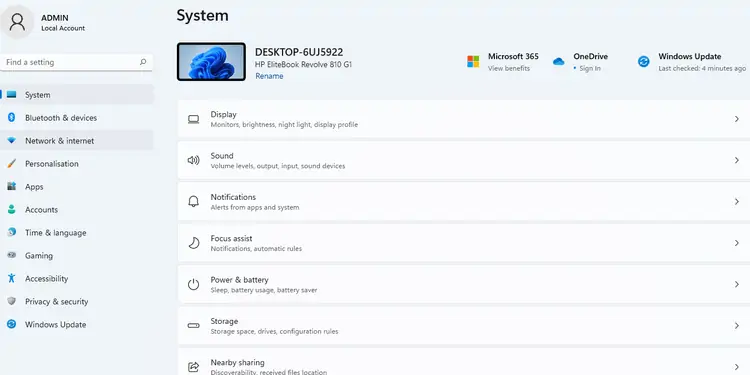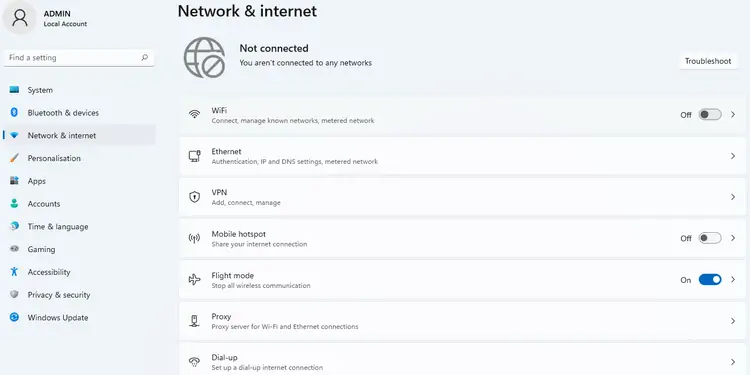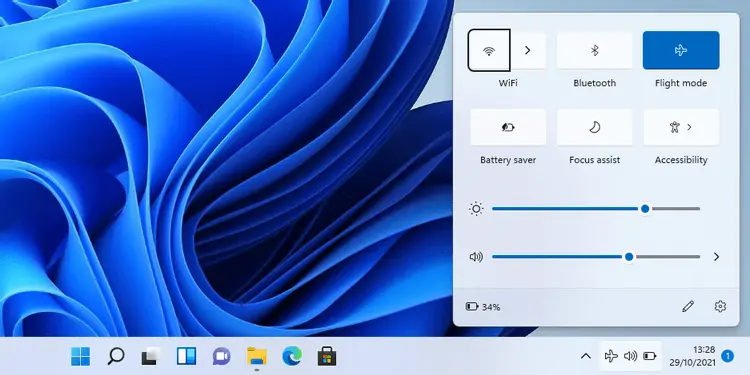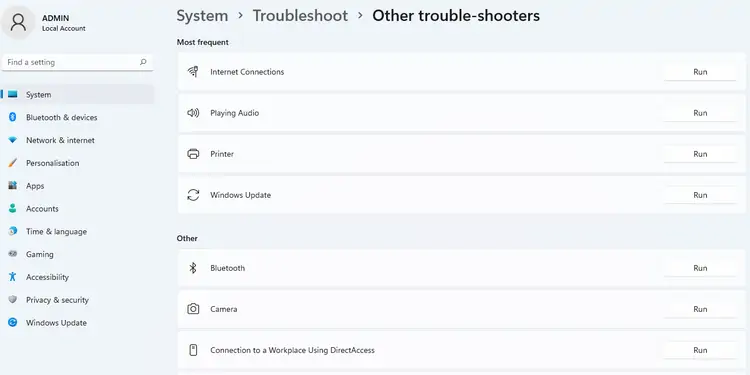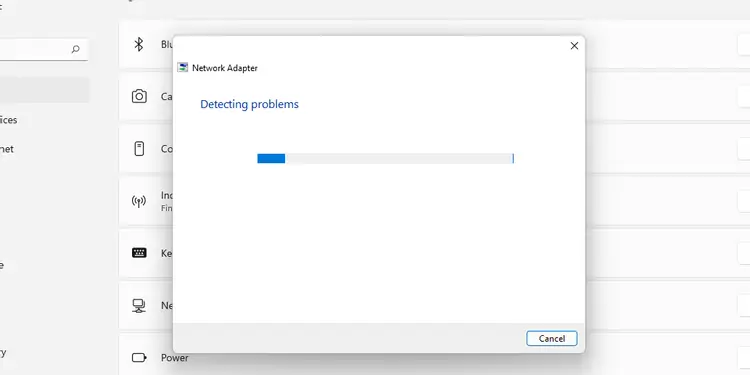فعال کردن حالت هواپیما یا Airplane Mode در ویندوز ۱۱، موجب خاموش شدن ارتباطات بیسیم کامپیوتر یا لپتاپ شما میشود. به عبارت دیگر حالت هواپیما موجب غیرفعال شدن وای-فای و بلوتوث و نیز مودم مخابراتی و در واقع قطع ارتباط با شبکهی مخابراتی تلفن همراه میشود. این حالت در سیستم عاملهای ویندوز ۱۰ و اندروید و iOS و غیره نیز وجود دارد و معمولاً در مسافرتها و ساعات استراحت، به کار میرود.
در ادامه با حالت هواپیما در ویندوز ۱۱ و نحوهی فعال و غیرفعال کردن و رفع مشکلات آن آشنا میشویم.
یکی از قوانین شرکتهای هواپیمایی این است که مسافر ملزم است که در طول پرواز، وسایل را در حالت Airplane Mode قرار دهد تا تداخلی بین امواج الکترومغناطیسی ایجاد نشود. در واقع فعال بودن Wi-Fi یا Bluetooth و همینطور ارتباط گوشیها با شبکهی مخابراتی تلفن همراه، ممکن است تداخل در ارتباطات بیسیم به وجود آورده و در نتیجه مشکلات امنیتی خطرناکی به وجود بیاید. اما حالت هواپیما کاربردها و فواید دیگری نیز دارد.
حالت هواپیما و مزایای آن
اما حالت هواپیما صرفاً مخصوص زمان پرواز با هواپیما نیست. میتوانید در ساعات شب و حین خواب، حالت هواپیما را فعال کنید. این کار چند مزیت دارد:
- با فعال کردن حالت هواپیما و در واقع جلوگیری از دریافت پیامک، تماس تلفنی، ایمیل و پیام و غیره، میتوانید با خیال راحت استراحت کنید!
- غیرفعال شدن وای-فای و بلوتوث و مودم مخابراتی موجب کاهش مصرف باتری میشود.
- انتشار امواج الکترومغناطیسی ممکن است آثار بدی روی سلامت داشته باشد. در حالت هواپیما، میزان و قدرت امواج الکترومغناطیسی اطراف شما کمتر میشود، به خصوص اگر عادت داشته باشید که گوشی را در کنار سر خودتان بگذارید و بخوابید. در نتیجه این حالت برای حفظ سلامتی نیز مفید است.
برای اطلاعات بیشتر در مورد نحوهی عملکرد حالت هواپیما در سیستم عاملهای امروزی نظیر اندروید و iOS به مقالهی زیر از بخش دانشنامه توجه فرمایید:
فعال کردن حالت هواپیما با دکمهی سختافزاری
برخی از لپتاپها و شاید بسیاری از لپتاپها، دکمهای برای فعال کردن حالت هواپیما دارند که ممکن است در کنار کیبورد یا در کنارههای بدنه موجود باشد. ممکن است به جای یک دکمه، فشار دادن دو دکمه به صورت همزمان ضروری باشد. به عنوان مثال در برخی لپتاپها میبایست کلید Fn را نگه دارید و یکی از دکمههای F1 الی F12 که روی آن آیکون هواپیما یا i و یا وای-فای و امواج رادیویی دیده میشود را فشار دهید تا این حالت فعال شود.
دقت کنید که ممکن است برای کارکردن دکمه یا شورتکات فعال و غیرفعال کردن حالت Airplane Mode، نصب کردن نرمافزار جانبی ضروری باشد اما همیشه اینطور نیست.
فعال کردن حالت هواپیما با استفاده از Quick Settings ویندوز ۱۱
در ویندوز ۱۱ و همینطور ویندوز ۱۰، پنلی به اسم تنظیمات سریع یا Quick Settings وجود دارد که مشابه بخش تنظیمات سریع در اندروید و همینطور کنترل سنتر در iOS است. در این بخش تعدادی دکمه برای فعال و غیرفعال کردن وای-فای و بلوتوث و حالت هواپیما و چند مورد دیگر دیده میشود.
سریعترین روش فعال کردن حالت هواپیما در ویندوز ۱۱، استفاده از Quick Settings است. برای دسترسی به تنظیمات سریع، روی آیکون وای-فای در گوشهی تسکبار کلیک کنید. در ادامه برای فعال یا غیرفعال کردن حالت هواپیما، روی آیکون آن که Flight mode نامیده شده و آیکون هواپیما دارد، کلیک کنید. زمانی که این دکمه آبی است، حالت هواپیما روشن است و زمانی که سفید است، حالت هواپیما غیرفعال است.
فعال کردن حالت هواپیما از طریق اپ تنظیمات
روش دیگر که طولانیتر است، استفاده از اپلیکیشن Settings است. برای دسترسی به این اپ، میتوان از شورتکات Win + I استفاده کرد. روش دیگر کلیک روی آیکون چرخدنده در منوی استارت است.
پس از اجرا کردن اپ تنظیمات، روی گزینهی Network & Internet در ستون کناری کلیک کنید.
سپس در سمت راست روی سوییچی که روبروی Flight Mode دیده میشود کلیک کنید. به این ترتیب حالت هواپیما غیرفعال میشود.
فعال کردن حالت هواپیما با شورتکاتهای کیبورد
برای دسترسی به تنظیمات سریع میتوان از شورتکات Win + A استفاده کرد. اما شورتکات دیگری برای فعالسازی سریع Flight Mode وجود ندارد و میبایست با موس روی آیکون آن کلیک کرد.
رفع مشکل فعال نشدن حالت هواپیما در ویندوز
اگر با کلیک روی دکمهی Flight mode یا سایر روشهای اشاره شده، حالت هواپیما فعال و غیرفعال نمیشود، احتمالاً مشکلی نرمافزاری در سیستم شما وجود دارد. برای رفع مشکل موارد زیر، راههای زیر را امتحان کنید.
ریاستارت کردن سیستم
اولین و سادهترین راهکار این است که سیستم را ریاستارت کنید تا ویندوز و نرمافزارها از نو اجرا شوند. در این صورت ممکن است به صورت موقت یا دائمی، مشکل رفع شود. اگر مشکل پس از مدتی کار کردن با ویندوز و نرمافزارها تکرار شده، میبایست علت را دقیقتر پیدا کنید و آن را رفع کنید.
فعال و غیرفعال کردن Airplane Switch Collection
دومین راهکار این است که دیوایس منیجر را اجرا کنید و وسیلهای با عنوان Airplane Switch Collection را غیرفعال و مجدد فعال کنید.
نصب کردن درایور کارت شبکه
ممکن است غیرفعال و فعال نشدن حالت هواپیما، به دلیل مشکلی در درایور یا نرمافزار راهانداز مربوط به کارت شبکه باشد. بنابراین بهتر است درایور کارت شبکه را از نو نصب کنید. البته قبل از نصب کردن، بهتر است آن را Uninstall کنید. پس از نصب مجدد، سیستم را ریاستارت کنید و بررسی کنید که مشکل حل شده است یا خیر.
استفاده از عیبیاب خودکار ویندوز
رفع برخی اشکالات نرمافزاری در ویندوز، به سادگی و با استفاده از ابزار عیبیاب خودکار انجام میشود. برای دسترسی به این ابزار، اپ تنظیمات را اجرا کنید. روی System کلیک کنید و سپس در سمت راست روی Troubleshoot و سپس Other troubleshooters کلیک کنید.
روی Network Adapters کلیک کرده و سپس روی Run کلیک کنید. پیشنهادات و سوالاتی که در پنجرهی باز شده ارایه میشود را بررسی کنید تا مراحل عیبیابی و رفع خودکار مشکل انجام شود.
بروزرسانی درایور کارت شبکه
ممکن است درایوری که نصب کردهاید، قدیمی یا دارای مشکلی خاص باشد. البته گاهی اوقات آخرین ورژن مشکلساز است و باید سراغ نسخههای قدیمیتر رفت. در هر صورت نصب کردن نسخهی جدیدتر یا قدیمیتر درایور کارت شبکه و همینطور بلوتوث، میتواند مشکلات حالت هواپیما را نیز حل کند.
makeuseofسیارهی آیتی