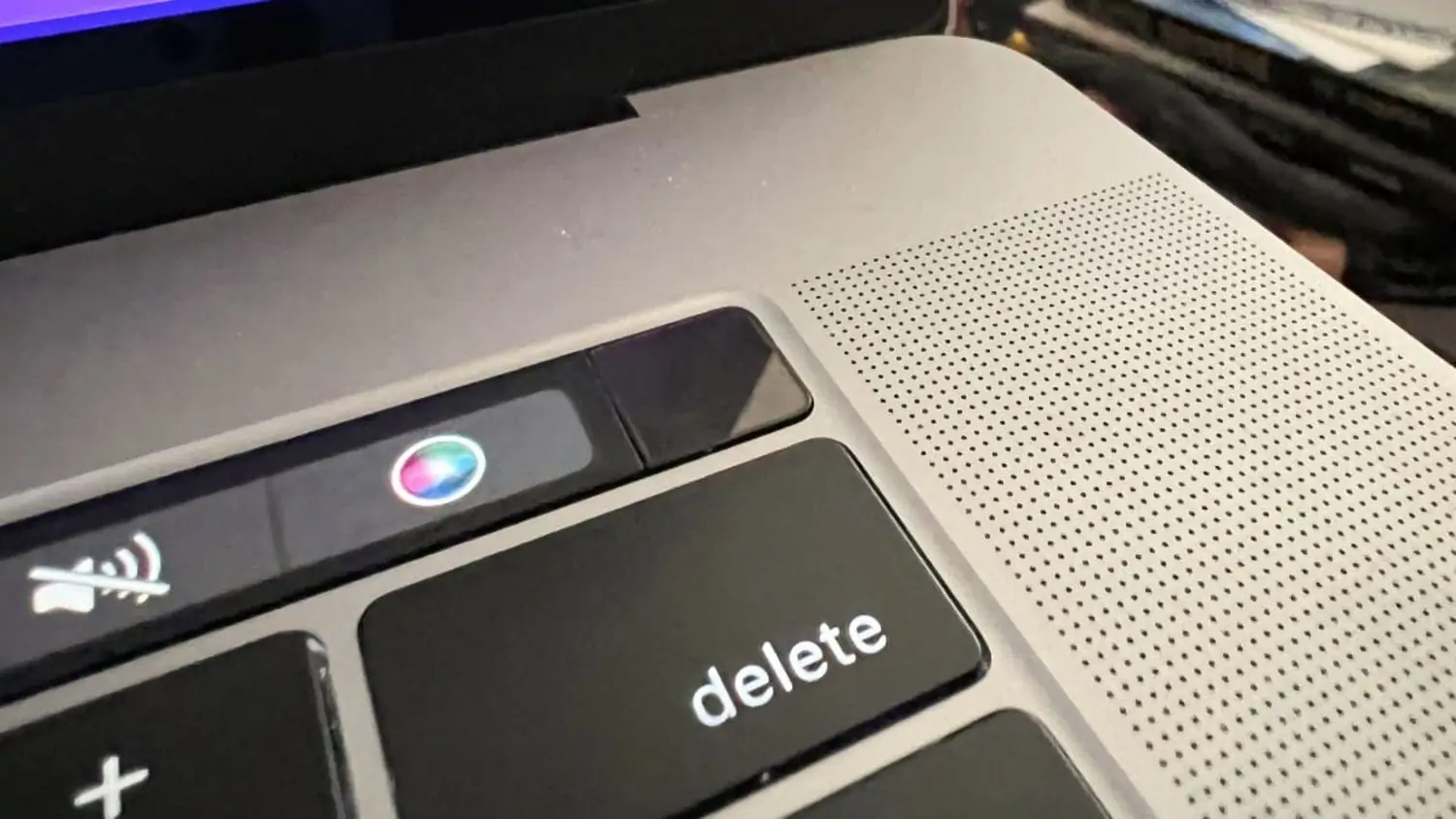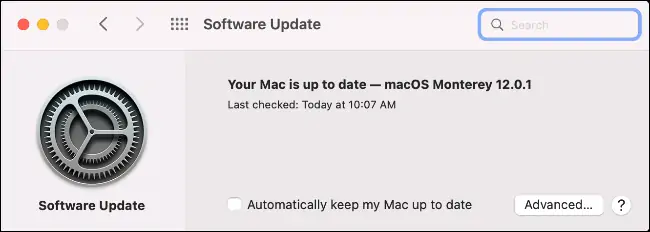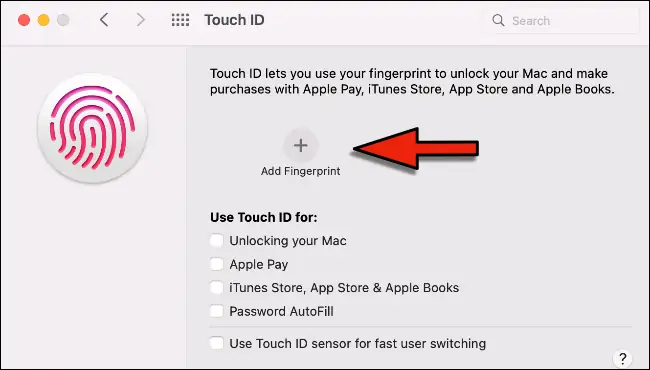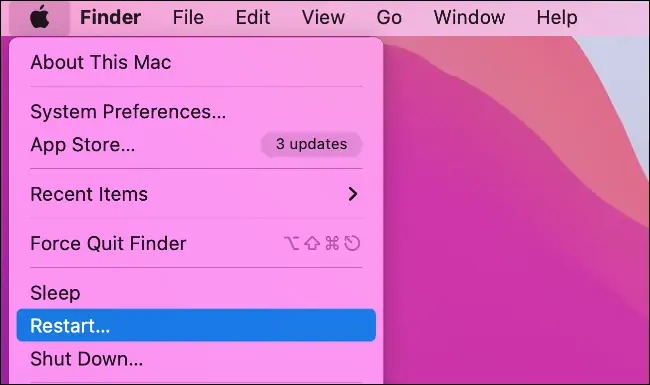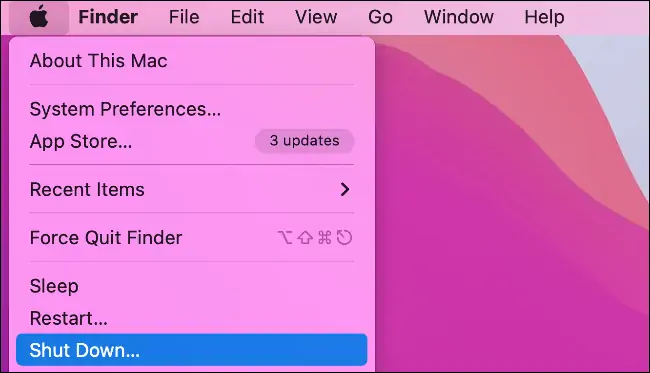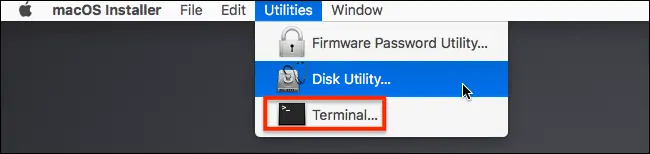در برخی از مکبوکهای اپل حسگر اثر انگشت تعبیه شده که به Touch ID معروف است. معمولاً عملکرد این حسگر و نرمافزارهای مرتبط با آن بدون مشکل است اما گاهی اوقات به دلایل مختلف، حسگر اثر انگشت درست کار نمیکند و باید چارهای اندیشید.
در این مقاله به چند راهکار ساده برای حل کردن مشکلات Touch ID در مکبوکهای اپل میپردازیم.
شناسایی نشدن اثر انگشت و کار نکردن Touch ID
دو مشکل احتمالی در استفاده از حسگر اثر انگشت مکبوکها، کار نکردن حسگر و شناسایی نشدن اثر انگشت است. به عنوان مثال ممکن است چند بار برای استفاده از حسگر تلاش کنید و اثر انگشت شما شناسایی نشود. گاهی اوقات حسگر به کلی کار نمیکند و ممکن است پیام محدودیت تلاش مجدد ظاهر شود. گاهی اوقات حین اضافه کردن اثر انگشت جدید، پیغام خطا ظاهر میشود.
علت این اشکالات یک مورد خاص نیست و لذا برای حل کردن مشکل Touch ID میبایست چند راه حل مختلف را تست کرد. در ادامه روشهای سادهی نرمافزاری و سختافزاری را بررسی میکنیم.
تمیز کردن حسگر اثر انگشت
قبل از هر چیز دقت کنید که روی حسگر اثر انگشت، گرد و خاک و هر نوع مادهی دیگری جمع نشده باشد. میتوانید آن را با پارچهی خشک تمیز کنید. اگر پارچهی میکروفیبر در اختیار ندارید، از پارچهی نرم و بدون پرز استفاده کنید. بهتر است عادت کنید که با دست کثیف از حسگر اثر انگشت استفاده نکنید تا مرتباً کثیف نشود.
آپدیت کردن سیستم عامل
دومین راهکار، یک راه حل نرمافزاری است. ممکن است مشکل کارکرد تاچ آیدی به علت باگ نرمافزاری ایجاد شده باشد. در این صورت آپدیت کردن سیستم عامل macOS چارهی مشکل است.
برای آپدیت کردن، روی لوگوی اپل در نوار منوی بالای صفحه کلیک کرده و سپس روی System Preferences کلیک کنید. در پنجرهی باز شده روی Software Updates کلیک کنید. اگر دسترسی به اینترنت برقرار باشد و بروزرسانی جدیدی شناسایی شود، میتوانید روی دکمهی نصب کلیک کنید.
اضافه کردن اثر انگشت جدید
روش بعدی رفع مشکل این است که اثر انگشت جدیدی اضافه کنید. برای این منظور در پنجرهی System Preferences روی گزینهی Touch ID کلیک کنید. در صفحهی بعدی روی Add Fingerprint کلیک کنید و مراحل بعدی را طی کنید.
تست کردن حسگر اثر انگشت در حالت Safe Mode
بد نیست برای اطمینان از سالم بودن سختافزار حسگر اثر انگشت، سیستم عامل مکاواس را در حالت Safe Mode بوت کنید و از Touch ID استفاده کنید. البته حالت سیف مود برای استفادهی روزمره کاربرد ندارد بلکه برای رفع مشکلات نرمافزاری و شناسایی اشکالات است.
اما روش بوت کردن مکاواس در حالت سیف مود: در محصولات اپل که پردازندهی Intel به کار رفته، برای فعال کردن Safe Mode ابتدا روی منوی اپل یا سیب معروف در بالای صفحه کلیک کنید و گزینهی Restart را انتخاب کنید. البته اگر مکبوک شما خاموش است، صرفاً کلید پاور را فشار دهید.
کلید Shift را نگه دارید تا صفحهی لاگین ظاهر شود و در این حالت این کلید را رها کنید.
در مکهای جدید که به تراشههای اپل نظیر Apple M1 تجهیز شدهاند، روش کار کمی متفاوت است. میبایست مکبوک را خاموش کنید و سپس کلید پاور را فشار دهید و نگه دارید تا سیستم روشن شود. کلید پاور را رها نکنید تا زمانی که صفحهی Startup Options ظاهر شود. در این صفحه روی دیسک استارتآپ کلیک کنید که معمولاً فقط یک دیسک است. سپس کلید Shift را نگه داشته و روی Continue in Safe Mode کلیک کنید.
پس از فعال کردن حالت Safe Mode میتوانید حسگر اثر انگشت را با اضافه کردن اثر انگشت جدید تست کنید.
ریست کردن تاچ آیدی در macOS
راهکار بعدی این است که SMC را ریست کنید. منظور از SMC، کنترلر مدیریتی سیستم در مکها است و ریست کردن آن مشکلات مختلفی را احتمالاً حل میکند.
برای ریست کردن SMC، ابتدا سیستم را خاموش کنید. به عبارت دیگر از منوی اپل گزینهی Shut Down را انتخاب کنید.
پس از خاموش شدن، کلید پاور را فشار داده و لااقل ۱۰ ثانیه نگه دارید و سپس رها کنید. پس از چند ثانیه مجدداً کلید پاور را فشار دهید تا مک روشن شود. اکنون بررسی کنید که حسگر اثر انگشت درست کار میکند یا خیر.
پاکسازی اطلاعات Secure Enclave
روش بعدی رفع مشکل حسگر اثر انگشت، پاکسازی دادههای مربوط به Secure Enclave است. اما یک هشدار مهم:
اگر مک شما به تراشهی امنیتی Apple T2 تجهیز شده، پاکسازی دادههای Secure Enclave ممکن است موجب پاک شدن تمام اطلاعات و فایلهای شما بشود! لذا قبل از هر چیز از تمام فایلهای مهم کپی تهیه کنید یا مطمئن شوید که سیستم شما به تراشهی موردبحث تجهیز نشده است.
اما روش کار: ابتدا مک را ریاستارت کنید و Recovery Mode را فعال کنید. به عبارت دیگر روی منوی اپل در بالای صفحه کلیک کرده و با همزمان با نگه داشتن کلید R روی گزینهی Restart کلیک کنید. پس از مدتی محیط ریکاوری ظاهر میشود. در این محیط از منوی Utilities گزینهی Terminalرا انتخاب کنید.
حال دستور زیر را وارد کنید و کلید Enter را فشار دهید:
xartutil --erase-all
پس از اجرا شدن فرمان فوق، سیستم را ریاستارت کنید و بررسی کنید که تاچ آیدی درست کار میکند یا خیر.
در پایان فراموش نکنید که ممکن است مشکل Touch ID مک شما، سختافزاری باشد. در این صورت میبایست به مراکز خدمات پس از فروش یا تعمیرات تخصصی Mac مراجعه کنید.
howtogeekسیارهی آیتی