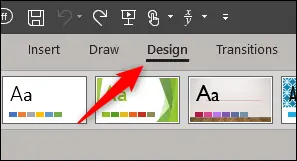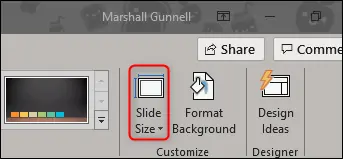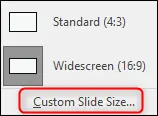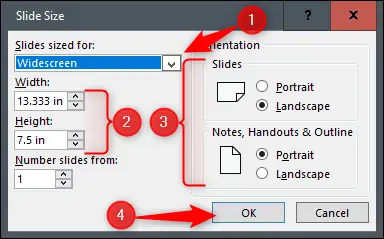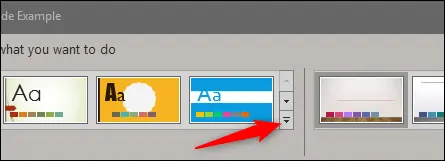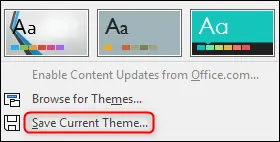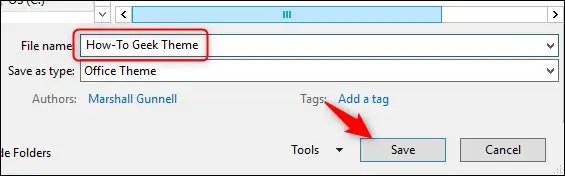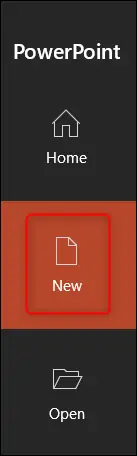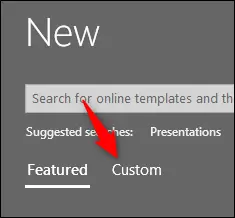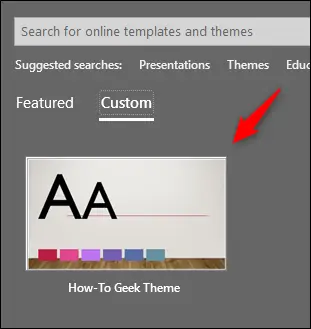در طراحی پرزنتیشن به کمک PowerPoint، توجه به نسبت تصویر بسیار مهم است. بیشتر تلویزیونهای بزرگ امروزی، نسبت تصویر ۱۶ به ۹ دارند در حالی که ویدیو پروژکتورهای قدیمی، نسبت تصویر ۴ به ۳ دارند. طبعاً برای استفادهی بهینه از تمام مساحت تلویزیون یا پردهی پروژکتور، میبایست نسبت تصویر را صحیح انتخاب کنید.
انتخاب نسبت تصویر دلخواه در پاورپوینت امکانپذیر است. حتی اگر از قالب یا Template در طراحی اسلایدها استفاده میکنید، قابلیت تغییر نسبت تصویر وجود دارد و بسیار ساده است. در ادامه به روش تغییر فرمت ابعاد تصویر در پاورپوینت مجموعهی آفیس مایکروسافت میپردازیم.
تغییر اندازهی تمپلیتهای پاورپوینت
برای تغییر در اندازهی تمپلیتها که به صورت پیشفرض حالت عریض یا Widescreen یا در واقع نسبت ۱۶ به ۹ است، فایل پرزنتیشن را باز کنید و سپس در نوار ابزار بالای صفحه روی تب Design کلیک کنید.
در ادامه روی Slide Size کلیک کنید.
در منوی ظاهر شده، دو فرمت موجود است:
- Standard (4:3) یا نسبت تصویر استاندارد و البته قدیمی
- حالت عریض یا Widescreen (16:9) که برای نمایشگرها و پروژکتورهای امروزی مناسب است.
یکی از دو حالت فوق را انتخاب کنید تا تغییر سایز قالببندی کلی انجام شود. در صورت نیاز میتوانید نسبت تصویر را کاملاً دلخواه و سفارشی انتخاب کنید. برای این کار روی آخرین گزینه یعنی Custom Slide Size کلیک کنید.
پنجرهی Slide Size نمایان میشود. در این پنجره ابتدا از منوی کرکرهای Slides sized for یکی از فرمتها را به تناسب نیاز و ابعاد پرده یا تلویزیون انتخاب کنید.
برای وارد کردن ابعاد دلخواه، میتوانید در فیلد Width یا عرض و Height یا ارتفاع، اندازهی موردنظر را به صورت دستی تایپ کنید.
همانطور که در تصویر فوق مشاهده میکنید، قابلیت انتخاب کردن جهت صفحه به صورت افقی یا عمودی نیز پیشبینی شده است. به عنوان مثال اگر تلویزیون به جای حالت افقی، ۹۰ درجه چرخانده شده و به شکل عمودی تعبیه شده است، میتوانید حالت Portrait یا عمودی را به جای حالت معمولی که Landscape یا افقی است، انتخاب کنید.
مورد دیگر این است که در صورت نیاز برای پرینت کردن اسلایدها میتوانید جهت صفحه را به صورت مجزا در حالت افقی یا عمودی تنظیم کنید. برای این مهم، از گزینههای بخش Notes, Handouts & Outline استفاده کنید.
در نهایت با کلیک روی OK، تغییر اندازهی تمپلیت انجام میشود.
ذخیره کردن تم و تنظیمات نسبت تصویر برای استفادهی بعدی
بهتر است برای استفاده از تم فعلی در طراحی پرزنتیشنهای بعدی PowerPoint، تغییرات را ذخیره کنید. برای این کار ابتدا روی تب Design کلیک کنید. سپس در بخش انتخاب تم، روی فلش رو به پایین در کنار بخش انتخاب قالب کلیک کنید.
در منوی ظاهر شده روی Save Current Theme کلیک کنید.
نام فایل تم سفارشی را به صورت دلخواه انتخاب کنید اما فولدر ذخیره کردن تم را تغییر ندهید چرا که در ایجاد فایل جدید و مرحلهی انتخاب قالب، فایلهای Template موجود در این فولدر لیست میشود و به سادگی قابل استفاده است. در صورت استفاده از فولدری دیگر، انتخاب تم فعلی در آینده، کمی پیچیدهتر خواهد شد.
در نهایت روی Save کلیک کنید.
پس از اجرا کردن PowerPoint برای ایجاد فایل مبتنی بر تم ذخیره شده، ابتدا روی New کلیک کنید.
و سپس در صفحهی انتخاب تم، روی تب Custom که بالای لیست تمها موجود است، کلیک کنید. در این گروه، تمهای سفارشی لیست میشود و نه تمهای ویژه یا پیشنهادی یا Featured.
روی تم موردنظر کلیک کنید و کار طراحی اسلایدها را با همان نسبت تصویر سابق آغاز کنید.
howtogeekسیارهی آیتی