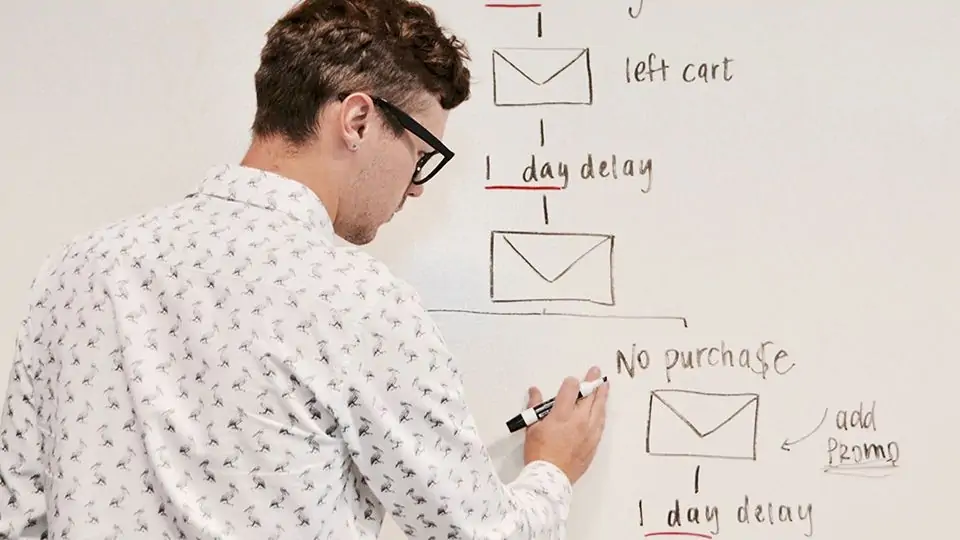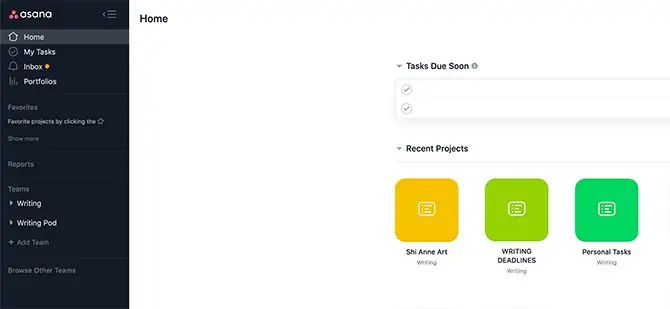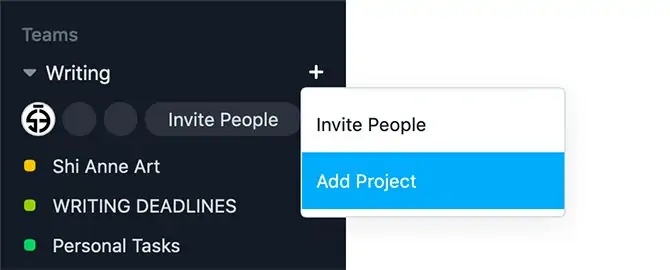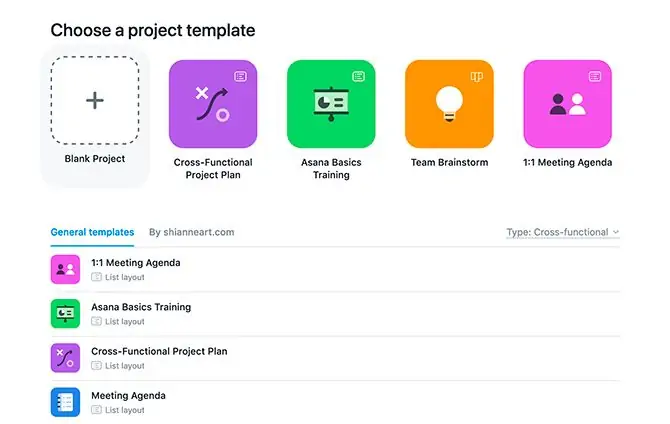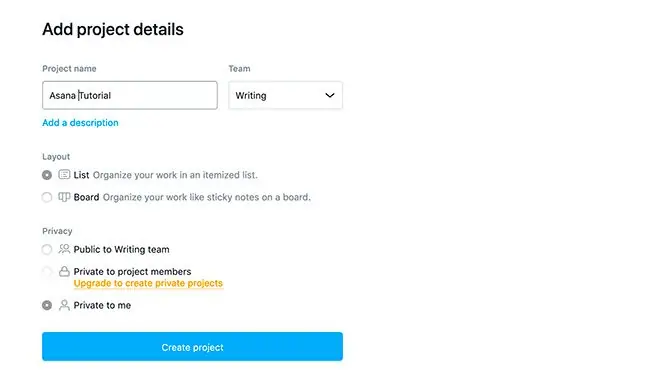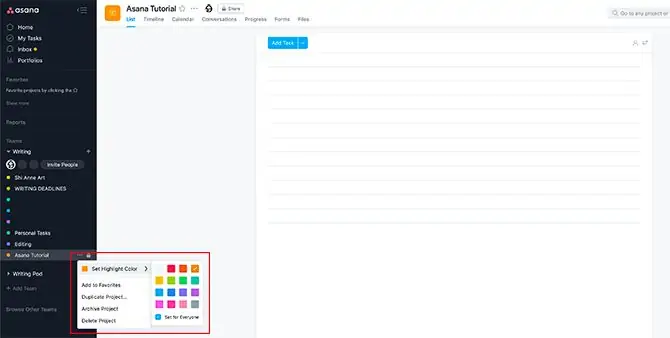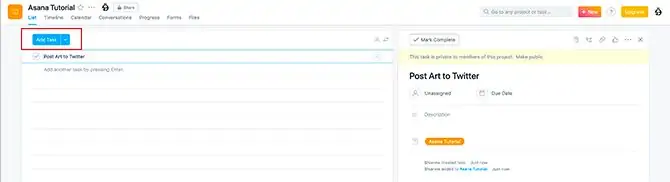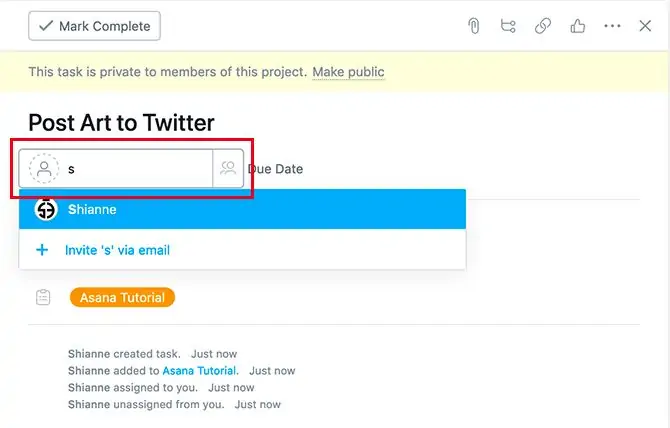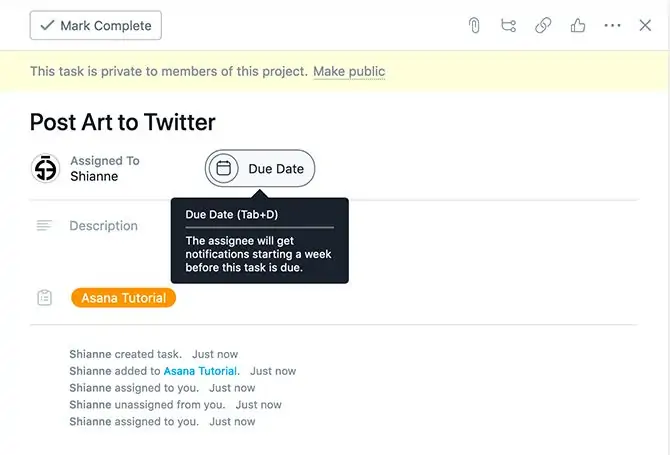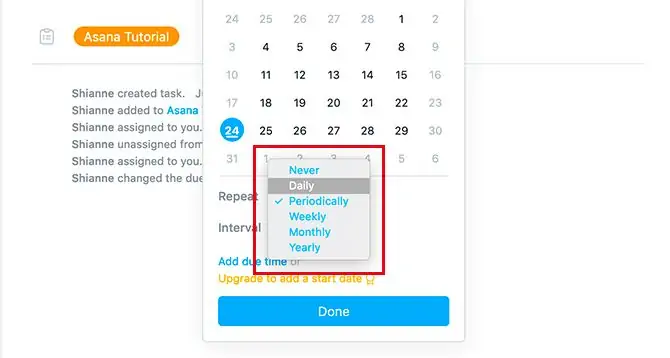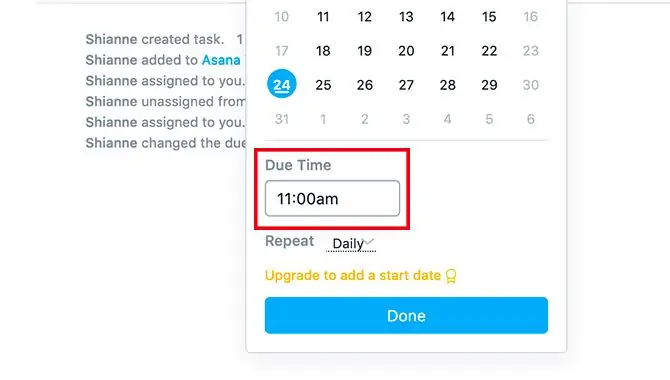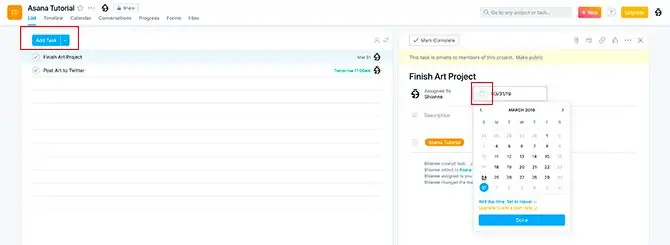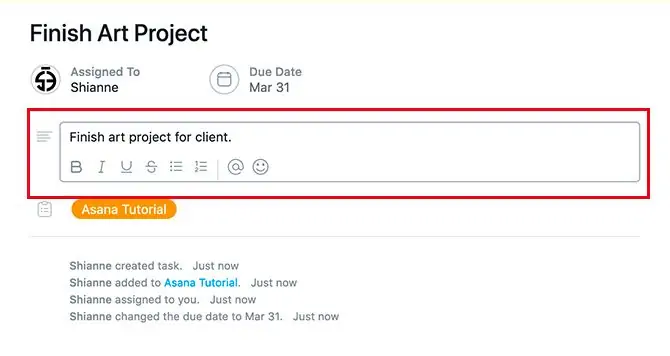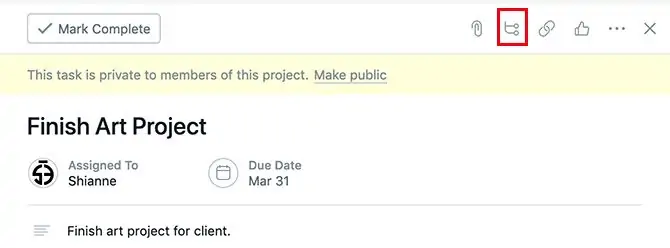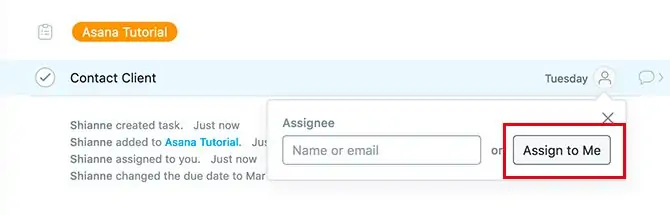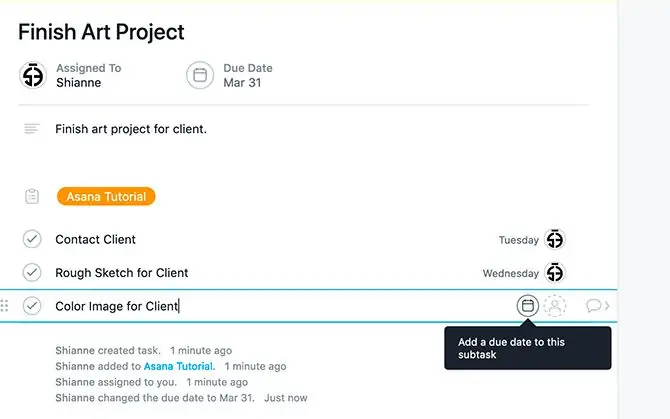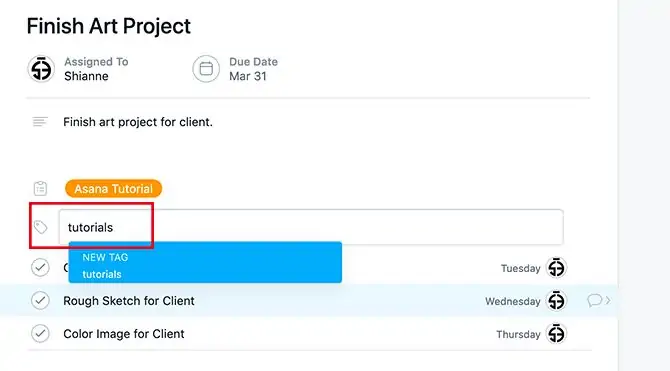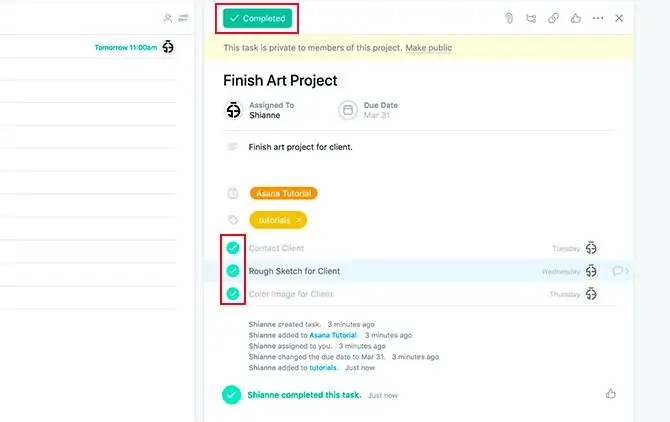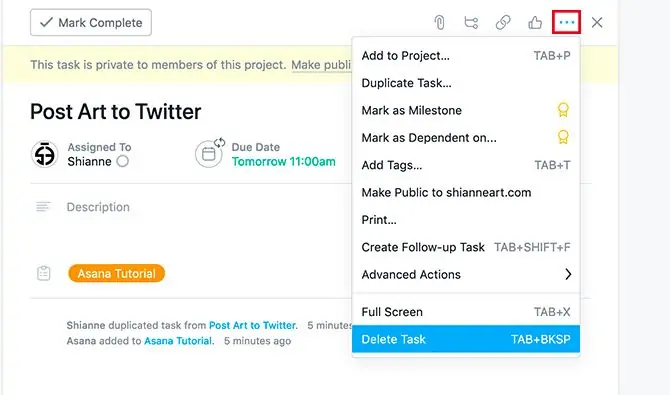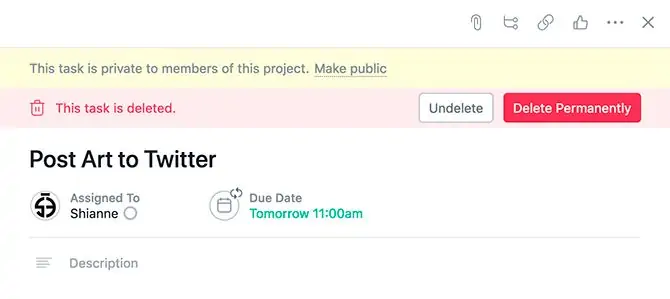اپلیکیشن تحت وب Asana یکی از محبوبترین سرویسهای آنلاین برای مدیریت پروژه است. این سرویس رایگان برای مدیریت وظایف و زمانبندی امور در پروژههای تیمی مورد استفاده قرار میگیرد و با وجود قابلیت سفارشیسازی عالی، استفاده از آن تقریباً برای هر نوع پروژهی خاصی ساده است.
در این مقاله به معرفی Asana و آموزش مقدماتی استفاده از امکانات آن میپردازیم. با ما باشید.
ثبت نام و آشنایی با محیط اپلیکیشن Asana
همانطور که اشاره کردیم، اپلیکیشن Asana یک سرویس تحت وب است لذا برای استفاده از آن به حساب کاربری نیاز دارید. میتوانید حساب کاربری Basic را بدون هیچ هزینهای بسازید و از امکانات متنوع و عالی Asana استفاده کنید. در عین حال اگر قابلیتهای بیشتری موردنظر است و میخواهید محدودیتها را کاملاً حذف کنید، میتوانید حساب کاربری پولی تهیه کنید.
پس از ثبت نام و ورود به حساب کاربری، صفحهی خانه نمایش داده میشود که چیزی شبیه به تصویر فوق است. تعدادی از ابزارها و امکانات در ستون کناری قرار گرفته و گزینههای مربوط به پروژهها در سمت راست چیده شده است. در بخش Tasks Due Soon نمایی از وظایفی که به زودی مهلت انجامشان به پایان میرسد، موجود است. زیر این بخش آیکونهایی برای دسترسی سریع به پروژههای اخیراً باز شده موجود است.
ایجاد پروژهی جدید در Asana
برای شروع کار، میبایست پروژهی جدیدی ایجاد کنید و در ادامه میتوانید وظیفه یا Task در پروژه اضافه کنید و همینطور افرادی را برای ملحق شدن به پروژه دعوت کنید.
برای ساخت پروژهی جدید، در ستون کناری و بخش Teams روی آیکون + کلیک کرده و سپس روی Add Project کلیک کنید.
صفحهای برای انتخاب تمپلیت یا قالب نمایان میشود. میتوانید یکی از قالبهای پیشفرض را انتخاب کنید و در عین حال میتوانید روی Blank Project کلیک کنید تا پروژهای خالی و در واقع بسیار ساده ایجاد شود.
پس از کلیک روی Blank Project، میبایست اطلاعات پروژهی جدید را وارد کنید.
- نام پروژه یا Project name را وارد کنید
- شیوهی نمایش لیست امور که به دو صورت List و Board است را انتخاب کنید.
- دسترسی به پروژه که میتواند Public به معنی عمومی و یا شخصی یا Private باشد را به تناسب نیاز مشخص کنید.
در بخش Privacy دو نوع دسترسی شخصی وجود دارد: Private to project members به معنی دسترسی شما و اعضای پروژه است در حالی که گزینهی بعدی یا Private to me صرفاً دسترسی شما را مجاز میکند و پروژه کاملاً شخصی میشود.
در نهایت روی دکمهی Create project کلیک کنید تا پروژه ایجاد شده و در دستهی Teams و در ستون کنار صفحه اضافه شود.
تغییر رنگبندی و رنگها
بهتر است برای منظمتر شدن و خوانایی بهتر، رنگها را به تناسب سلیقه و نیاز انتخاب کنید. برای این کار میتوانید روی آیکون ... کنار نام پروژهها کلیک کنید و سپس روی Set Highlight Color و یکی از رنگها کلیک کنید.
اضافه کردن تاسک تکراری در پروژه
یکی از نقاط قوت سرویس تحت وب Asana این است که میتوان چند وظیفه با پارامترهای مختلف در هر پروژه اضافه کرد. هر یک از وظایف میتواند حالت تکرارشونده داشته باشد. برای ایجاد وظایفی که مرتباً تکرار میشوند، ابتدا در ستون کناری و بخش Teams روی نام پروژهی کلیک کنید تا پروژه فعال شود. سپس در بخش List روی Add Task کلیک کنید. به این ترتیب وظیفهی جدید در سمت راست اضافه میشود و میتوانید اطلاعات و جزئیات آن را اضافه کنید.
برای محول کردن وظیفه به افرادی که در انجام پروژه مشارکت دارد، روی آیکون انتخاب شخص در کنار Due Date کلیک کنید و روی نام کاربری شخص موردنظر در لیست افراد کلیک کنید.
تاریخ انقضاء و در واقع مهلت انجام وظیفه را میتوانید با کلیک روی Due Date و انتخاب روز و ماه از تقویم، مشخص کنید. همانطور که در اسکرینشات زیر مشاهده میکنید، یک هفته قبل از انقضاء، نوتیفیکیشن برای یادآوری مهلت انجام وظیفه به شخصی که کار به وی محول شده، نمایش داده میشود.
توجه کنید که برای مشخص کردن تاریخ انقضاء وظایفی که تکرار دارند، میبایست ابتدا تاریخ انقضاء اولیه را مشخص کنید و سپس روی Set to repeat کلیک کنید تا تکرار فعال شود. در ادامه میتوانید از منوی کرکرهای باز شده، فواصل تکرار را انتخاب کنید. چند حالت مختلف در نظر گرفته شده است:
- تکرار روزانه یا Daily
- حالت Periodically یا تناوبی
- هفتگی یا Weekly
- Monthly یا ماهانه
- Yearly یا سالانه
برای مشخص کردن ساعت، روی Add due time کلیک کنید و ساعت و دقیقه را مشخص کنید. به عنوان مثال اگر بخواهید وظیفهای هر روز تا قبل از ساعت ۱۱ صبح یک مرتبه انجام شود، میبایست ساعت 11:00am را انتخاب کنید.
در نهایت روی Done کلیک کنید. وظیفهی جدید با ذکر نام و مهلت انجام و شخصی که باید آن را انجام بدهد، در لیست وظایف اضافه میشود.
ایجاد وظیفه دارای زیروظیفه یا Subtask
در Asana قابلیت ایجاد وظیفهای که دارای وظیفههای زیرمجموعه است، وجود دارد. به عبارت دیگر میتوانید یک وظیفهی کلی را به لیست اضافه کنید و سپس آن را به کارهای جزئیتری تقسیم کرده و زیروظایفی در نظر بگیرید.
برای افزودن زیروظیفه یا Subtask، روی دکمهی Add Task کلیک کنید و طبق معمول عنوان و مهلت انجام و همینطور توضیحات لازم را در کادر Description وارد کنید.
در ادامه روی آیکون زیروظیفه در بالای کارت وظیفهی موردنظر کلیک کنید.
برای وظیفهای که زیرمجموعهی وظیفهی دیگری است هم میتوانید نام و مهلت انجام در نظر بگیرید و آن را به شخصی محول کنید، درست مثل وظیفههای معمولی.
اگر وظیفهی بالادست از نوع شخصی باشد، میبایست وظیفهی زیرمجموعه را به خودتان Assign کنید. برای محول کردن کار به خودتان، میتوانید روی آیکون شخص کلیک کرده و سپس روی Assign to Me کلیک کنید.
برای افزودن زیروظایف بعدی نیز میتوانید به همین منوال عمل کنید.
قابلیت تغییر دادن ترتیب زیروظیفهها نیز وجود دارد. با روش کلیک و درگ کردن آیکون ۶ نقطهای در کنار عنوان وظیفهها، یا به عبارت دیگر کلیک و نگه داشتن کلید چپ و جابجایی موس، میتوانید وظیفهایی را بالاتر یا پایینتر ببرید.
استفاده از برچسب برای تاسک و پروژهها
زمانی که تعدادی وظیفه و زیروظیفه در پروژه اضافه کردید، در صورت زیاد بودن تعداد بهتر است از برچسب یا Tag استفاده کنید تا پیدا کردن کارها سریع و ساده شود. برای اضافه کردن برچسب، از کلید میانبر Tab + T استفاده کنید تا کادر برچسب نمایان شود.
در ادامه برای افزودن تگ، بخشی از نام آن را تایپ کنید و سپس آن را از لیست انتخاب کنید. به منظور ایجاد تگ، نام کامل برچسب را تایپ کنید و سپس روی کادر آبی NEW TAG کلیک کنید تا ایجاد شود.
تکمیل کردن وظایف در Asana
زمانی که کاری را تکمیل میکنید، روی گزینهی کنار آن کلیک کنید تا تیک بخورد و این به معنی انجام شدن تاسک است. تیک زدن به معنی تکمیل کار است.
دیلیت کردن وظایف
برای حذف کردن تاسکها میتوانید روی آیکون سهنقطه در گوشهی بالا و سمت راست صفحه کلیک کرده و سپس روی Delete Task کلیک کنید.
قبل از حذف نهایی، Asana پیامی نمایش میدهد و سوال میکند که آیا میخواهید تاسک دیلیت شده را برای همیشه دیلیت کنید؟ برای دیلیت کردن کامل، روی Delete Permanently کلیک کنید و اگر اشتباهاً وظیفهای را دیلیت کردهاید، روی Undelete کلیک کنید تا به لیست برگردد.
makeuseofسیارهی آیتی